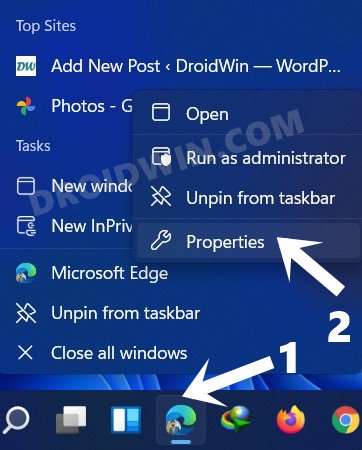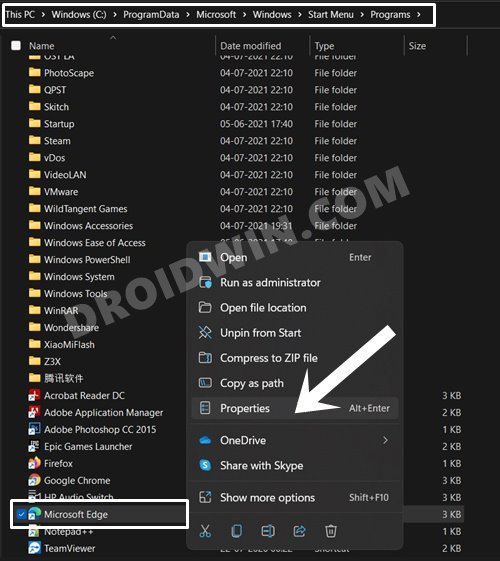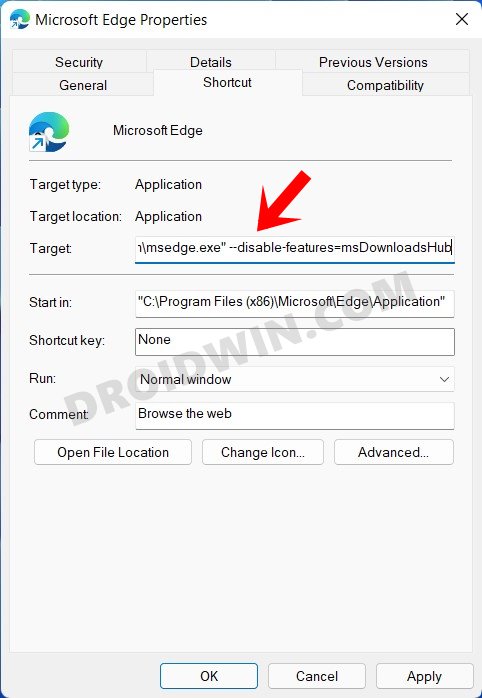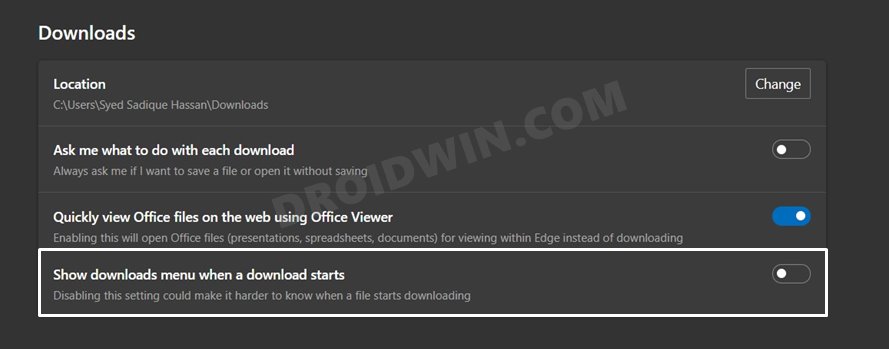In this guide, we will be discussing the plausible methods to bring back the old download menu in Microsoft Edge. Near about every web browser is bringing up a change or two in recent months. While these tweaks are different for every browser, two things stay the same. First off, all the changes are forced onto the users without taking their consent, and secondly, all these changes are for the worst (the latter itself explains the need for the former!).
Be it Chrome’s Tab Grouping, Edge’s new URL copy-paste style, Chrome’s removal of Open in New Tab option in Android, Firefox’s Proton UI, or Chrome’s Profile Selector screen, all of these were uncalled changes that degraded the entire user interface. And now, you could Edge’s New Downloads Menu to this list. Earlier when you downloaded a file, it would just be shown in the bottom download bar. However, it has now been given a more prominent spot- right next to the address bar.
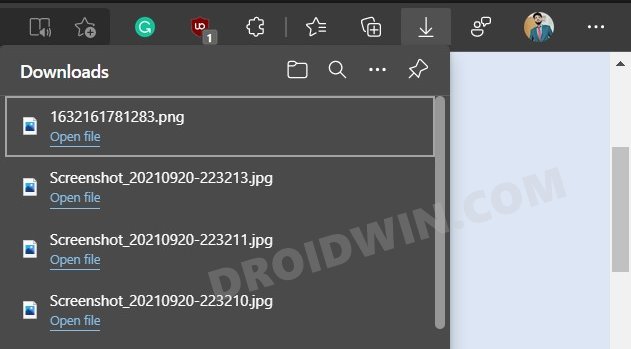
But that Downloads icon is itself hidden by default. You will have to press the Ctrl+J to bring up it or carry out a couple of other steps to pin that icon up there. Apart from that, as and when you start downloading a file, that large download menu would automatically open up and will be there till you have downloaded that file. This menu ends up taking a considerable portion of the screen and also tends to hide most of the on-screen contents.
Moreover, if you prefer the drag and drop feature- such as directly dragging an image from the downloads bar to a photo editor- then it would now be quite a challenging task. All in all, there seems no plausible reasoning behind the introduction of this change. Fortunately, there does tend to exist a tweak through which you could bring back the old download menu in Microsoft Edge. And this guide shall make you aware of just that. So without further ado, let’s get started.
How to Bring Back the Old Download Menu in Microsoft Edge
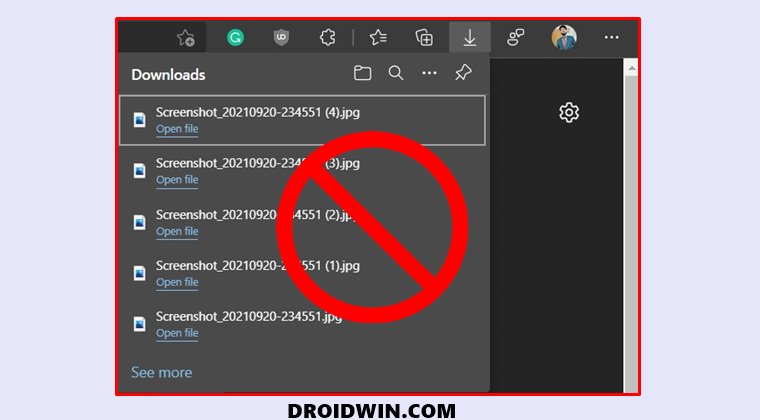
- To begin with, right-click on the Microsoft Edge shortcut present on your desktop and select Properties.
- If it is pinned in the Taskbar, then right-click on it and then again right-click on the Microsoft Edge icon and select Properties.

- However, if you don’t have the icon in any of the two locations, then open File Explorer and go to the following location:
%ProgramData%\Microsoft\Windows\Start Menu\Programs
- There you should see the Microsoft Edge shortcut icon, right-click on it and select Properties.

- If it is pinned in the Taskbar, then right-click on it and then again right-click on the Microsoft Edge icon and select Properties.
- Once the Properties window opens up, go to the Target field and copy-paste the following parameter at the end of that field, after a space (right after the msedge.exe” ).
--disable-features=msDownloadsHub

- So the entire target field should now look like this (assuming you don’t have any other parameters added beforehand. If you already have a few parameters added before, then do check out this guide: How to Add Multiple Values in Browser’s Target Field)
"C:\Program Files (x86)\Microsoft\Edge\Application\msedge.exe" --disable-features=msDownloadsHub
- Finally, hit OK > Apply to save the changes.
- Now launch the browser via the same shortcut in which you had made the changes and you shall get back the Edge’s old download menu.
That’s it. These were the steps to bring back the old download menu in Microsoft Edge. If you have any queries concerning the aforementioned steps, do let us know in the comments. We will get back to you with a solution at the earliest.
Update 1 [September 2021]: Target Tweak Doesn’t Work?
It seems Microsoft has now patched this target workaround. If you add the –disable-features=msDownloadsHub parameter at the end of the Edge Target field, it wouldn’t bring back the old downloads UI. So it seems the browser has made it mandatory for all to adapt to this change, either willingly or unwillingly.
However, if this is the way forward then you could at least minimize its disruptive impact by disabling its behavior to pop up every time when you begin downloading a file. Here’s how it could be done:
- To begin with, head over to the Edge’s Download Settings menu by copy-pasting the below location in the address bar:
edge://settings/downloads
- Now just disable the toggle next to the “Show downloads menu when a download starts”.

- When the file is being downloaded, you will see a blue circle surrounding the Download icon next to the address bar. And once the download is completed, it shall notify you with a green tick next to the Download icon.

- Furthermore, the downloads menu wouldn’t pop up during the entirety of the process. If at any point in time you want to view it, turn just click on the Downloads icon or use the Ctrl+J shortcut keys.
So this was all from this latest update surrounding the method to bring back the old download menu in Microsoft Edge. We will continuously update this guide with new developments as and when they get live.
- How to Change the Default Browser in Windows 11
- How to Uninstall Microsoft Edge in Windows 11
- Disable Tab Groups in Chrome Android- Bring back old Chrome Tab Layout
- How to Bring Back the Open in New Tab option in Chrome Android
- How to Disable Edge’s New URL Copy and Paste Feature
- Fix: Google Chrome Profile Erased all Saved Bookmarks
- Disable Proton UI and Decrease Tab Spacing in Firefox
- How to Fix Disappearing Google Chrome Website Shortcuts on Android