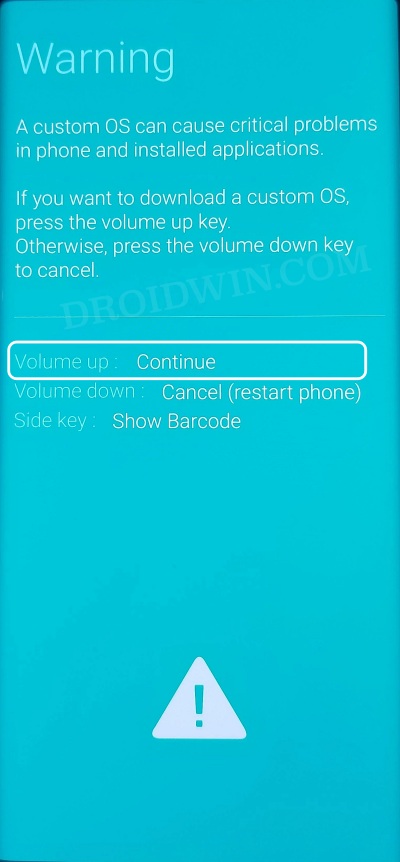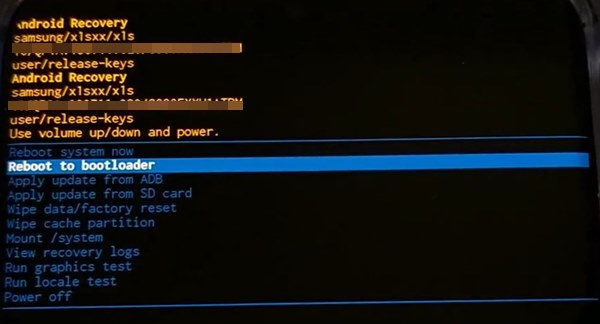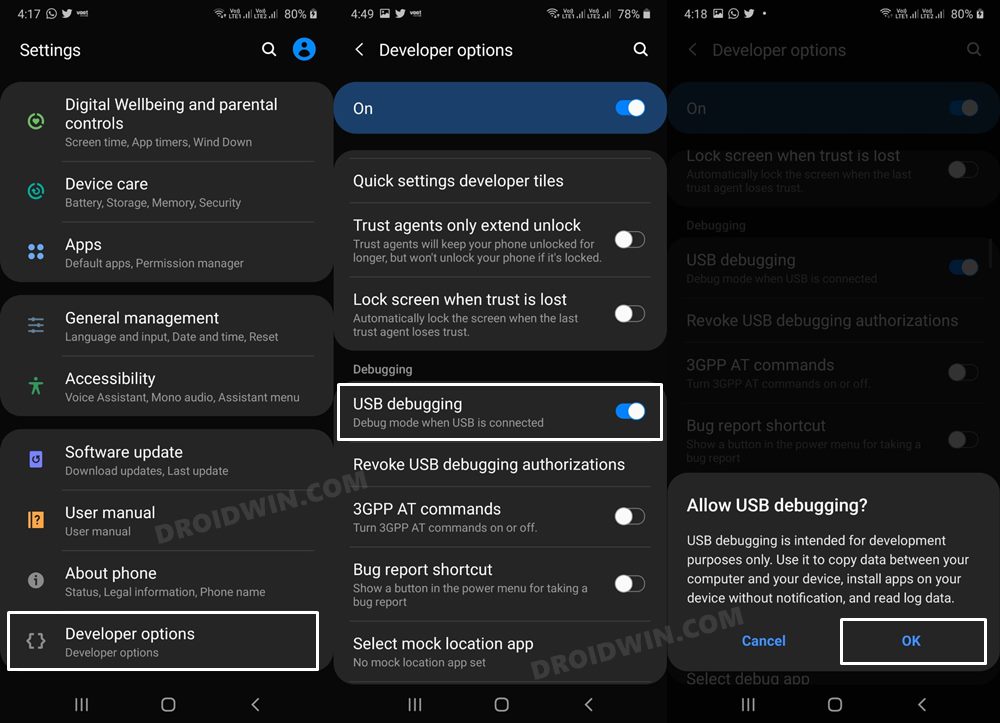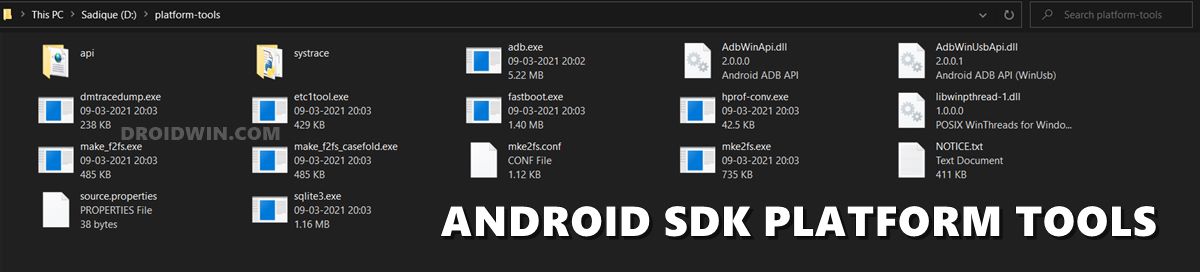In this guide, we will show you various methods to boot your Galaxy S23/Plus/Ultra to Download Mode. While it is usually an underrated statement, the devices from Samsung are among the most popular players in custom development. And if you won one of its flagships [the S series], then it’s usually one of the active participants and the most developer-friendly devices out there.
From gaining administrative privileges to welcoming abode a plethora of mods, there’s a lot to look forward to. But before you could carry out any of these tweaks, there’s an important prerequisite that you need to checkmark off the list- you have to boot your Galaxy S23/Plus/Ultra to Download Mode. But what exactly is this mode and how could you access it on your device? Let’s check out.
Table of Contents
What is Download Mode in Galaxy S23/Plus/Ultra
Similar to Fastboot Mode in other Android devices, the Download Mode is a flash mode for Samsung devices that is used to flash different types and formats of files. From rooting your device via patched AP to flashing combination firmware, or flashing individual firmware files [AP, BL, CP, CSC, and Home CSC] to their respective partitions, all these tasks require you to access this mode.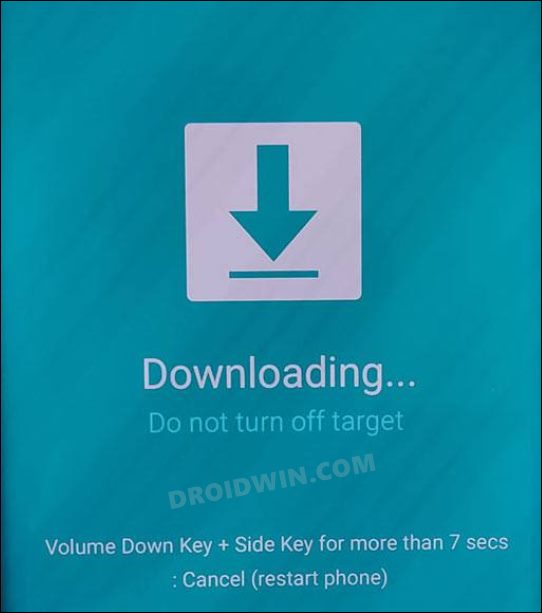
Moreover, when it comes to flashing, you’ll have to use the Odin Tool in most cases, instead of the generic Fastboot Commands that you used to associate with non-Samsung devices. As a result of which, you would come across the term Odin Mode in some cases as well, which has now become a synonym with Download Mode.
How to Boot Galaxy S23/Plus/Ultra to Download Mode

Now that you are aware of the Download Mode, let’s show you three different methods through which you could boot your Galaxy S23/Plus/Ultra to this mode.
Using Volume Keys
This is the generic and easiest method out of the three listed here and is widely used by the masses.
- Plug one end of the USB cable into your PC but keep the other end free.
- Then power off your device. Now press and hold Vol Up + Vol Down together.
- While having both these keys pressed, connect your device to the other end of the USB cable.
- As soon as you see the Warning message on your device, release the pressed keys.

- Then press the Volume Up key once and your device will boot to Download Mode.
From Recovery Mode
If you are currently in the Recovery Mode, then there’s no need to first boot your device to OS, rather you could directly access the Download Mode from the Recovery Mode itself. Here’s how:
- Power off your device and connect it to your PC via a USB cable.
- Then press and hold the Volume Up + Power keys for around 7 seconds. [Press and hold these keys as soon as the device turns off/the Samsung logo disappears but before the appearance of the charging percentage]
- Your device will now boot to the Recovery Mode.

- So use the Volume keys to highlight Reboot to Bootloader and press the Power key to confirm.
- Your Galaxy S23/Plus/Ultra will now reboot to Download Mode.
Via ADB Commands
While this is the most technical approach out of the three but its always good to have such an approach in our arsenal!
- Head over to Settings > About Phone > Software Information.
- Then tap on Build Number 7 times. This will enable Developer Options.
- Now go to Developer Options and enable the toggle next to USB Debugging.

Reference Image - Then download and extract Android SDK Platform Tools on your PC.

- Now go to its address bar, type in CMD, and hit Enter. This will launch Command Prompt.
- Then execute the below command in the CMD window to boot your device to Download Mode
adb reboot bootloader
- If the above command doesn’t work out, then you could also execute the following command:
adb reboot download
How to Exit Download Mode on Galaxy S23/Plus/Ultra
If you are done using the Download Mode and wish to boot your device back to the OS, then just press and hold the Power and Volume Down keys for around 7 seconds. Your device will now exit Download Mode and boot to the system.
That’s it. These were the three different methods through which you could boot your Samsung Galaxy S23/Plus/Ultra to Download Mode. If you have any queries concerning the aforementioned steps, do let us know in the comments. We will get back to you with a solution at the earliest.