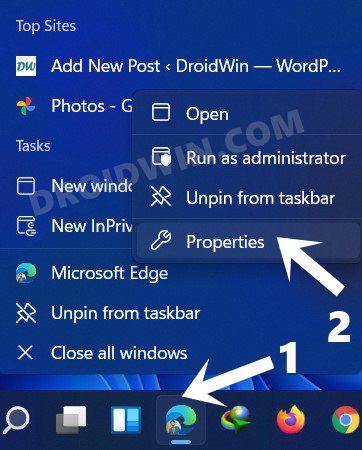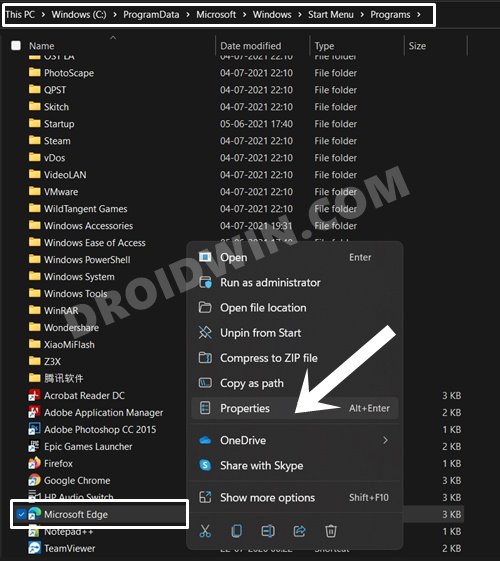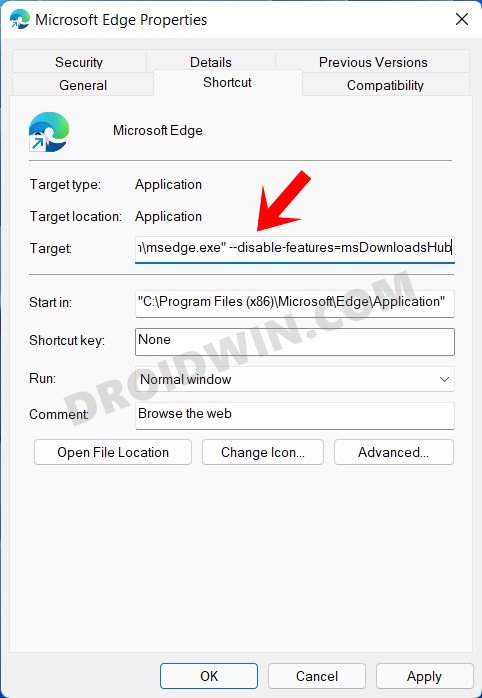In this guide, we will show you the steps to add multiple parameter values in the browser’s (or any other app’s) Target field. Developers usually release new features for the beta testers before rolling them out for the general audiences. All that you have to do is enroll as a tester, and then you will be the first in line to get hold of all the new goodies. However, beta builds are less stable and more prone to bugs than their stable counterparts.
As a result, not many users are inclined towards being beta testers, but at the same time, are always ready to test out the new functionalities at the earliest. Keeping this in mind, there does exist a workaround that allows you to test out the features of the beta build without even being a part of the test group. This is made possible by adding that feature’s parameters in that app’s target field.
When it comes to browsers, you could easily enable/disable most of their features with the help of the –disable-features=value or –enable-features=value. For example, if you wish to remove the Media Controls button from the Chrome toolbar, then you just need to add –disable-features=GlobalMediaControls at the end of the Target.
But what if you want to enable or disable multiple features at once? Do you need to append the –disable-features/–enable-features keyword before each of these tweaks, or just one would suffice for all the parameters? Well, let’s check it out. In this guide, we will show you the steps to add multiple parameter values in the browser’s Target field.
Table of Contents
How to Add Multiple Values in Browser’s Target Field
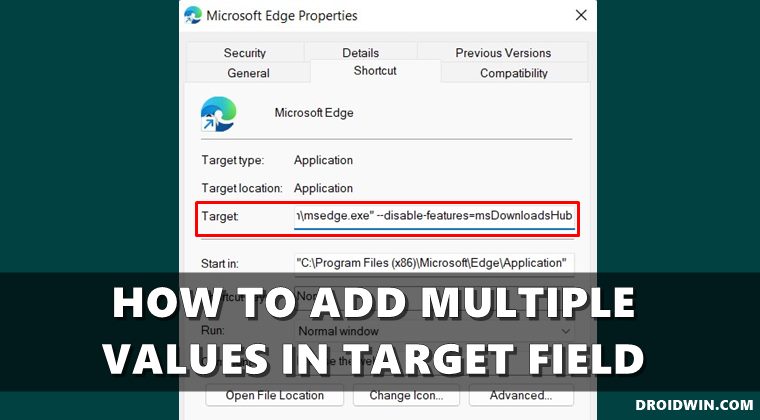
So one of the users asked me that he/she wanted to enable the new Download UI, new Extensions Menu button, and the Tab Search feature all at once in the Edge browser. While they knew the associated parameter values (msExtensionsHub, msHistoryHub, msDownloadsHub, and TabSearch), they had this query regarding how to add all these four values in the –enable-features section of the target field.
Syntax
Well, here’s the answer: you could add all the values (that need to be enabled) under a single –enable-features section. Likewise, all the features that need to be disabled could be added under one –disable-features section. So the general syntax would be:
--enable-features=value1,value2,value,value4 --disable-features=value1,value2,value,value4
- Taking the above instance as an example, here’s how the Target field should look like when you want to enable all those four features:
--enable-features=msExtensionsHub,msHistoryHub,msDownloadsHub,TabSearch
- Likewise, if you wish to disable the above four features, the syntax would look like:
--disable-features=msExtensionsHub,msHistoryHub,msDownloadsHub,TabSearch
Important Points to Keep in Mind
- All the values that you are adding should be separated via commas, but there shouldn’t be any spaces between the comma and the next keyword. Also, there shouldn’t be any spaces before and after the = sign.
- Moreover, the order of these values doesn’t matter. For example, the below two are one and the same thing.
--enable-features=msExtensionsHub,msHistoryHub --enable-features=msHistoryHub,msExtensionsHub
- However, you need to have a space before the –enable-features/–disable-features keyword and after the ending of the default Target field. For example, the default Target field of Edge is:
"C:\Program Files (x86)\Microsoft\Edge\Application\msedge.exe"
- Now suppose if you wish to remove a value, then here’s what the target field would look like (just focus on the space after msedge.exe” and before –disable-features).
"C:\Program Files (x86)\Microsoft\Edge\Application\msedge.exe" --disable-features=msExtensionsHub
All these tweaks would become more clear with the help of an example. Follow along.
Example
So let’s show you the steps to add multiple parameter values in the browser’s Target field. Let’s take Microsoft Edge as an example.
- To begin with, right-click on the app’s shortcut and select Properties.
- If the app is present on your desktop, then just right-click on its shortcut and select Properties.
- If the app is pinned in the Taskbar, then right-click on it and then again right-click on the Microsoft Edge icon and select Properties.

- However, if you don’t have the icon in any of the two locations (Desktop or Taskbar), then open File Explorer and go to the following location:
%ProgramData%\Microsoft\Windows\Start Menu\Programs
- There you should see the Microsoft Edge shortcut icon, right-click on it and select Properties.

- Once the Properties window opens up, go to the Target field and enter the required parameter at the end of that field, after a space (right after the msedge.exe” ).
- Taking the above example, here’s what the parameter would like:
--disable-features=msExtensionsHub,msHistoryHub,msDownloadsHub,TabSearch

- So the entire target field should now look like this:
"C:\Program Files (x86)\Microsoft\Edge\Application\msedge.exe" --disable-features=msExtensionsHub,msHistoryHub,msDownloadsHub,TabSearch
- Finally, hit OK > Apply to save the changes.
- Now launch the browser via the same shortcut in which you had made the changes and all the tweaks will now be active.
So with this, we round off the guide on how you could add multiple parameter values in the browser’s (or any other app’s) Target field. If you have any queries concerning the aforementioned steps, do let us know in the comments. We will get back to you with a solution at the earliest.