In this guide, we will show you the steps to remove Google Lens and bring back the default camera in the Google Translate app. Well, the Silicon Valley giant is up at it yet again. It has been a recent trend for them to forcefully implement a feature and at the same time, don’t give an option to the users to customize, control or disable it. So the only choice left with the users is to bid adieu to their service and switch over to one of the alternatives, which to be fair is easier said than done.
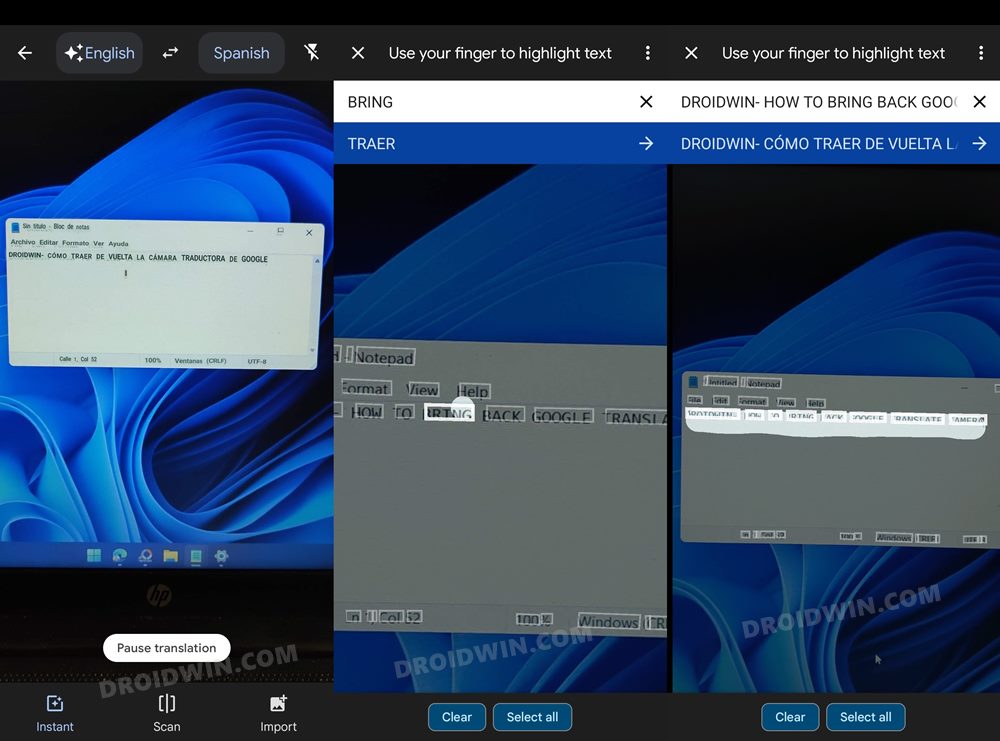
At the time of writing, something similar is brewing up with the Translate app. Without exaggerating any facts, it is no hidden secret that this translate app from Google is the best in this domain. In this regard, the in-built Camera proves to be one of its most handy features, with Instant and Scan proving to be the icing on the cake. In the Instant feature, you just need to point your camera at the text and it will automatically translate all the text on the screen. On the other hand, the Scan feature gives you more granular control over the translation with nice gesture support as well.
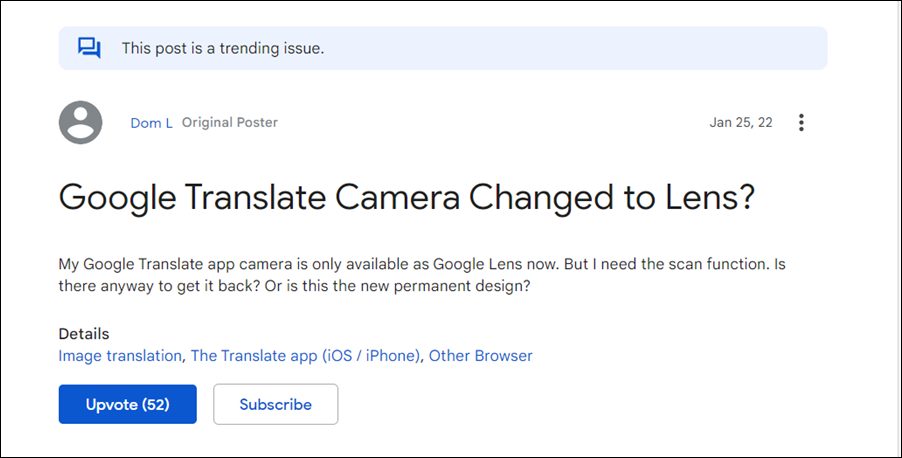
However, so many good things in one single app were probably too hard for Google to digest. Hence they decided to remove all these features and replace it with its Lens app- an integration/replacement that literally no one asked for. However, there’s still a silver lining among these dark clouds there is a method to remove Google Lens and bring back the default camera in the Google Translate app. And this guide shall help you do just that. So without further ado, let’s get started.
Table of Contents
Google Translate: Remove Lens and Bring Back the Default Camera
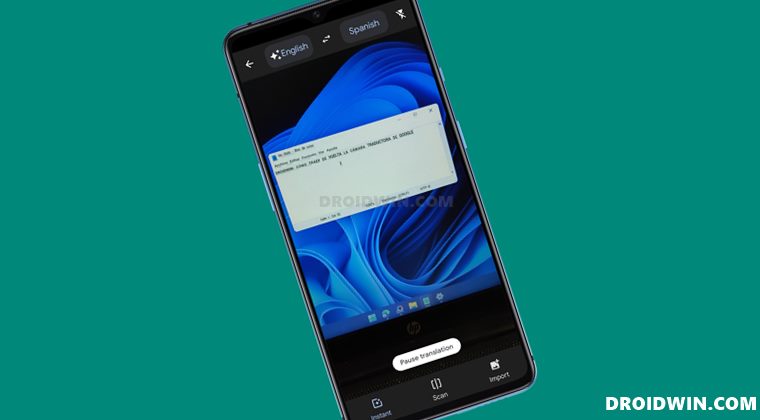
To resolve this issue, you will have to opt for the three-step downgrade process. First off you will have to uninstall the Translate app from your device. Then, download and install an older build of this app and finally, disable automatic updates of this app. All this has been explained in depth below, follow along.
STEP 1: Uninstall Google Translate
- To begin with, head over to the Settings menu on your device.

- Then go to Apps > See All Apps and select Google Translate from the list.
- After that, tap Uninstall > OK in the confirmation dialog box.
Google Translate is not a system app and hence you should have no issues in uninstalling it. However, if your OEM has installed it as a system app, then you will have to take the help of ADB Command in order to uninstall it. For that, you may refer to our guide on How to Remove/Uninstall Bloatware and System Apps from Android via ADB.
STEP 2: Install an Older Version of Google Translate
You will now have to sideload an older version of this app. Since Play Store only holds the latest version of any app, you will have to search for its older version from a third-party site, such as APKMirror [direct link]. So download it from the site of your choice and subsequently install it onto your device.
STEP 3: Disable Automatic Updates
The third and final step is to disable auto-updates for the Translate app. If you don’t do so, then Play Store will update the app to the latest build, thereby nullifying the entire fix. So refer to the below instructions to implement this step:
- To begin with, head over to the Settings menu on your device.
- Then go to Apps > See All Apps and select Google Translate from the list.
- Then scroll to the end of the page and tap on App Details.

- You will now be taken to the app’s Play Store page.
- So tap on the overflow icon situated at the top right and uncheck Enable Auto-update.
That’s it. These were the steps to remove Google Lens and bring back the default camera in the Google Translate app. As you might have noticed, there’s just one drawback with this workaround, the app wouldn’t be getting blessed with the latest updates. For me, this isn’t a major cause of concern as I keep the auto-update feature disabled for all my apps and only enable it for an individual app after going through the user feedback based on at least a week’s usage.
However, there might not be many in sync with this thought process, and for them, there doesn’t seem to be any other way out since this change has now become permanent. On that rather pessimistic note, we end this tutorial. If you have any queries or wish to share your viewpoint on this rather uninvited change, then the comment section is all yours.
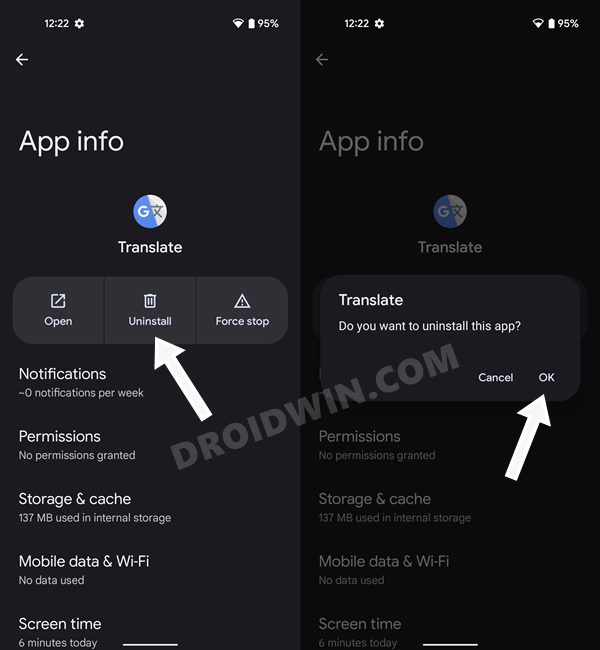
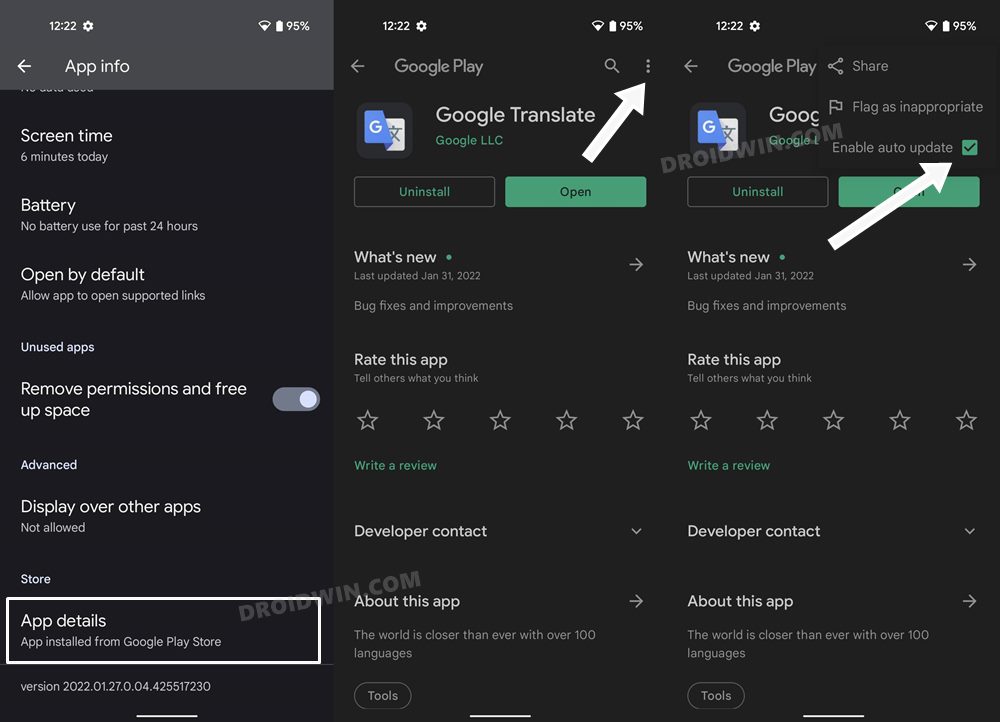








Junk
This is a year and change old, but I hope that this will get updated by the author.
First, you’ll need the file downloaded on your PC.
For those wondering, the latest version that I have tested for the APK is: 6.43.0.467789848.3-release-697898813 – (August 2022). This has a newer setup.
For the slightly older UI, then use 6.10.0.05.320123176-69023385
Make sure your phone only updates over WiFi, and then disable your WiFi.
You’ll need to plug your phone to your computer by USB and allow it to connect for file transfer. Access the internal storage, download folder. Copy your APK file to that folder.
On your phone, use the file manager and go to the download folder, and run that file. You’ll need to have your security settings set to allow that to install files (do this at your own risk, by the by).
Run the APK, it’ll install (or prompt for permission).
Once the file is installed, you’ll have to go to the Play Store and find the Google Translate app and DISABLE the automatic updates for that app specifically. The moment you update it, it’ll go back to being the new PoS GoogleLens version.
This post assumes you know your way around your phone.
ED
Google are acting like entitled idiots.
They’re trying to force their pretty rubbish lens app on their customers, but it simple doesn’t work as well as older apps.
The old reverse image search was really good, but the lens version is utter crap.
Now they’ve taken what must be the best translator app available and damaged that. The Lens version simply doesn’t work even close to as well as the old version.
Google – Why the heck are you being so stupid?
Abdolreza Bakhsha
Greetings and respect for your honorable master, Mr. :
SADIQUE HASSAN
Still a solution that you’ve been kind to and offered us.
But I’m sure you, like Angel of Salvation, understand our pain and discomfort from these new services and provide the best way to solve the problem. I hope you’ll be successful and your health all your life.
I am also a classical music teacher in Iran and I guide students with integrity. We hope for a time when I can take a problem out of your heart.
DR:A.Bakhsha
Official Professor of Faculty of Dramatic Arts, University of Tehran and Guest Conductor of Tehran’sFilarmonic Orchestra
jelabarre
You say Google’s translate is the best in the domain when Google persists in BREAKING core functionality? Seems to me that’s more than enough reason to devalue the usefulness of it.
You know what Google’s current mantra is: “If it ain’t broke, *BREAK* it!!!”
Mohammad
After 5 or 10 secs app will change to the new version , and it is not related to step 3 that you mentioned.
I can not understand why did google do this so called upgrade!
Jason
This must be the most useless guide I have ever seen. Not a mention of what version of Translate you need to remove the Lens abomination.
Robert Stewart
Steals screen space with dialogues, No options. ADD OPTIONS to turn off all the screen clutter and put them in a menu (…) Cannot see what I just took a picture off to read translation with all the dialogues e.g. language switch at the top of screen, select text and other crap at bottom of screen. Even the text that says ‘take a photo’ should go away as an option. JUST THE IMAGE I JUST SHOT TO TRANSLATE. Really annoying with all the crap covering the screen. DEFAULT to Translation option ALSO !
Kronos
Thanks for the advice on google lens 🙂
Terra
I have been using Google translate (its a lifesaver) but now, instead of me being able to screenshot text, open translate, choose image, select text and translate, it only gives me this Google Lens option, and since it’s a screenshot, it doesn’t find any text to translate. How do I fix this?
Ben
I wish I could upvote this a million times. I found myself in a tough situation and needed something translationed in the fly and found that my app had changed. The update is utterly useless. This article really helped! Thank you.
Sadique Hassan
Thanks Ben for the appreciation and I’m glad that this guide helped you out.