In this guide, we will show you the steps to fix the issue of Google Pay not working with ColorOS 13. This payment service from the Silicon Valley giant seems to be having a tough time with the Chinese OS skins, and in all fairness, it’s the latter party that is to blame more often than not. Initially, reports from Oppo Find X5 pro and OnePlus 10 Pro users started pouring in that Google Pay is not working on their devices after installing the latest ColorOS 13 update.
Then this bug started engulfing more devices and at the time of writing, the list of affected phones must keep on growing. So what is the reason behind this issue? When you use the cloning feature to create clones of apps on your device, then it tends to create a new userspace [user -999]. And this new user profile tends to create a new Google Mobile Service package as well as a framework.
This, in turn, ends up conflicting with the original GMS associated with the default userspace [user-0]. Even if you remove the clone apps, the secondary GMS stay there and prevents numerous GMS-dependent apps from carrying out their normal functionality. So to rectify this issue of Google Pay not working with ColorOS 13, you will either have to manually delete this new userspace or the new GMS package. So without further ado, let’s get started.
Table of Contents
Fix Google Pay not working with ColorOS 13
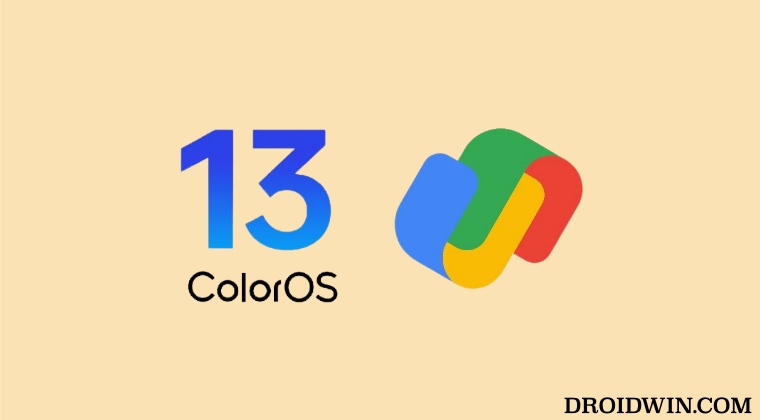
Before starting, do note that both these fixes come with their fair share of drawbacks. If you delete the user -999 profile, then it might have an adverse impact on all the clone apps. On the other hand, if you delete the new GMS package, then the clone apps dependent on Google apps and services might not function along the expected lines. With that said, we have listed both these methods below, you may refer to the one that is in sync with your requirement.
STEP 1: Install Android SDK
First and foremost, you will have to install the Android SDK Platform Tools on your PC. This is the official ADB and Fastboot binary provided by Google and is the only recommended one. So download it and then extract it to any convenient location on your PC. Doing so will give you the platform-tools folder, which will be used throughout this guide.

STEP 2: Enable USB Debugging
Next up, you will have to enable USB Debugging on your device so that it is recognizable by the PC in ADB mode. So head over to Settings > About Phone > Tap on Build Number 7 times > Go back to Settings > System Settings > Developer Options > Enable USB Debugging.
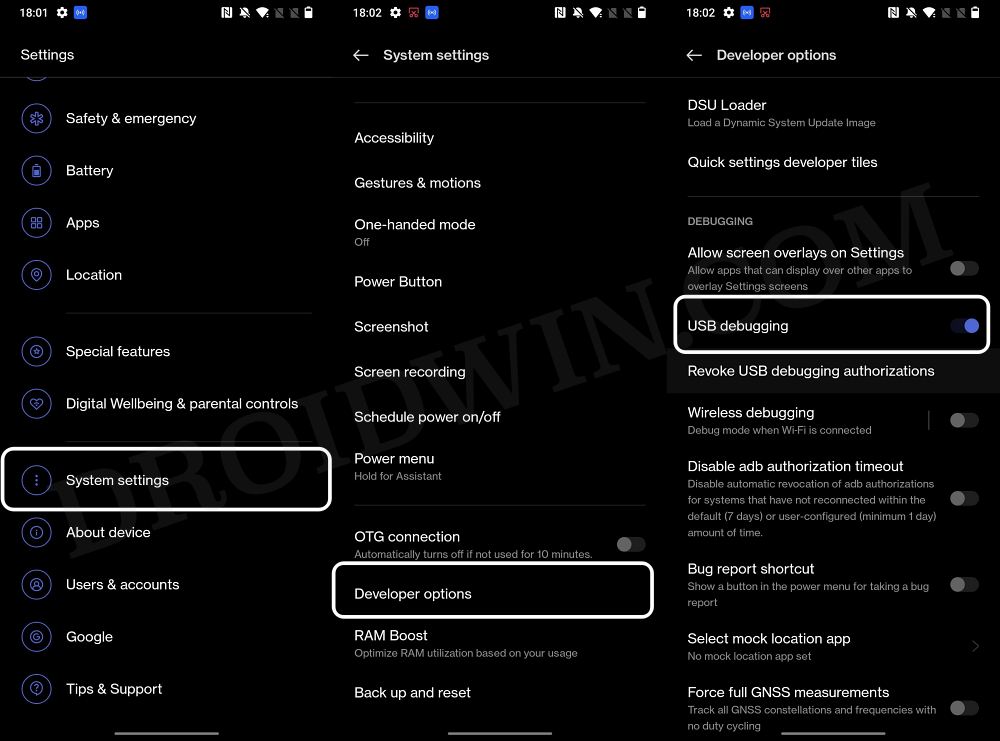
STEP 3: Establish ADB Shell Connection
- To begin with, connect your device to the PC via USB cable. Make sure USB Debugging is enabled.
- Then head over to the platform-tools folder, type in CMD in the address bar, and hit Enter. This will launch the Command Prompt.

- Now in the following command in the CMD window to verify the ADB connection. If you get the device ID, then the connection stands successful.
adb devices

- Now type in the below command to open the Shell environment:
adb shell

- It will now list out your device codename, which means that the shell connection has been successfully established as well, and you are good to go ahead. [NOTE: Either try STEP 4A OR STEP 4B given below].
STEP 4A: Delete user -999 profile
- Now execute the below command to delete the user-999 profile
pm remove-user 999
- If the above command doesn’t work, then try out this one:
pm disable-user 999
STEP 4B: Delete cloned GMS package
Execute the below command to delete the cloned GMS package
pm uninstall -k --user 999 com.google.android.gms
STEP 5: Delete Play Service Data and Reinstall Google Pay
- Head over to Settings > Apps > select Google Pay and tap on Uninstall > OK.
- If Uninstall option is missing, then search Google Pay on Play Store and hit Uninstall.

- After that, install Google Pay from Play Store. Then go to Settings > Apps > select Google Play Service.
- Then go to its Storage and Cache section and tap on Manage Space > Clar All Data.

- Finally, restart your phone and the underlying GPay issue should be resolved.
That’s it. These were the steps to fix the issue of Google Pay not working with ColorOS 13. If you have any queries concerning the aforementioned steps, do let us know in the comments. We will get back to you with a solution at the earliest.
- Make Google Pay work on Galaxy Watch 4/5 when the Phone is rooted
- Google Pay not working in OnePlus 10 Pro [OOS 13 C.20]: How to Fix
- Google Pay ‘Your phone doesn’t meet security requirements’ error [Fixed]
- Install Google Pay/Wallet in Galaxy Watch 5/Pro in Unsupported Country
FAQ: Important Details
Here are some other crucial information that might come in handy pertaining to the subject in discussion.
List of all User Profiles
- To check the list of all the user profiles on your device, execute the below command:
pm list users
- You will get at least two user profiles, user 0 and user 999. The former is the default user profile whereas user 999 is the cloned apps profile which we had deleted [you should never delete user 0].
List of Installed apps for user 999
- You could check the list of all the installed apps that are specially linked with user-999 via the below command.
pm list packages –user 999 - This will give you an idea as to which cloned apps might be affected after uninstalling GMS or the profile altogether.
- For example, in my case, the output was the following apps:
package:com.google.android.gsf package:com.viber.voip package:com.android.providers.media package:com.google.android.permissioncontroller.overlay.oplus package:android package:com.google.android.ext.services package:com.google.android.webview package:com.google.android.permissioncontroller package:com.google.android.gms package:com.oplus.securitypermission
Reinstall GMS
If the uninstallation of the GMS ends up doing more harm than good, then you could easily reinstall it via the below command:
pm install-existing --user 999 com.google.android.gms
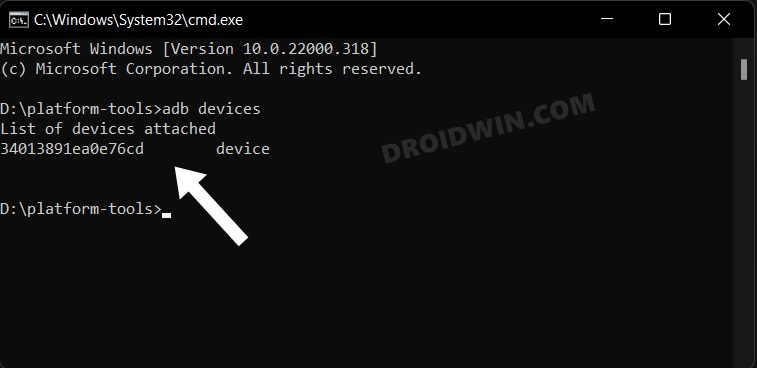
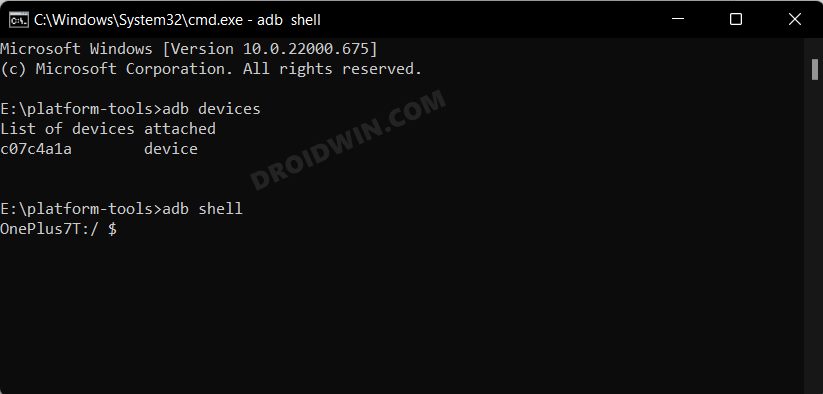
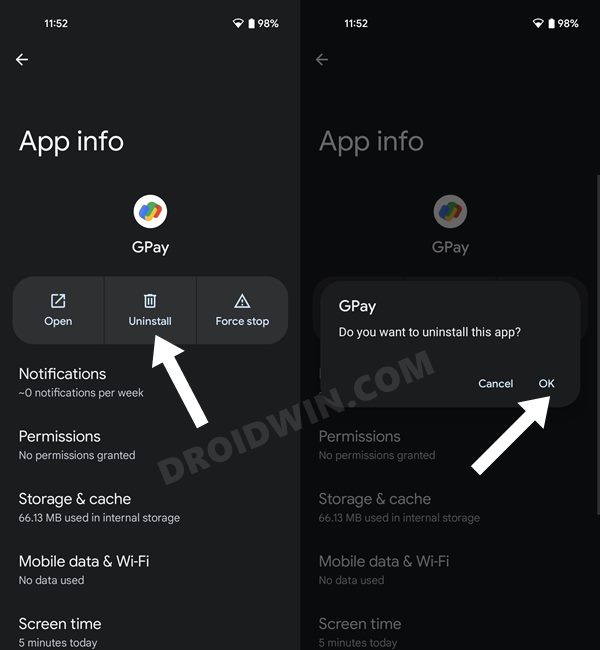
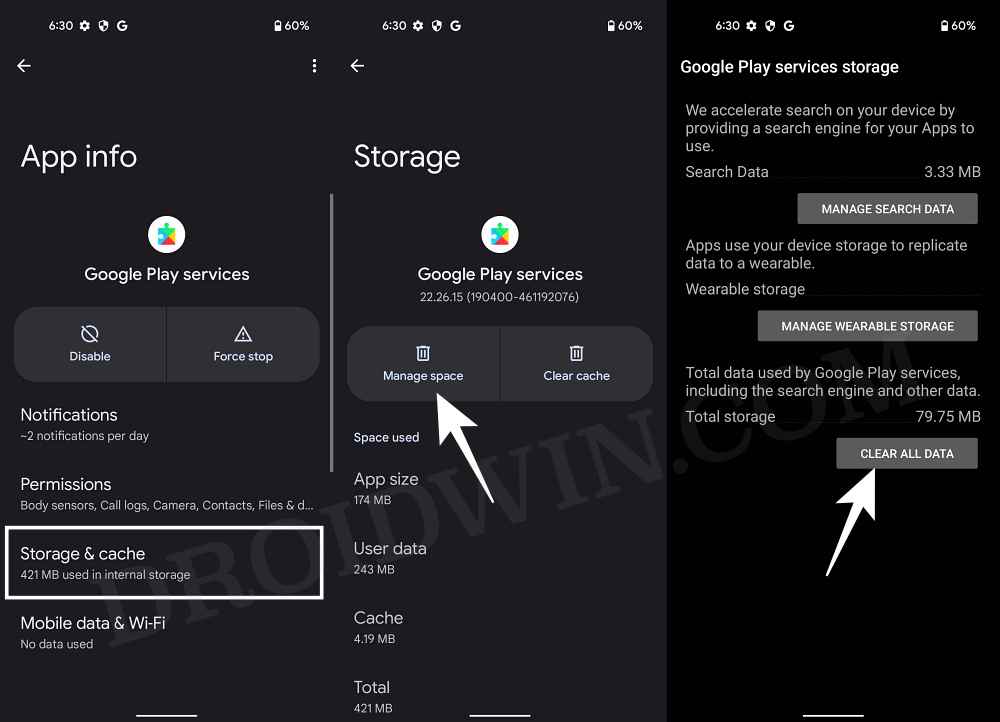








Enache Alex
OMG!!!!!!
you saved my life!!!!
after 2 months i finally can use my google payment method again.
this worked on OnePlus 8T, KB2001_11_F.13