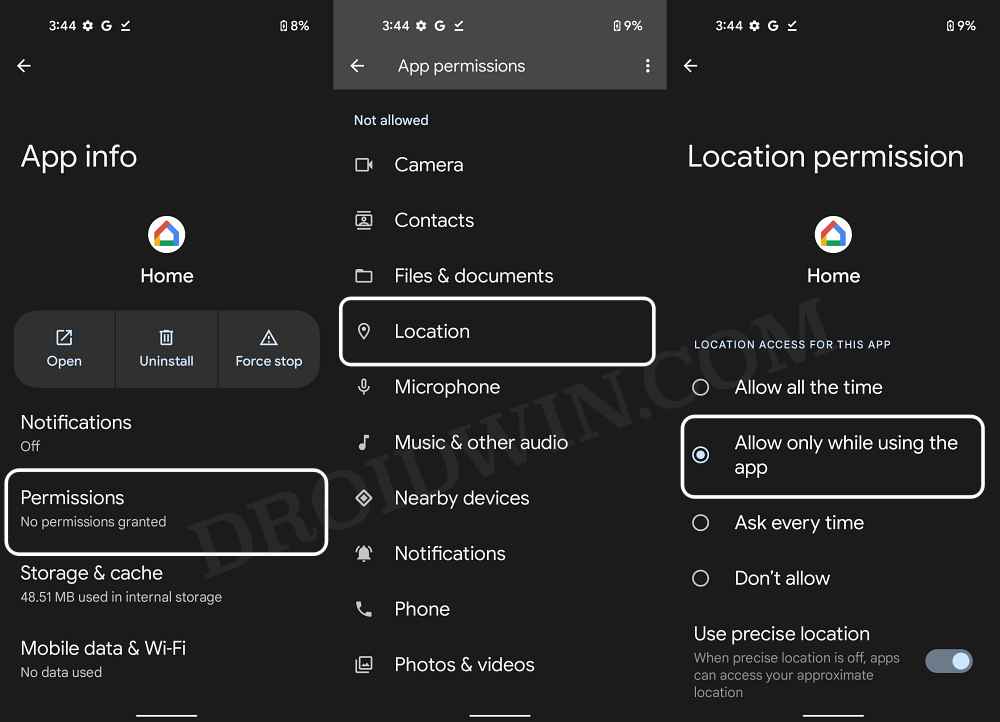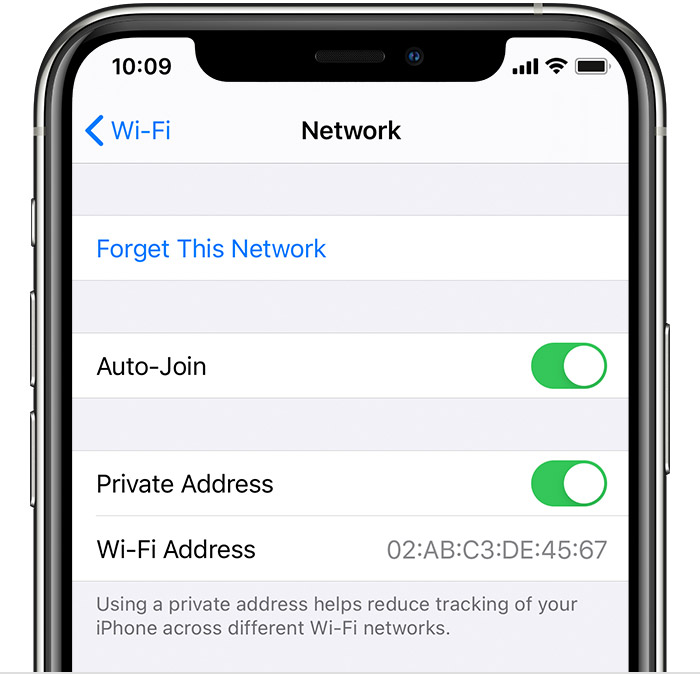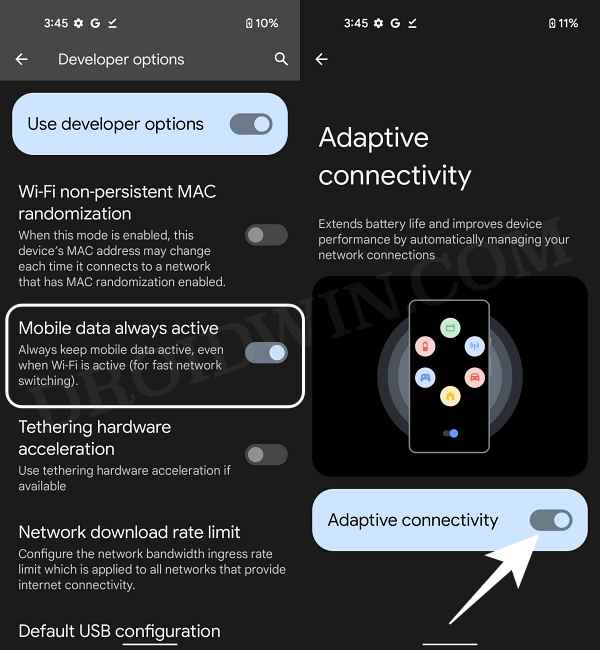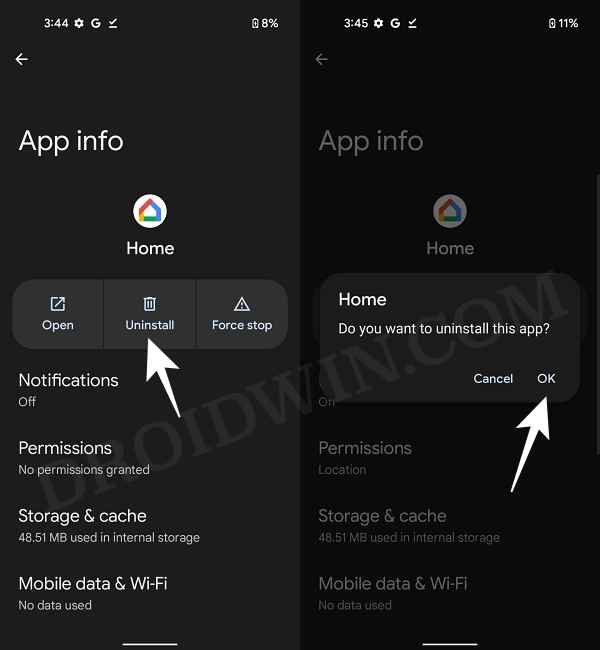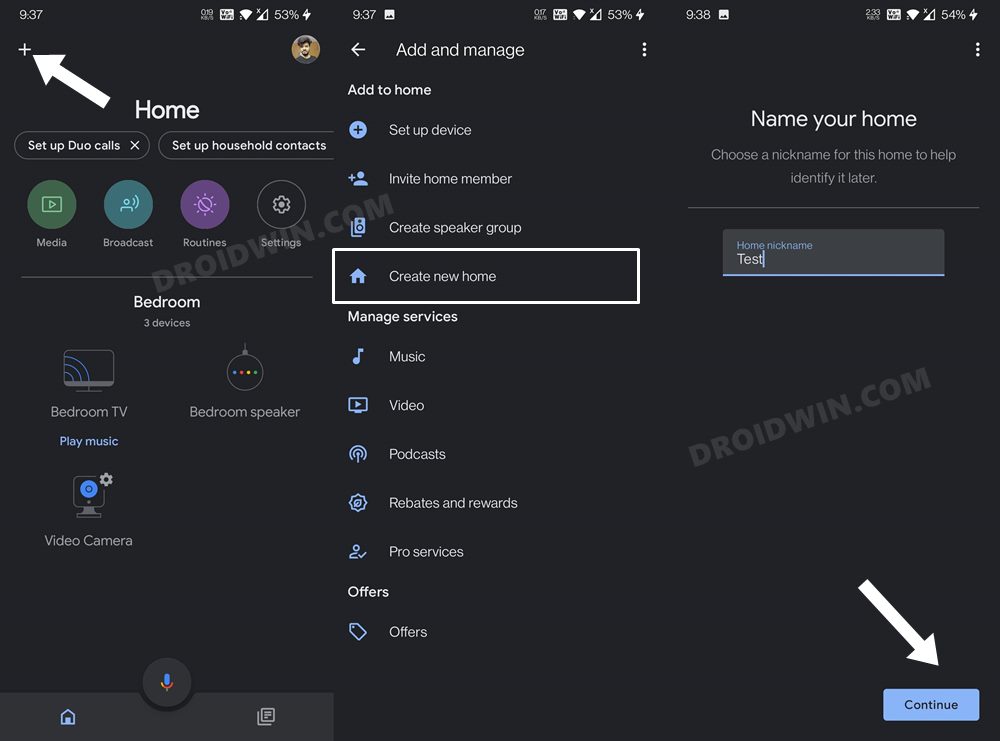In this guide, we will show you various methods to fix the Google Nest WiFi Mesh Setup issue resulting in the Connection Failed error. The Silicon Valley giant has established a pretty impressive mesh network system. beholding a set of devices under its arsenal, that acts as a single WiFi network, it allows you to have multiple WiFi sources [points] instead of just a single one [router].
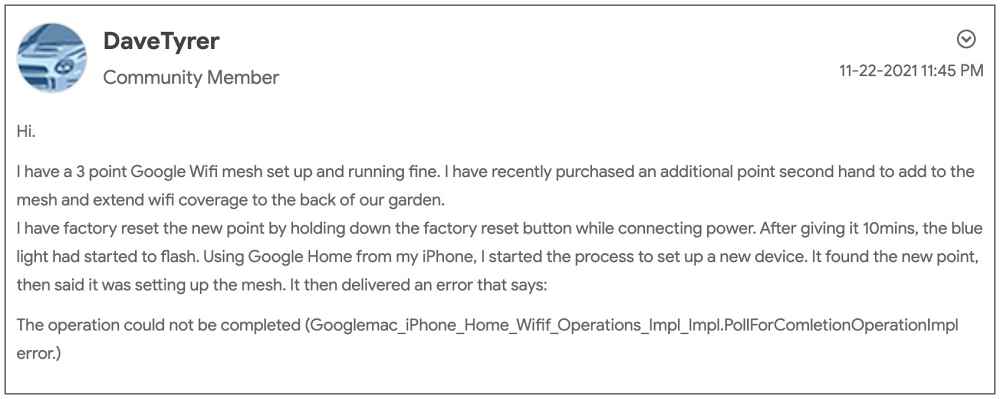
However, as of late, users are having a tough time setting it up. Many of them have voiced their concern that whenever they are trying to set up their Google Nest WiFi Mesh network, they are instead greeted with a Connection Failed error.
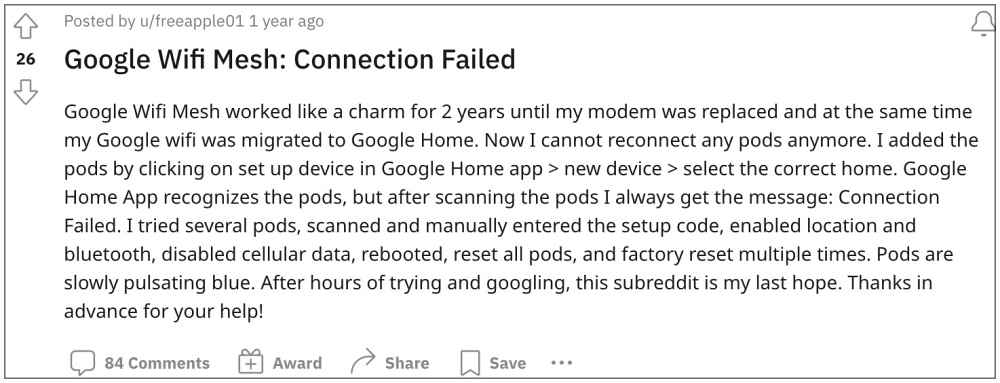
Likewise, some iPhone users are also getting “The operation could not be completed (Googlemac_iPhone_Home_Wifif_Operations_Impl_Impl.PollForComletionOperationImpl) error”. Moroever, the Google Home app tends to identify the pods, but is unable to connect to them. If you are also getting bugged with this issue, then this guide will make you aware of a few nifty workarounds to resolve it. Follow along.
Table of Contents
Google Nest WiFi Mesh Setup Issue: Connection Failed [Fixed]
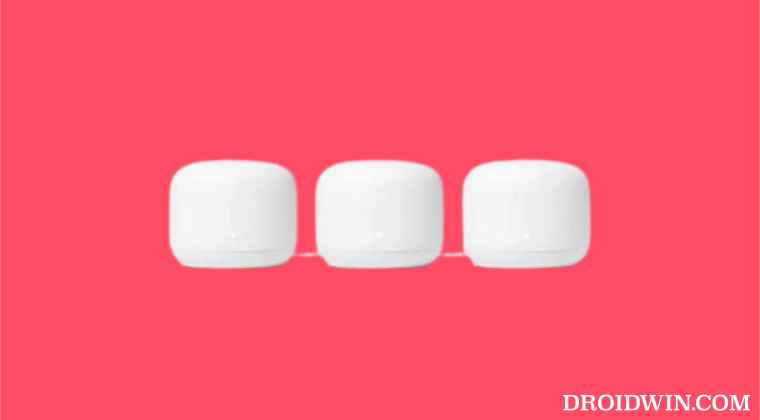
It is recommended that you try out each of the below-mentioned workarounds and then see which one spells out success for you. So with that in mind, let’s get started.
FIX 1: Enable Permissions for Google Home
First and foremost, make sure that you have given all the required permissions to the Google Home App. This is because the app might not be able to function in a restricted environment. So refer to the below instructions and grant it the necessary permission right away.
- To begin with, head over to Settings > Apps > See All Apps.
- Then select Google Home from the list and go to its Permission section.

- Then select each of the required permissions and choose Allow next to it.
- Once done, check if it fixes the Google Nest WiFi Mesh Setup issue: Connection Failed error.
FIX 2: Disable WiFi Assist/Mobile Data Always Active
Both iPhone and Android come with a feature that automatically switches from WiFi to Mobile Data in case the former is having a weak connection. However, this functionality is also known to conflict with the Nest WiFi, therefore you should consider disabling it and then try setting up the Nest. Here’s how it could be done:
Disable WiFi Assist on iPhone
- Head over to the Settings menu on your device.
- Then go to Cellular or Settings > Mobile Data.
- After that, disable the toggle next to WiFi Assist.
- Now tap on the info button next to your WiFi.
- Then disable the toggle next to Private Address.

Disable Mobile Data Always Active on Android
- To begin with, enable USB Debugging on your device.
- Then go to Settings > System > Developer Options.

- Now disable the toggle next to Mobile Data Always Active.
- Then go to Network & Internet and disable Adaptive Connectivity.
Check if disabling these features on the iOS/Android platform fixes Google Nest WiFi Mesh Setup issue: Connection Failed error.
FIX 3: Re-Add Google Nest to Google Home
Your next course of action should be to remove the nest from Google Home and then re-add it. Doing so will refresh all its underlying settings and would remove all the corrupt data if present. So give it a try using the below-given instructions and then test out the results:
- To begin with, head over to Settings > Apps > See All Apps.
- Then select Google Home from the list and tap on Uninstall > OK.

- After that, unplug all the Google Wifi pucks and restart your router.
- Now install the Google Home app on your device [App Store | Play Store].
- Then launch it, create a new home, and add a new plug, one at a time.

- For that, use Google Home’s “add point” process by plugging and connecting one puck at a time.
- Once all the plugs are connected, try setting up Nest, you shouldn’t face any issues now.
That’s it. These were the three different methods that shall help you fix the Google Nest WiFi Mesh Setup issue resulting in the Connection Failed error. As far as the official stance on this matter is concerned, the developers are aware of this issue.
Google has infact rolled out a patch in March 2022 but that wasn’t enough to rectify this issue. If they roll out another patch or if there is any new development surrounding this story, we will update this guide accordingly. In the meantime, the aforementioned workarounds are your best bet.