In this guide, we will show you various methods to fix the issue of Google Maps not working in Safari 16 macOS Monterey 12.6. Apple recently rolled out the Monterey 12.6 update and alongside that, we were also greeted with the latest Safari update. However, the update to Safari seems to have done more harm than good, at least to a particular group of users.
Right after installing the Safari 16.0 update, many users reported that Google Maps was no longer working along the expected lines in macOS 12.6. The UI will be completely blacked out, with just a few colored lines condensed in the center. Even the likes of Apple Maps and Maps Quest were also getting bugged with a similar issue. So all fingers pointed to the latest Safari update rather than Google Maps.
Upon further investigating the matter, we found out that the issue was mostly with older Macs, such as the MacBook Pro of mid-2015. Likewise, the bug majorly affected the MacBook that had integrated graphics (Intel Iris) rather than discrete graphics (AMD Radeon). Joining all these dots, we managed to find out a couple of nifty workarounds that shall help you fix this issue. So without further ado, let’s check them out.
Table of Contents
Fix Google Maps not working in Safari 16 macOS 12.6
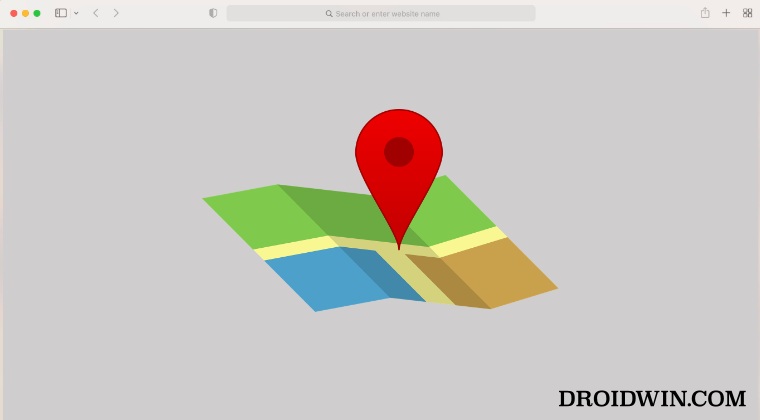
It is recommended that you try out each of the below-mentioned workarounds and then see which one spells out success for you. So with that in mind, let’s get started.
FIX 1: Disable WebGL via Metal
- To begin with, launch the Safari browser on your Mac.
- Then click on Safari at the top menu and select Preferences.
- Now go to the Advanced tab and checkmark Show Develop Menu in menu bar.

- After that, click on Develop from the top menu bar.
- Then go to Experimental Features and uncheck WebGL via Metal.

- Check if it fixes the issue of Google Maps not working in Safari 16.
FIX 2: Disable Automatic Graphics Switching
- Click on the Apple logo situated at the top left.
- Then select System Preferences from the drop-down menu.
- Now go to Battery and uncheck Automatic Graphics Switching.

- Check if it fixes the Google Maps not working issue in Safari 16.
FIX 3: Temporary Switch to Chrome
As already mentioned, this issue is related to Safari and not Google Maps. So until this issue is rectified, you could consider making a switch to any other browser of your choice. As of now, Chrome is free from this issue, so you could temporarily stroll the Google ecosystem until everything falls back in place in the Cupertino giant’s palace.
Video Guide to Fix Google Maps not working in Safari 16 macOS 12.6
So these were the three different methods that shall help you fix the issue of Google Maps not working in Safari 16 macOS Monterey 12.6. If you have any queries concerning the aforementioned steps, do let us know in the comments. We will get back to you with a solution at the earliest.
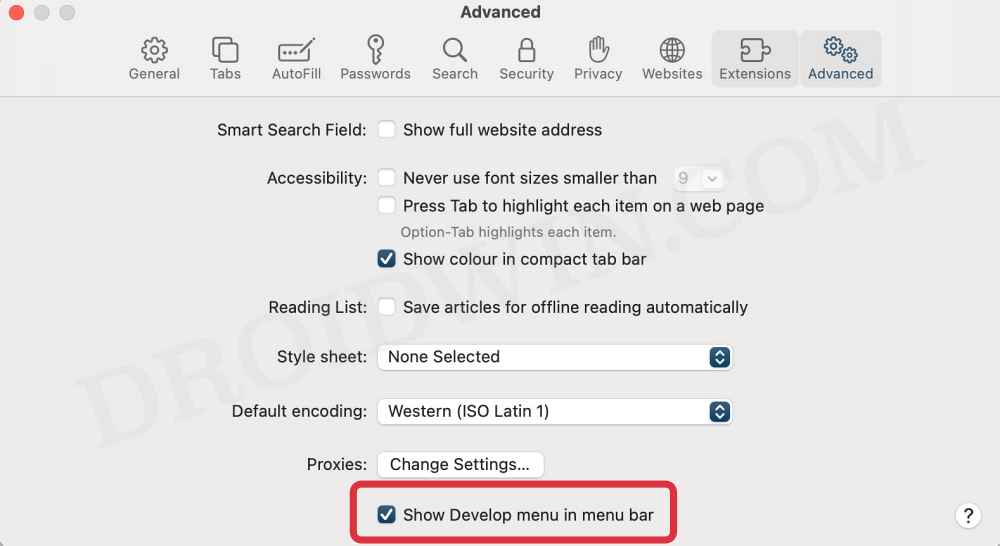
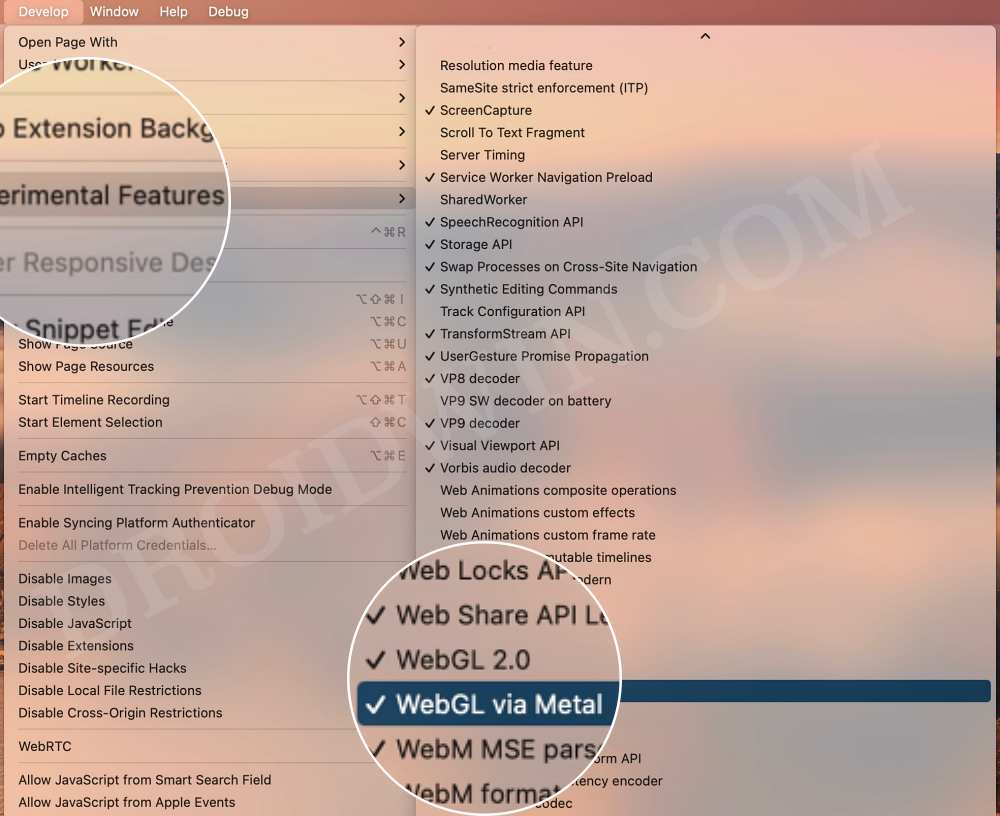
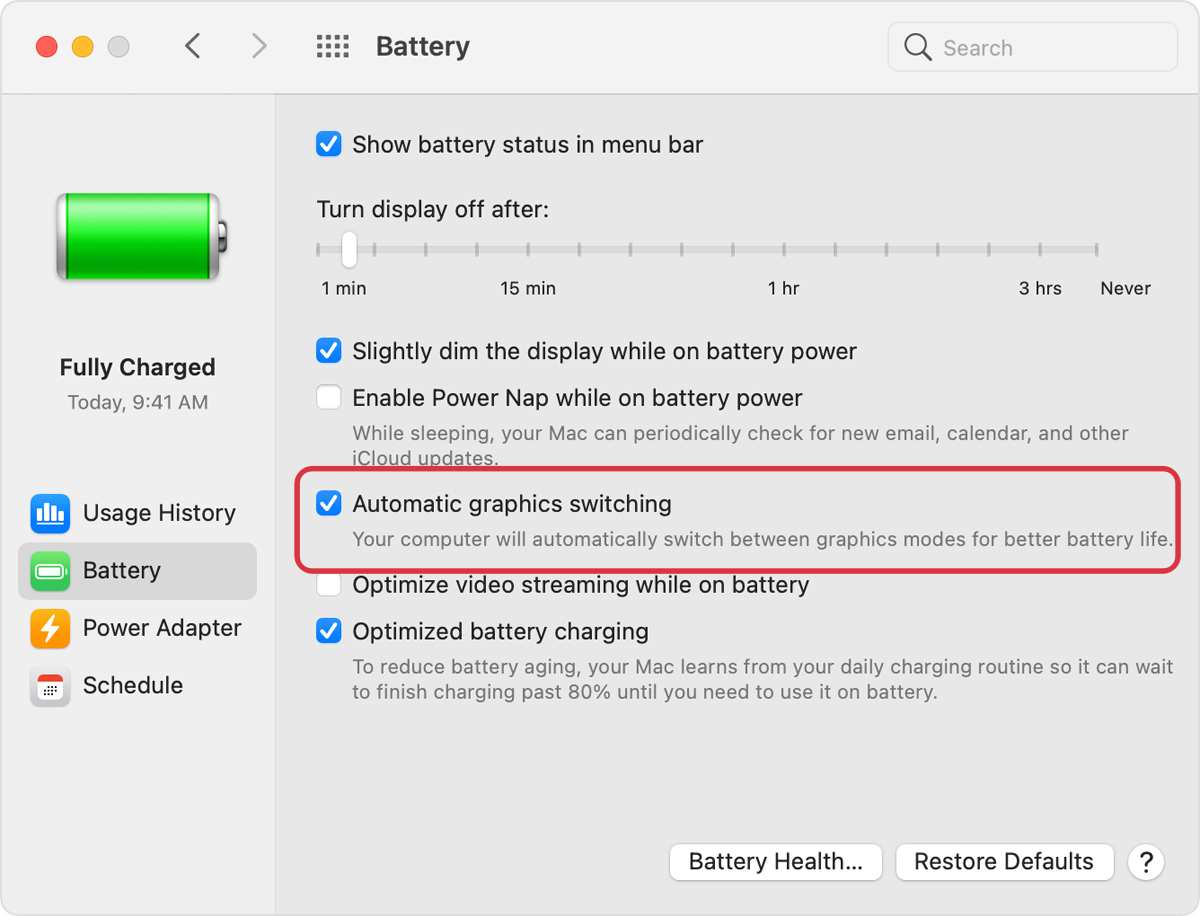








rklump
This is not a fix… This is a hack.
Geoff
Thankyou for your help. The first option worked perfectly. It’s great to find people who know what they are talking about when you are looking for solutions.
Much appreciated.
Amanda
Thank you so much for your post!
Jeff
Thank you!! After struggling for days, unchecking WebGL via metal worked for me too.
Sadique Hassan
Glad that it worked for you Jeff
Fred
Thank you.
This was the first time I’ve come to your site and your advice was solid.
Unchecking WebGL in Metal fixed it right away.
Sadique Hassan
Glad that it helped you out, Fred. And hope to see you more often around here.
James
Thanks for putting this page & answer/solution together. GLmetal was the step I needed as well. Many thanks.
Cyrus
Thank you! The WebGL fix worked on my older Mac Mini.
Jon
Thank you! Using the first option corrected the problem for my MacBook Pro (Retina, 15-inch, Mid 2015).
Follanger
Yep, unchecking WebGL via metal worked for me also. This was affecting not just Google Maps but the radar maps on a site like Accuweather. So, mille grazie.
Nadan Petri
Fix # 1 worked! Many thanks!
Amy
Thanks for the fix magic man!
Jeffrey Stone
Thank you! Fix 1 worked for me too.
Tom
Thank you! The ‘go to Experimental Features and uncheck WebGL via Metal’ worked for me. Before I unchecked ‘WebGL via Metal I had Google maps open normally for about 3 seconds, then immediately turn to a black unreadable screen with horizontal lines across the middle. Now Google Maps works like it used to 100% normal.
Thanks again.
Monique
Thank you su much. I’m so happy 😀
First option with WebGL via metal worked for me to.
P
First option with WebGL via metal worked for me to, thanks 🙂
Sadique Hassan
Glad that it worked for you mate!
J
Thank you! This step worked for me: Then go to Experimental Features and uncheck WebGL via Metal.
Roger Price
When I click on Develop Menu, nothing appears
Roger
OK, I found it – Develop is added to the Safari Menu at the top, not on Preferences.
And this step works for me too!