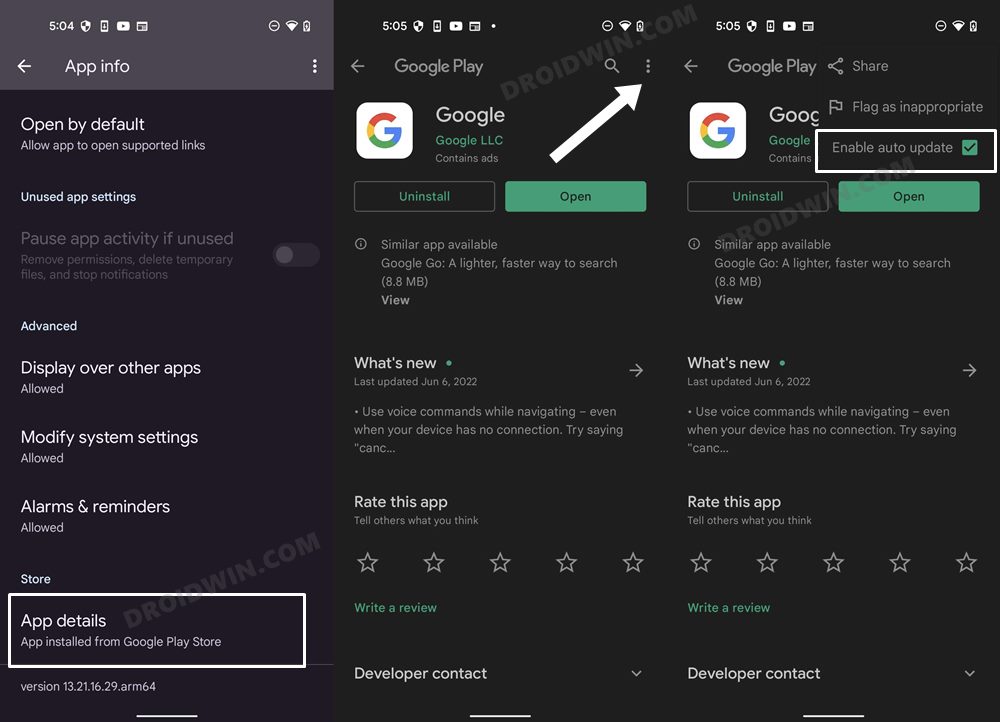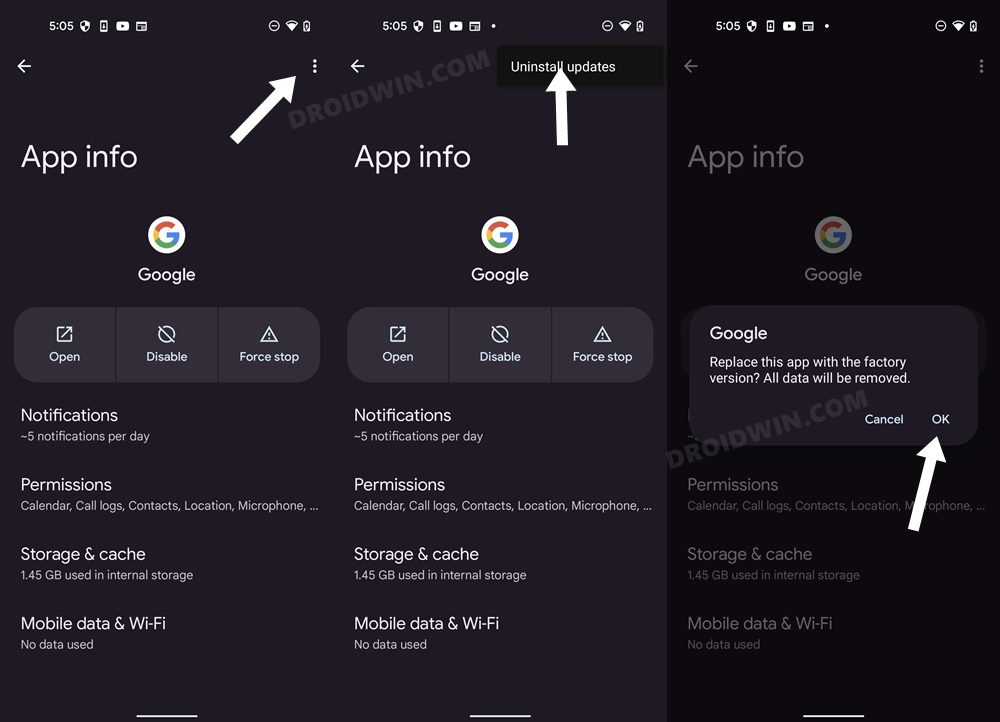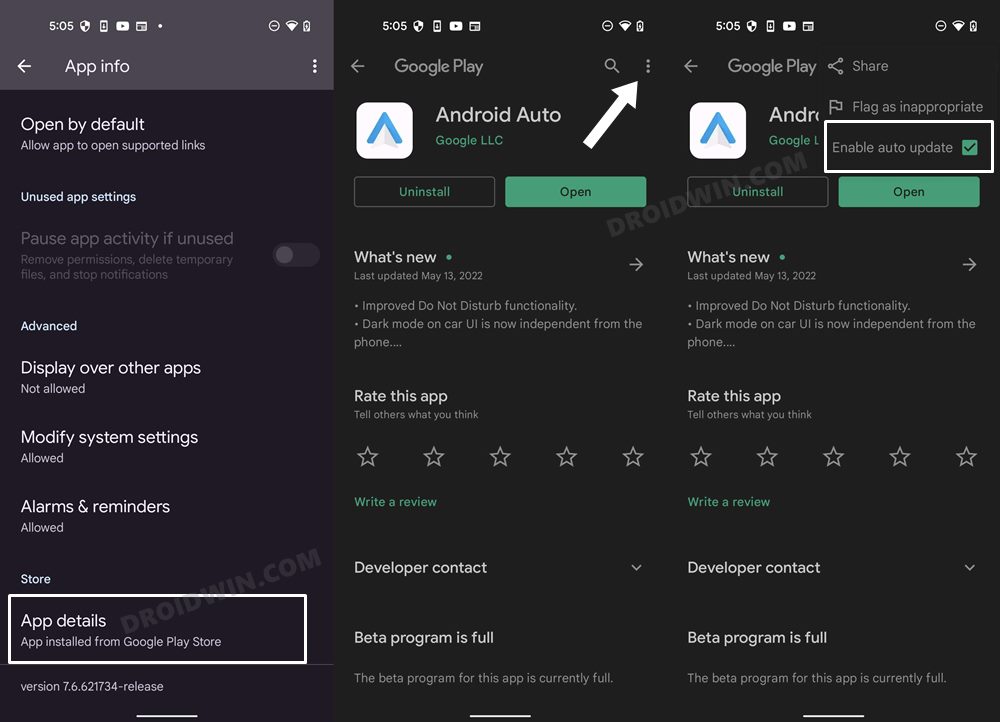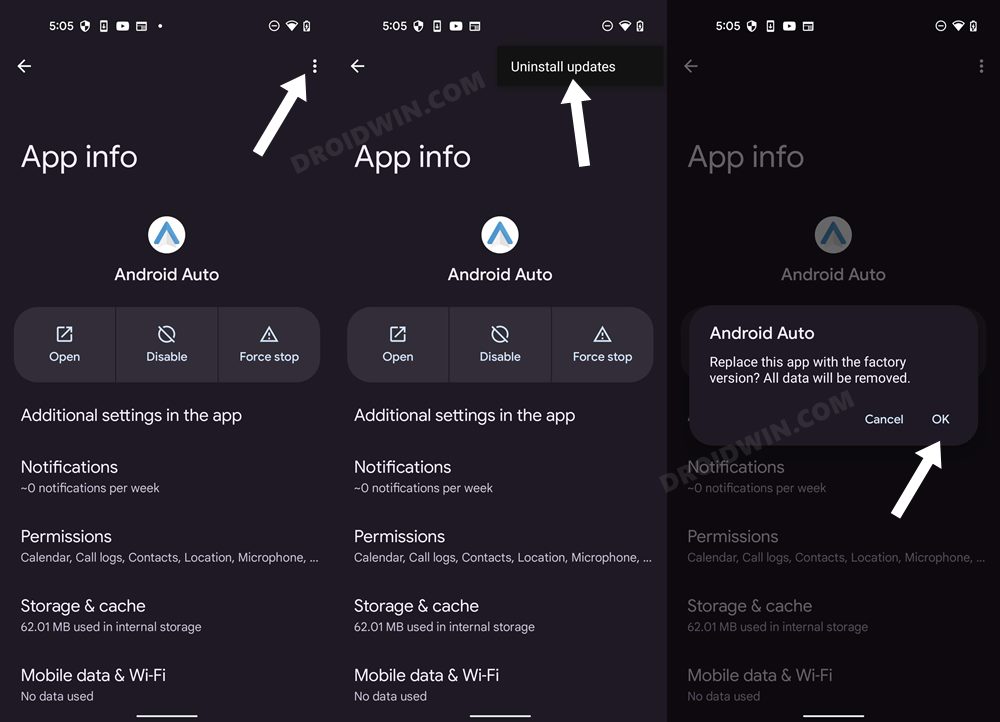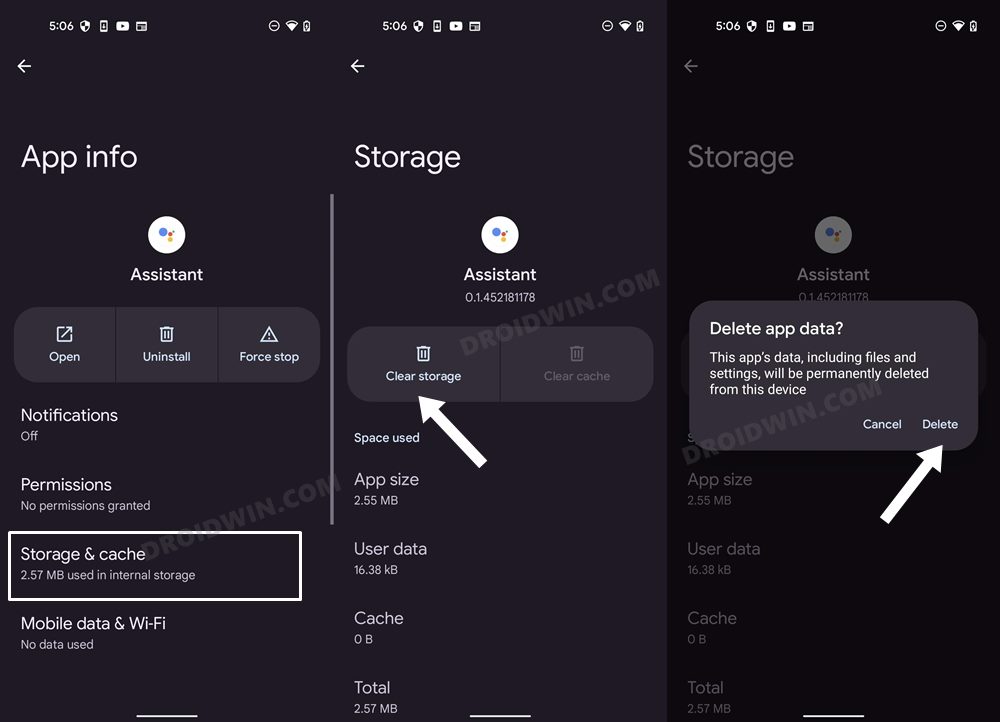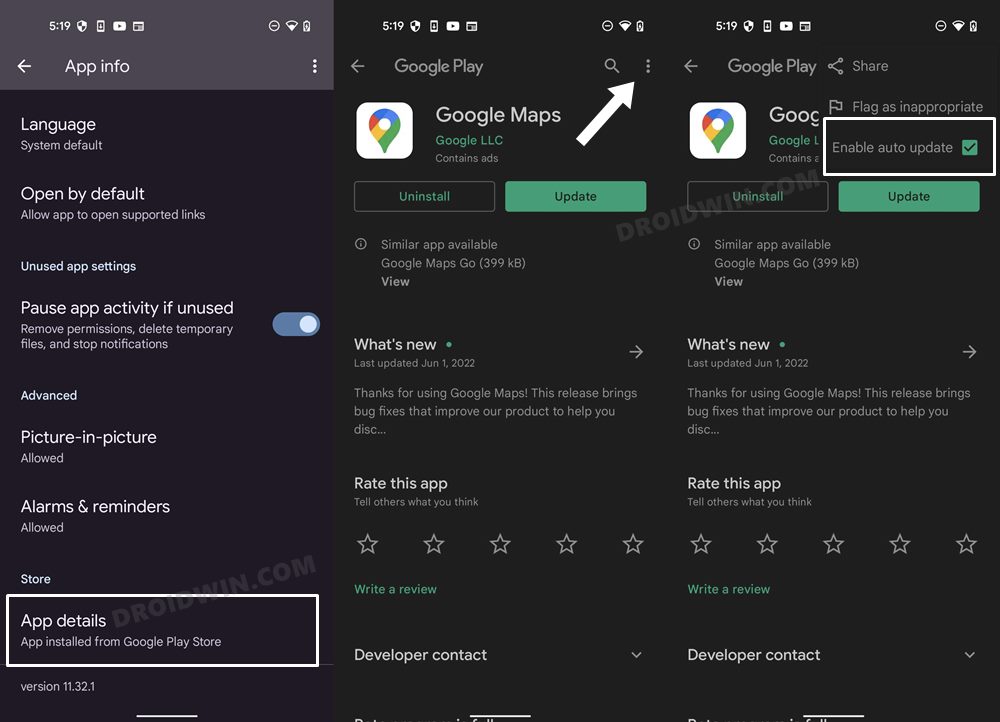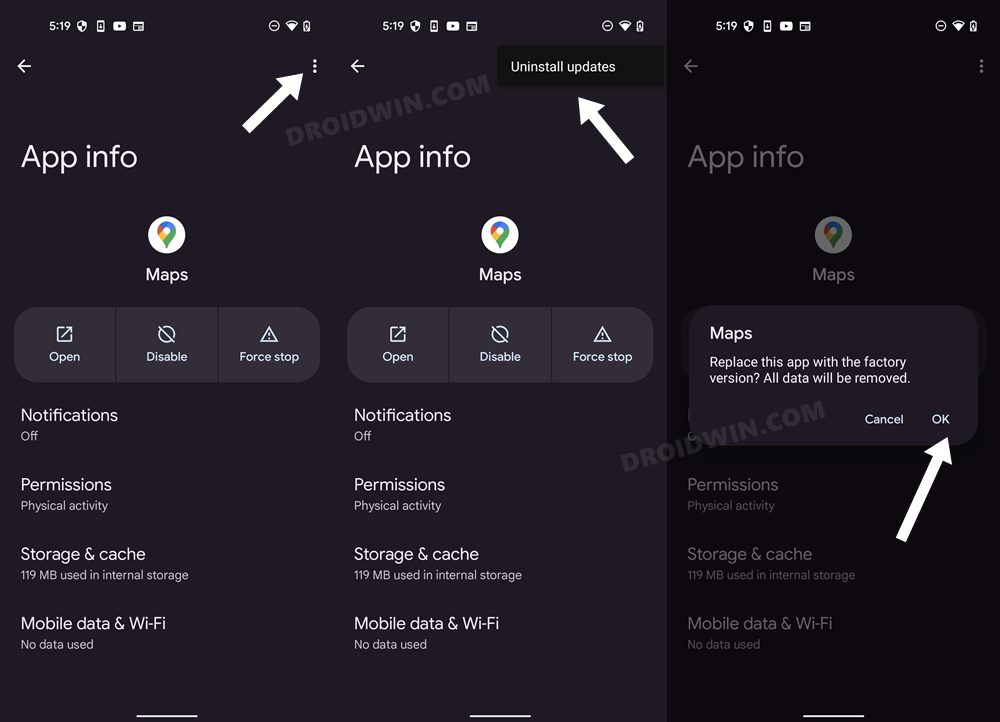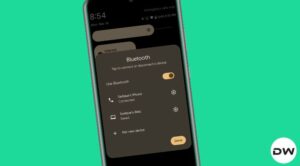In this guide, we will show you various methods to fix the issue of Driving Mode not working or missing in Google Assistant. When it comes to personal assistants, then there are quite a few noteworthy names that could you recall. These include the likes of Siri, Alexa, and Cortana [okay, not the last one]. However, it is the offering from the Silicon Valley giant that has managed to outperform all its counterparts.
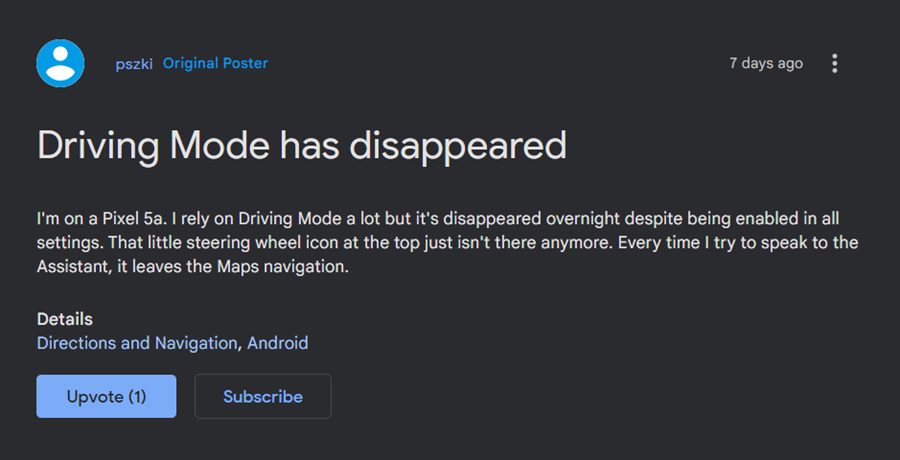
And if you are part of the Google ecosystem, then using it is literally a no-brainer. However, in spite of all the goodies attached, it isn’t free from its fair share of issues either. As of now, one of its most important features, the Driving Mode, is either not working or completely missing from Google Assistant. For the unaware, this feature allows you to ask for directions, play music, pick up a call and carry out other tasks directly via voice commands.
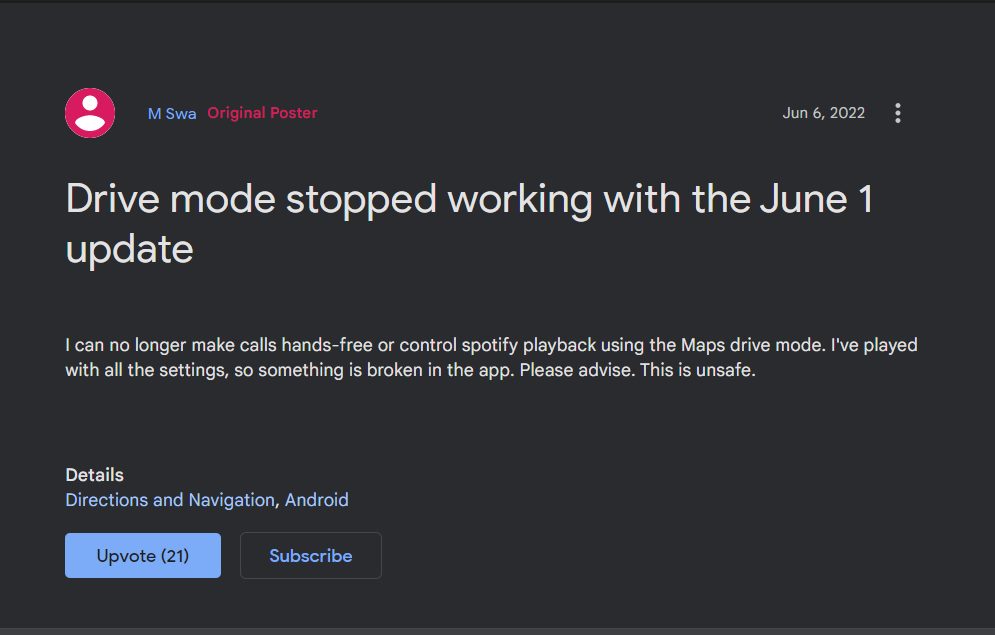
As a result, you could shift all your focus to driving and at the same time, get the job done without even interacting with your device. But now that the functionality isn’t working as expected, users are having a hard time. If you are also in the same boat, then fret not. In this guide, we will make you aware of a couple of nifty workarounds that shall help you resolve this bug. Follow along.
Table of Contents
Fix Google Assistant Driving Mode Not Working or Missing
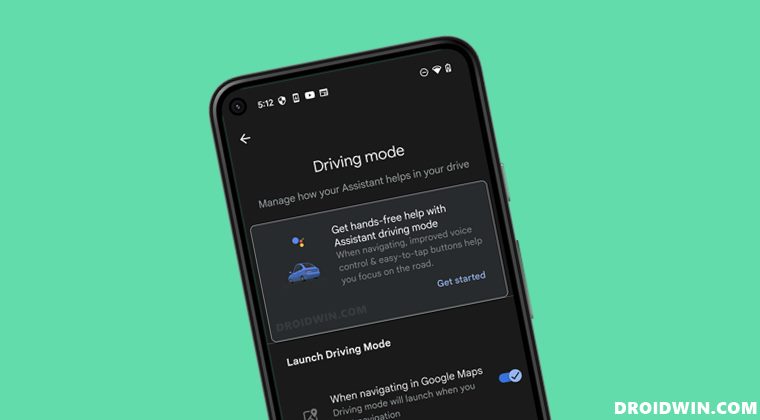
It is recommended that you try out each of the below-mentioned workarounds and then see which one spells out success for you. So with that in mind, let’s get started.
FIX 1: Downgrade Google App
The issue first came to light after Google rolled out the buggy update to its app [v13.20.14.23]. So to resolve it, you should consider downgrading it to the earlier version.
- To begin with, head over to Settings > Apps > See All Apps.
- Then select Google App from the list and scroll to App Details.
- Then tap on it and it shall take you to the app’s Play Store page.

- Now tap on the overflow icon situated at the top right and uncheck Enable Auto-Updates.
- After that, go back to the Google App settings page and tap on the overflow icon situated at the top right.
- Then select Uninstall Updates > OK in the confirmation dialog box that appears.

- Now launch the Google App and sign in to your account (if asked).
- Check if it fixes the Driving Mode not working or missing in Google Assistant.
FIX 2: Downgrade Android Auto
Your next course of action should be to downgrade the Android Auto app and at the same time, delete the underlying app data as well. Here’s how it could be done
- To begin with, head over to Settings > Apps > See All Apps.
- Then select Android Auto from the list and scroll to App Version.
- Then tap on it and it shall take you to the app’s Play Store page.

- Now tap on the overflow icon situated at the top right and uncheck Enable Auto-Updates.
- After that, go back to the Google App settings page and tap on the overflow icon situated at the top right.

- Then select Uninstall Updates > OK in the confirmation dialog box that appears.
- Check if it fixes the Driving Mode not working or missing in Google Assistant.
FIX 3: Delete Google Assistant Data
If the Google Assistant’s data gets outdated or corrupted, then it could cause quite a few issues, including the app’s inability to function along the expected lines, Therefore, you should consider deleting the app’s data and let Google re-populate it from scratch. Here’s how it could be done
- To begin with, head over to Settings > Apps > See All Apps.
- Then select the Assistant app from the list and go to its Storage section
- After that, tap on Delete Data/Clear Storage > OK.

- Now launch Assistant and set it up using your Google Account.
- Check if it fixes the Driving Mode not working or missing in Google Assistant.
FIX 4: Downgrade Google Maps
Since Driving Mode is linked with Google Maps, therefore if there are any issues with the latter, then its consequences are bound to be faced by the former. As for the current issue, some users did report that the latest Maps version 11.33.1 was the culprit behind this bug. Therefore, in such instances, you will have to downgrade the app to its earlier stable build, using the instructions given below.
- To begin with, head over to Settings > Apps > See All Apps.
- Then select Google Maps from the list and scroll to App Version.
- Then tap on it and it shall take you to the app’s Play Store page.

- Now tap on the overflow icon situated at the top right and uncheck Enable Auto-Updates.
- After that, go back to the Google Maps settings page and tap on the overflow icon situated at the top right.

- Then select Uninstall Updates > OK in the confirmation dialog box that appears.
- Check if it fixes the Driving Mode not working or missing in Google Assistant.
FIX 5: Update Google App
As mentioned before, the bug crept in alongside the Google App version v13.20.14.23. However, since then, the app has received a couple of additional updates as well. So head over to the Play Store and if there is a pending update, then download and install it right away. However, if the update is yet to arrive on the Store, then you could also sideload the latest version from a trusted third-party site.
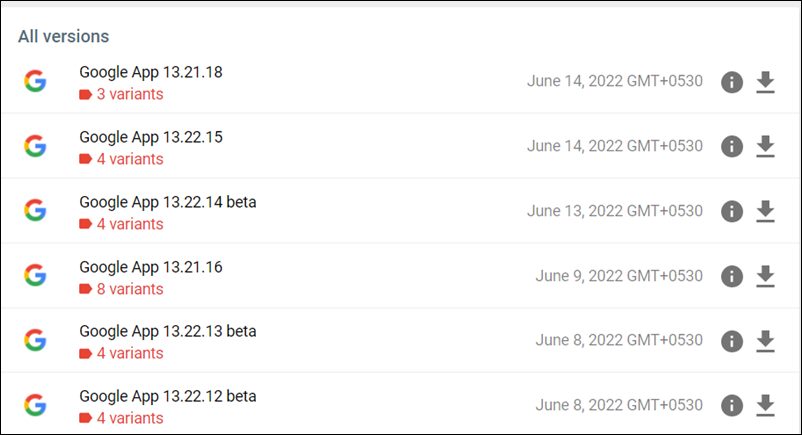
So these were the five different methods that shall help you fix the Driving Mode not working or missing in Google Assistant. As far as the official stance on this matter is concerned, the developers are aware of this issue, but they haven’t given out any ETA for the rollout of a fix. As and when that happens, we will update this guide accordingly. In the meantime, the aforementioned workarounds are your best bet.