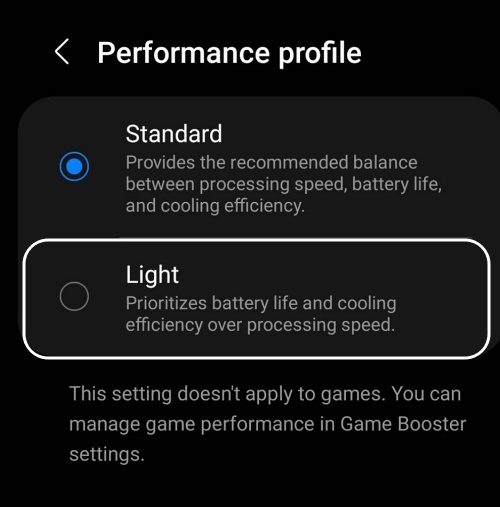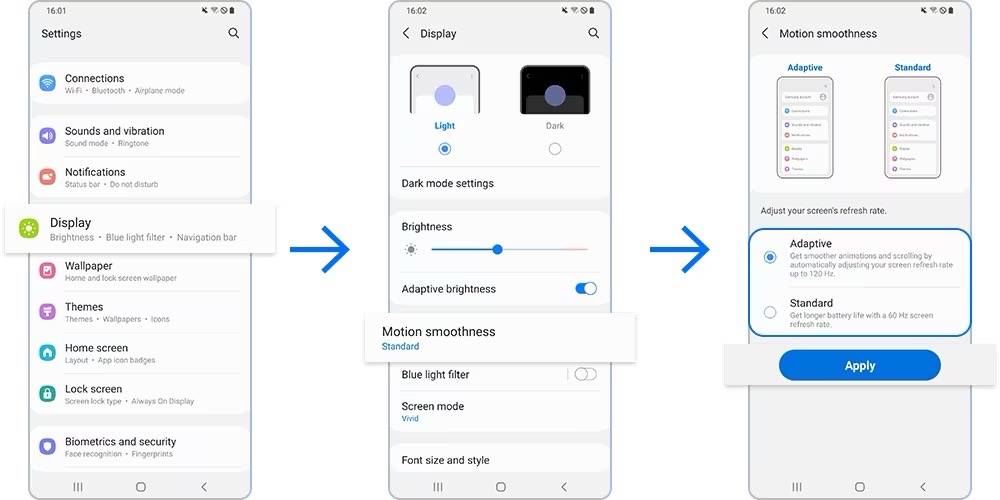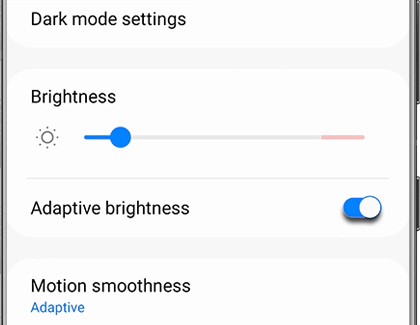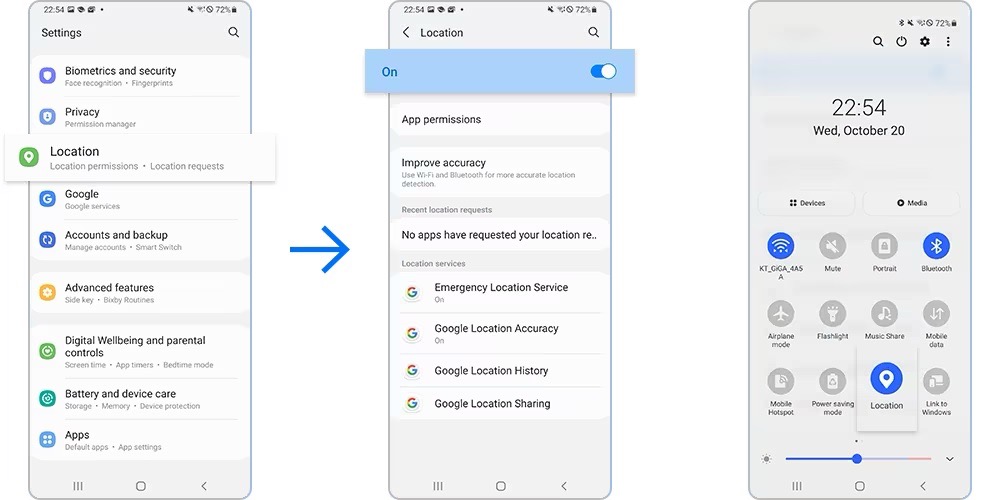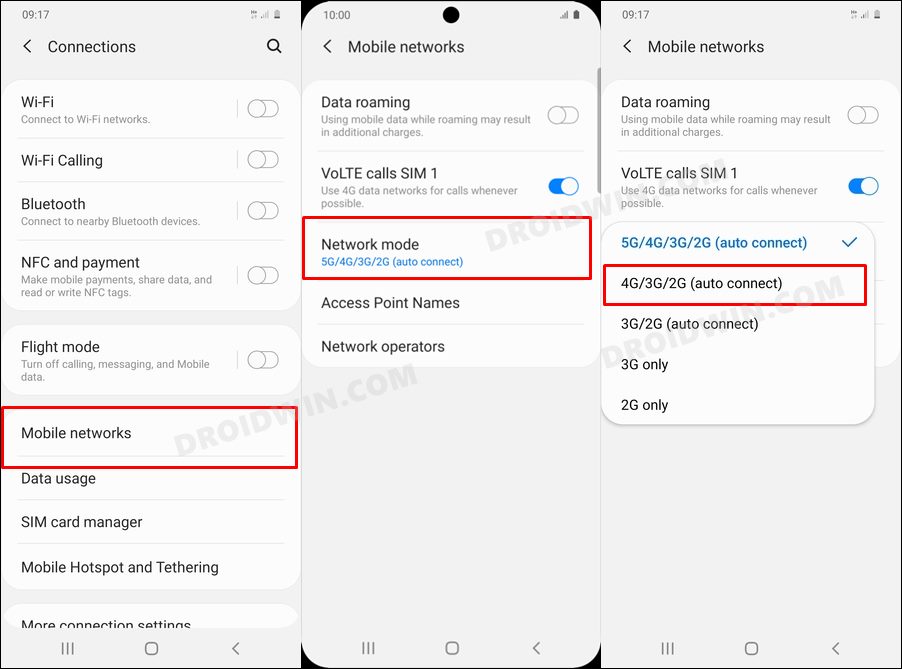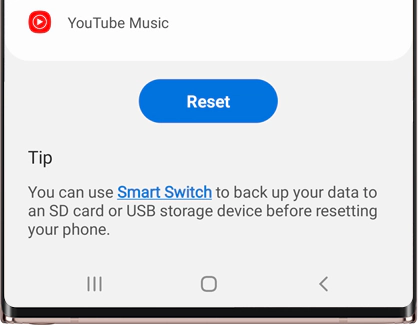In this guide, we will show you various methods to fix the battery drain issue on Galaxy Z Fold 4 after the Android 13 update. When it comes to foldable devices, then there are quite a few noteworthy players in this segment, including the likes of Xiaomi, Oppo, and Microsoft. However, in its current state, it goes without saying that the offering from the South Korean giant is the absolute best in this domain.
Moroever, being a flagship, it was among the earliest adopters to get blessed with the thirteenth iteration of the OS. However, the update seems to have done more harm than good, at least for a particular set of users. According to them, they are now witnessing an astronomical amount of battery drain on their Galaxy Z Fold 4 after installing the Android 13 update.
Some have even reported that after the One UI 5 update, they only get around 4-5 hours of screen on time, which earlier used to easily touch the 9-hour mark. If you are also in the same boat, then this guide will make you aware of numerous workarounds to rectify this issue. Follow along.
Table of Contents
Fix Galaxy Z Fold 4 Battery Drain on Android 13

It is recommended that you try out each of the below-mentioned workarounds and then see which one spells out success. So with that in mind, let’s get started.
FIX 1: Switch to Light Performance Mode
Fold 4 comes with two performance modes- Light and Standard. The former gives higher preferences to the preservation of battery life whereas the latter maintains an equilibrium between performance and battery life. In a usual scenario, Standard should be more than enough to checkmark your prerequisites.
However, as of now, you should consider switching over to Light. Don’t worry, it wouldn’t pause the background sync and is not as restrictive as the battery-saver mode. Moroever, you’ll not witness any performance issues or FPS drops on your daily device usage [unless you are carrying out some high-resource extensive tasks].
- Head over to Settings > Battery > Performance Profile and select Light.
- Check if it fixes the battery drain issue on Galaxy Z Fold 4 on Android 13.

FIX 2: Switch to Standard Motion Smoothness
This might be a tough decision for many users, but in the end, it might give us the best possible results out of all the fixes listed here. The Fold 4 has two different motion smoothness- Adaptive and Standard. The former automatically adjusts the refresh rate up to 120Hz whereas the latter keeps it at 60Hz [fixed].
While the difference between the two would be noticeable in executing some tasks, however, you would get sued to it over the due course of time and the benefits that you would reap will definitely outdo the sacrifices made. Anyways, the choice is all yours and if you are ready for the same, then proceed with the below instructions:
- Head over to Settings > Display > Motion Smoothness.
- Then select Standard from the list and hit Apply.
- Check if it fixes the battery drain issue on Galaxy Z Fold 4 on Android 13.

Credits: Samsung
FIX 3: Switch to Manual Brightness [Yes!]
Depending on the current lighting condition and the environment you are in, your device will adjust the brightness automatically. And this is the reason why many users prefer to opt for auto-brightness. Moroever, there has been evidence that it does end up saving more battery than the manual approach. So why are we then contradicting ourselves?
Well, as of now, the auto brightness functionality is not working along the expected lines and it actually ends up draining more battery. Therefore, for the time being, you should consider switching over to the manual brightness, using the instructions listed below:
- Head over to Settings > Display and disable the toggle next to Adaptive Brightness.
- Then check if it fixes the battery drain issue on Galaxy Z Fold 4 on Android 13.

Credits: Samsung
FIX 4: Turn off Location
Constantly keeping the location on in the background will lead to additional battery drainage. So you could consider only enabling it for a specific app as and when it asks for the same rather than having it constantly enabled throughout in the background. However, do note that you will not be able to use the Find My Device feature, so only proceed ahead if you don’t use that feature:
- Head over to Settings > Location and disable the toggle next to it.
- Check if it fixes the battery drain issue on Galaxy Z Fold 4 on Android 13.

Credits: Samsung
FIX 5: Turn off 5G
5G has still a long way to go before it could become stable and provide an uninterrupted network [what its predecessor is currently able to provide]. Since it is constantly looking for the 5G bands, it tends to consume an astronomical amount of battery in the backend. Therefore, you could consider switching back to 4G/LTE and remain on that network using the steps given below:
- Head over to Settings > Connections > Mobile Network
- Then go to Network Mode and select 4G/3G/2G.
- Check if it fixes the battery drain issue on Galaxy Z Fold 4.

FIX 6: Remove Bloatware via ADB
It’s no hidden secret that One UI is among the most bloated OS, in other words, comes preinstalled with a plethora of apps, some of which you might never interact with. But thanks to Samsung’s efficient optimization, you will never feel a bloated usage experience.
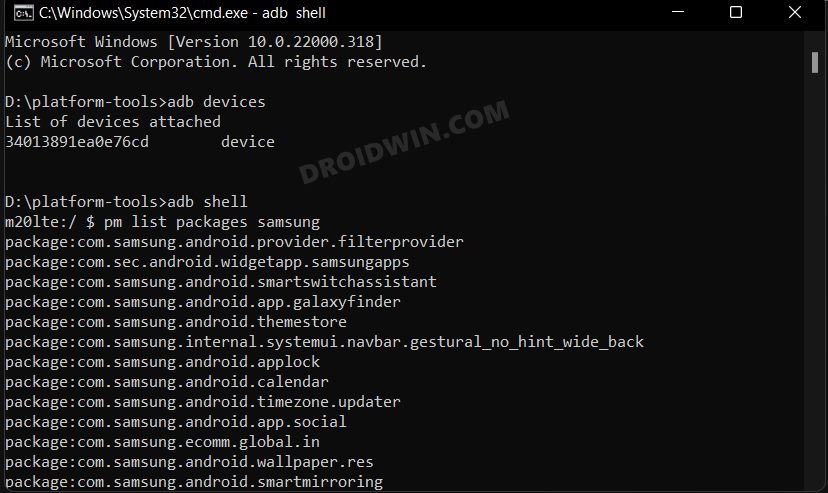
But it doesn’t take away the fact that most of these apps are running in the background and consuming an exorbitant amount of battery. Therefore, you should debloat or remove these bloatware apps from your device using our guide on How to Remove Bloatware/Debloat Samsung Galaxy Z Fold 4.
FIX 7: Reset the Device
On paper, if we are installing official updates, then there’s no need to perform a reset. But unfortunately the same might not be applied with real-life usage, more so when you are performing a major OS upgrade. while you could skip as a format while installing monthly security patches, it is always recommended to format when there’s a bump in the OS version. So take a backup of all the data on your device and then refer to the below steps to carry out a reset:
- Head over to Settings > Factory Data Reset > Factory Data Reset > Reset.
- Now proceed with the on-screen instructions to complete the reset.
- Once done, set up your device and then check out the results.

Credits: Samsung
That’s it. These were some of the best ways through which you could fix the battery drain issue on your Galaxy Z Fold 4 after installing the Android 13 update. If you know of any other tweak that isn’t mentioned here but has done wonders when it comes to the preservation of battery life, then do share it with us in the comments section below.