In this guide, we would show you the steps to flash the stock firmware on your Pixel 6A device via Fastboot Commands. Apart from a clean stock OS experience and an excellent camera, Pixel devices are always the first in line to get blessed with the latest update. Whether it is the month security patches or major Android OS upgrades, the offering from Google gets blessed with it at the earliest stage.
Whenever an update is ready, you will be notified of the same and you could easily download and install it from the Settings menu. So why then there is a need to manually download these updates? Well, there could be quite a few reasons why you might need to manually carry out this task. First and foremost, if your Pixel 6A is in a bricked or bootloop state, then you could easily bring it back to life by flashing the stock firmware via Fastboot Commands.
Likewise, if a device partition has got corrupted then you could extract that partition file from the firmware and flash it via Fastboot. Apart from that, if you wish to root your device, then you will have to get your hands on the stock boot.img file from the firmware. All in all, there could be a plethora of reasons why you might need to carry out this task. So without any further ado, let’s make you aware of the steps to initiate the manual firmware flashing process.
Table of Contents
Flash Stock Firmware on Pixel 6A via Fastboot Commands
![]()
It is recommended to take a complete device backup beforehand. Droidwin and its members wouldn’t be held responsible in case of a thermonuclear war, your alarm doesn’t wake you up, or if anything happens to your device and data by performing the below steps.
STEP 1: Install Android SDK

First and foremost, you will have to install the Android SDK Platform Tools on your PC. This is the official ADB and Fastboot binary provided by Google and is the only recommended one. So download it and then extract it to any convenient location on your PC. Doing so will give you the platform-tools folder, which will be used throughout this guide.
STEP 2: Download Pixel 6A Stock Firmware
- Next up, you will have to get hold of your device’s stock firmware. So download it from the below link (it is recommended to download the latest available firmware):
Firmware for Pixel 6A [bluejay]: Download Link
- Once you have downloaded the firmware, extract it inside the platform-tools folder.

- Likewise, rename the bootloader, image and radio files as instructed below so that it becomes easier to type in the CMD window:
- bootloader-bluejay-bluejay-x.x-xxxxxxx.img to bootloader.img
- image-bluejay-xxxx.xxxxxx.xxx.xx.zip to image.zip
- radio-bluejay-xxxxxx-xxxxx-xxxxxx-x-xxxxxxx to radio.img
STEP 3: Unlock Bootloader Pixel 6A
Next up, you will also have to unlock the device’s bootloader. Do keep in mind that doing so will wipe off all the data from your device and could nullify its warranty as well. So if that’s all well and good, then please refer to our detailed guide on How to Unlock the Bootloader on Google Pixel 6A.
![]()
STEP 4: Boot Pixel 6A to Fastboot Mode
You will now have to boot your device to the Fastboot Mode. In most cases, as soon as the device is soft-bricked it automatically gets booted to Fastboot. However, if your device is stuck in a bootloop, then let it drain the battery so that the device gets powered off. Then connect your device to the charger and as soon as you do so, press and hold the Power and Volume Down keys. Your device will now be booted to Fastboot.
![]()
STEP 5: Flash Firmware on Pixel 6A via Fastboot Commands
- To begin with, connect your device to the PC via USB cable. Make sure it is booted to Fastboot Mode
- Then head over to the platform-tools folder, type in CMD in the address bar, and hit Enter. This will launch the Command Prompt.

- Now type in the following command in the CMD window to flash the bootloader file:
fastboot flash bootloader bootloader.img
- After that, execute the below command to boot your device back to Fastboot Mode:
fastboot reboot-bootloader

- Next up, flash the radio file using the below command:
fastboot flash radio radio.img
- You will now again have to boot your device to Fastboot Mode, so use the below command for that:
fastboot reboot-bootloader


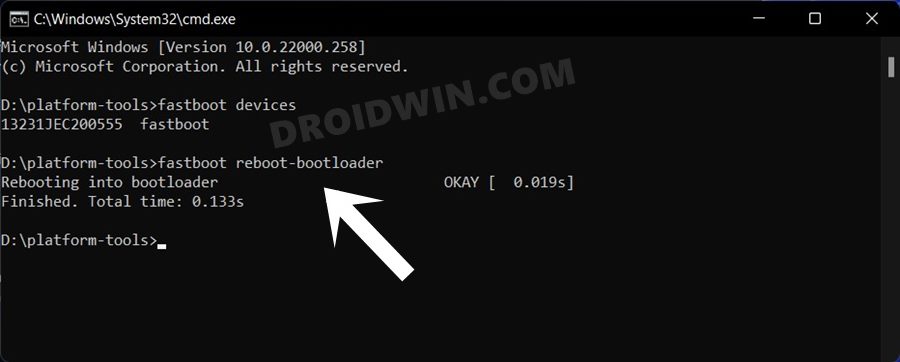
- Finally, you may now flash all the other partition files present inside the update.zip file. However, before that, you will have to decide whether you want to format your device or not.
- Generally, it is recommended to perform a factory reset [and is a must in case of bricked or bootloop]. On the other hand, if you are only installing monthly security patches without any change in the Android version, then you may skip the format.
- Anyways, we have listed both the commands below, you may refer to the one that is in sync with your requirement
FACTORY RESET: fastboot -w update image.zip WITHOUT RESET: fastboot update image.zip
- Once the flashing is complete, you may now use the below command to boot your device to the OS
fastboot reboot
That’s it. These were the steps to flash the stock firmware on your Pixel 6A device via Fastboot Commands. If you have any queries concerning the aforementioned steps, do let us know in the comments. We will get back to you with a solution at the earliest.
Flash Firmware on Pixel 6A via Android Flash Tool
You could also opt for flashing the firmware on your Pixel 6A by using Google’s own Android Flash Tool. However, for that, your device needs to be in proper working condition. This is because the tool requires you to enable USB Debugging, which is only possible if your device can boot to the OS.
![]()
![]()
So if that’s well and good, then you may refer to our guide on How to Flash Firmware on Pixel via Android Flash Tool. On the other hand, if your device is in a bricked or bootloop state, then you have no choice but to skip with the Fastboot Commands method listed above.









Ponto Zero
This command to update the radio.img file solves what part of the system?! e-SIM he solves it?!