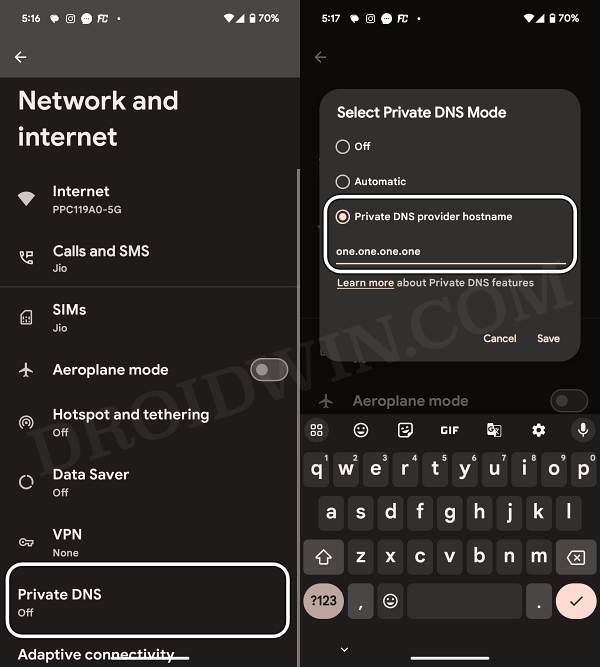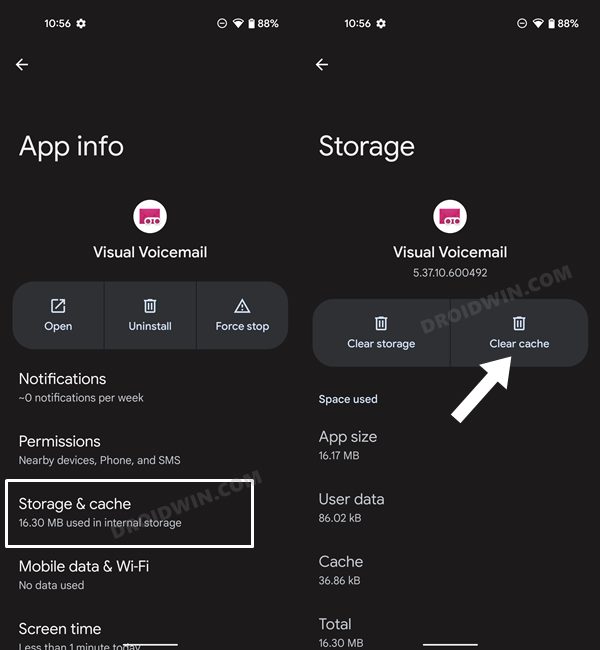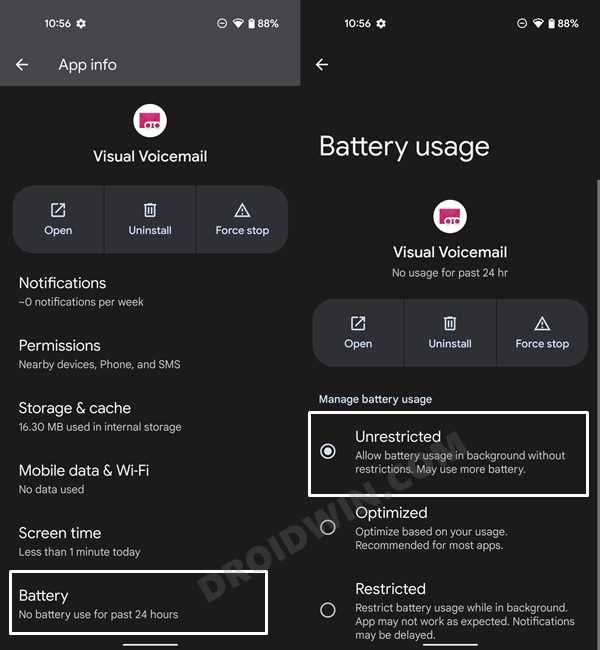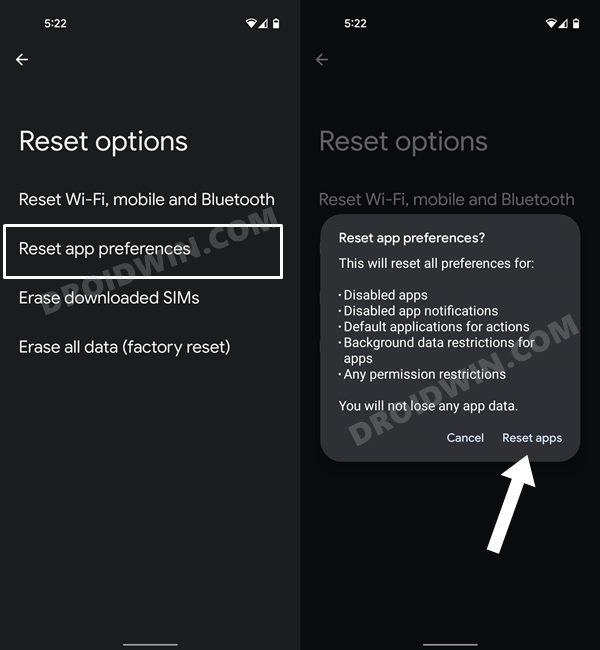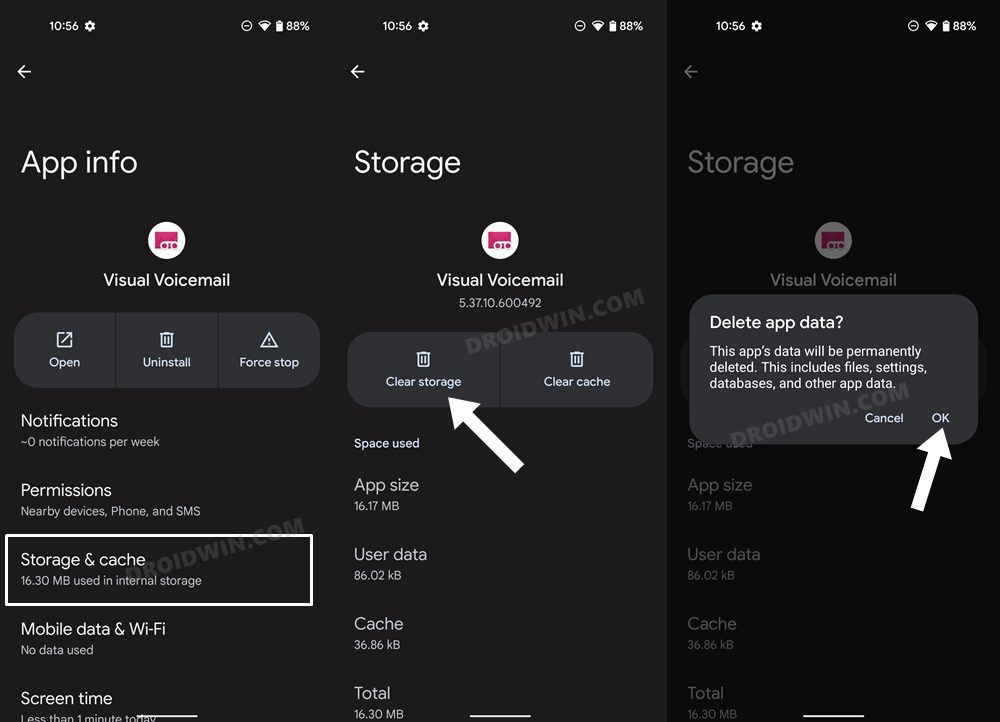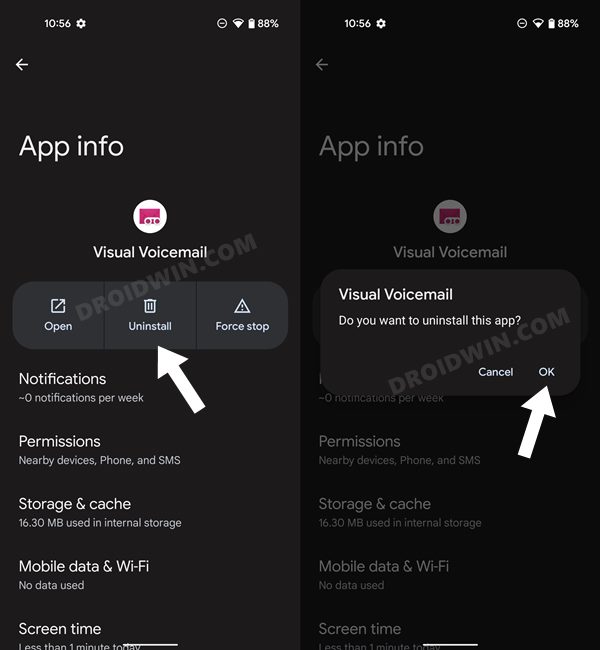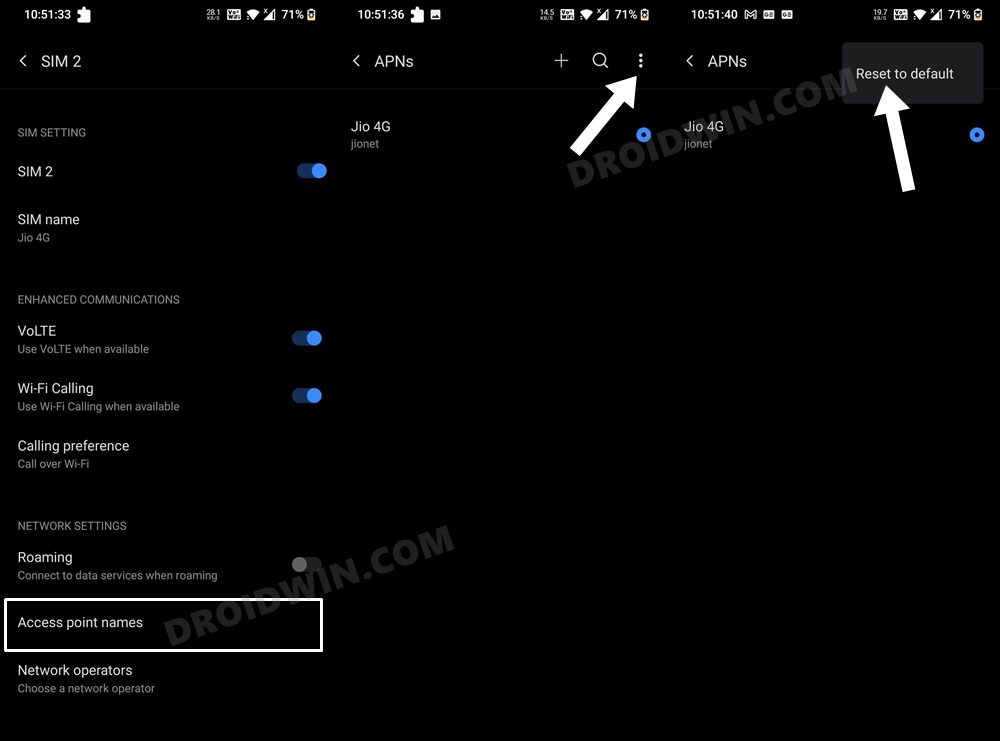In this guide, we will show you various methods to fix the issue of T-Mobile Visual Voicemail not working on your Android device. With Visual Voicemail, you can receive and listen to messages in any order, scroll through messages visually, and respond in one click. along with that, you could also save, archive, or delete messages in an interactive manner, update your contacts, get a transcription of messages and manage your inbox without ever dialing into your voicemail.
Moroever, an Unread Messages widget has also been included with the app. However, as of now, users on the latest OnePlus flagship aren’t able to make full use of this feature. Many of them have voiced their concern that the Visual Voicemail feature of T-Mobile is not working along the expected lines on their OnePlus 10 Pro. If you are also in the same boat, then this guide will make you aware of some nifty workarounds that will help you resolve this bug. So without any further ado, let’s get started.
Table of Contents
How to Fix T-Mobile Visual Voicemail not working on Android
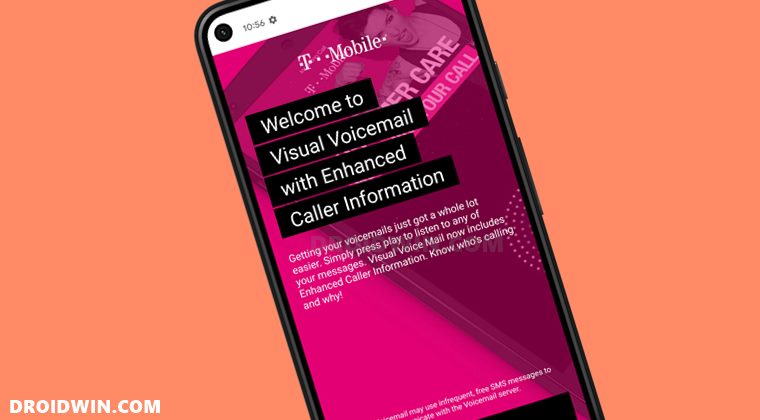
Do note that there’s no universal fix as such. You will have to try out each of the below-mentioned workarounds and see which one works best in your favor. So with that in mind, let’s get started.
FIX 1: Switch to Cloudflare DNS
First off, you should consider switching over to the Cloudflare Domain Name Server from the default one assigned by your ISP. Here’s how it could be done:
- To begin with, head over to Settings > Network and Internet > Private DNS.
- Then select Private DNS Provider Hostname and type in the below value:
one.one.one.one
- Finally hit Save and check if it fixes T-Mobile Visual Voicemail not working.

FIX 2: Delete T-Mobile Visual Voicemail Cache
Next up, consider deleting the app’s temporary data as well. If a lot of these cache files get accumulated over the course of time, then it might conflict with the app’s proper functioning and could also slow down its usability. Therefore, let’s put these files in the bin right away and then check out the results.
- To begin with, head over to the Settings menu on your device.
- Then go to Apps > See All Apps and select T-Mobile Visual Voicemail from the list.

- After that, go to the Storage section and tap on Clear Cache.
- Now verify if it fixes the issue of T-Mobile Visual Voicemail not working.
FIX 3: Remove Battery Restrictions
If you have put any battery restrictive measures in place, then the games and apps might have a tough time working in this restrictive environment. Therefore, you should consider removing all these roadblocks and then check out the results. Here’s how it could be done:
- First off, head over to the Settings > Battery section.
- Then go to Battery Saver and disable it, if it is enabled.
- After that, go to Apps > All Apps and select T-Mobile Visual Voicemail.

- Then go to its Battery section and select either Optimized or Unrestricted.
- Check if it fixes the issue of T-Mobile Visual Voicemail not working.
FIX 4: Switch to Carrier Data
In some instances, the visual voicemail might only work with the carrier data. So turn off the WiFi, enable Carrier Data, and check if it rectifies the voicemail issue.
FIX 5: Reset App Preferences
In some cases, creating and implementing rules for an app might have an adverse impact on other apps installed on your device. So you should consider reverting all the app preferences to their default state. Doing so will reset the rules related to disabled and default apps as well as all the restrictions put in place (it will not wipe any app data) and will give you the stock settings to work upon. So let’s put this fix to the test and check out the results.
- Head over to the Settings > System menu on your device.
- Then go to Reset Options and tap on Reset App Preferences.

- After that, tap on the Reset Apps button in the confirmation dialog box.
- Check if it fixes the issue of T-Mobile Visual Voicemail not working on Android.
FIX 6: Delete T-Mobile Visual Voicemail Data
If the app’s data gets corrupted, then its negative consequences will be felt across the app as a whole. In such cases, you have no choice but to delete that app’s data and then let it repopulate the same from scratch. Here’s how it could be done:
- Head over to Settings Apps > See All Apps on your device.
- Then select the T-Mobile Visual Voicemail app from the list.
- After that, go to the Storage section and tap on Clear Data.

- Then tap OK in the confirmation dialog box that appears. Now launch the app and set it up.
- Verify if it fixes the issue of T-Mobile Visual Voicemail not working on your Android device.
FIX 7: Reinstall T-Mobile Visual Voicemail
If the app’s configuration and settings file get corrupted, then simply deleting the app’s data and cache might not be enough. In such cases, you will have to completely remove the app from your device and reinstall its fresh build. Here’s how it could be done:
- Head over to Settings Apps > See All Apps on your device.
- Then select the T-Mobile Visual Voicemail app from the list.
- After that, tap on Uninstall followed by OK in the confirmation dialog box.

- Now go to the app’s official listing page on Play Store and download its latest version.
- Then install the app, launch it and set it up.
- Check if it fixes the issue of T-Mobile Visual Voicemail not working.
FIX 8: Reset APN
In some instances, the issue might also arise due to an incorrect Access Point Name setting as well. To resolve this issue, you will have to reset the APN configuration, using the instructions given below
- Head over to Settings > WiFi and Network > SIM and Network.
- Then select your active SIM card and go to Access Point Names.
- After that, tap on the overflow icon situated at the top right and select Reset to Defaults.

- Now remove your SIM card from the device and re-insert it.
- The APN settings will be downloaded and this should rectify the underlying issue.
So with this, we round off the guide on how to fix the issue of T-Mobile Visual Voicemail not working on your Android device. If you have any queries concerning the aforementioned steps, do let us know in the comments. We will get back to you with a solution at the earliest.