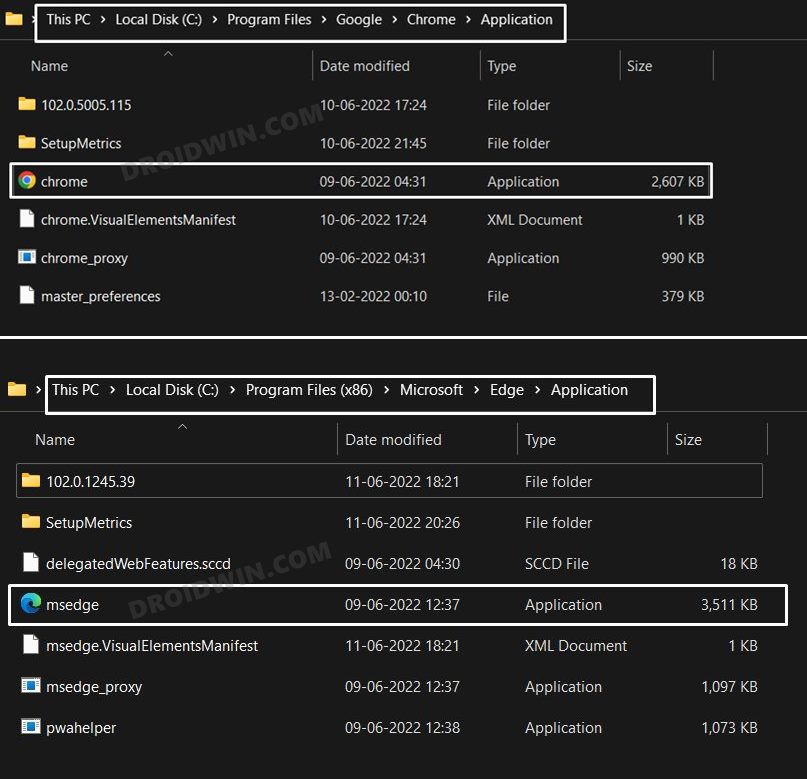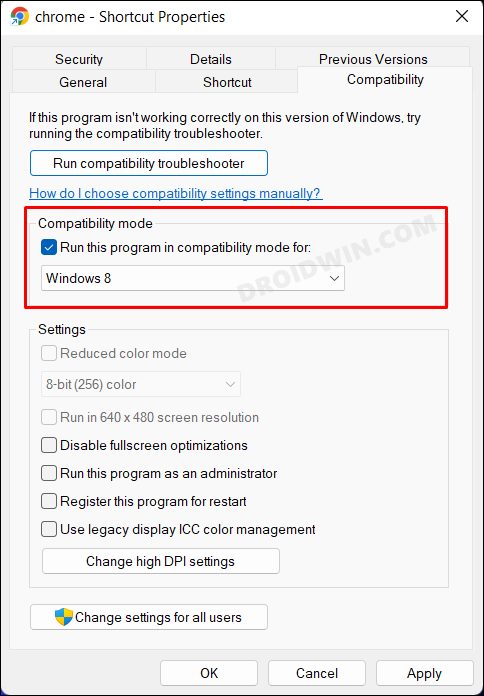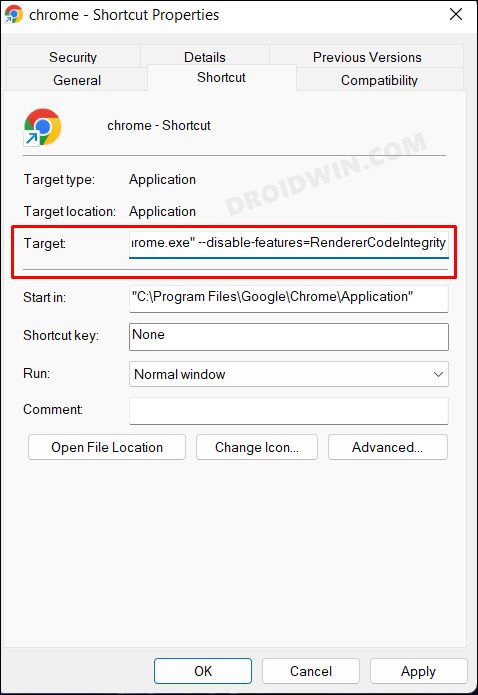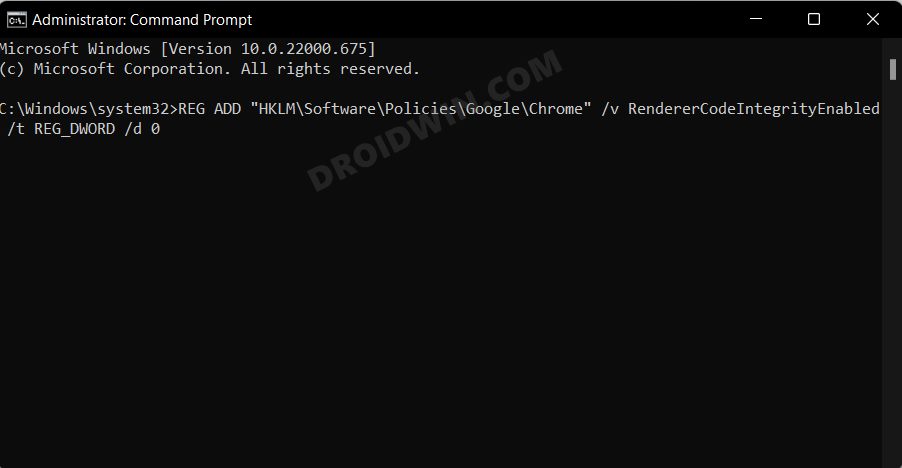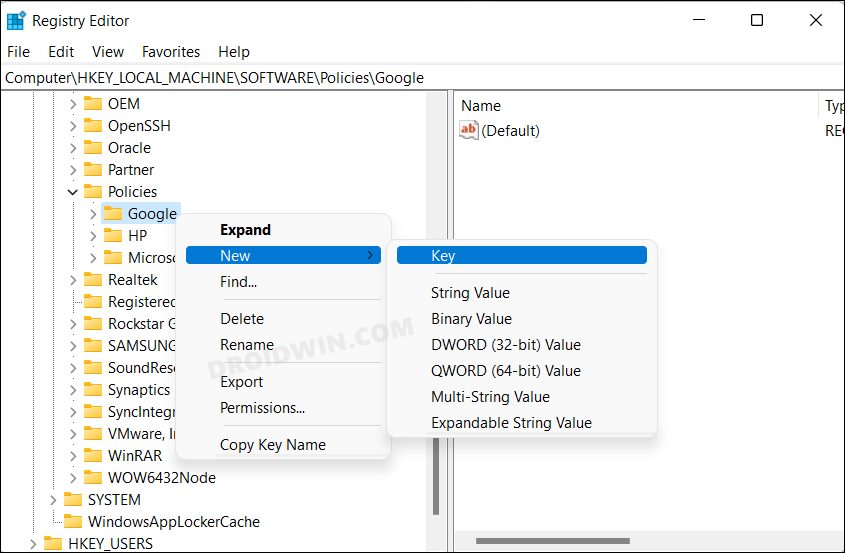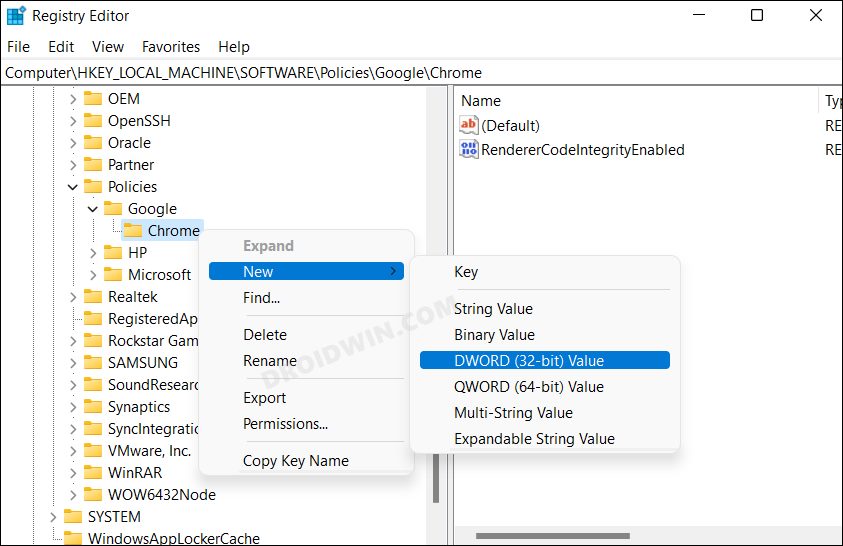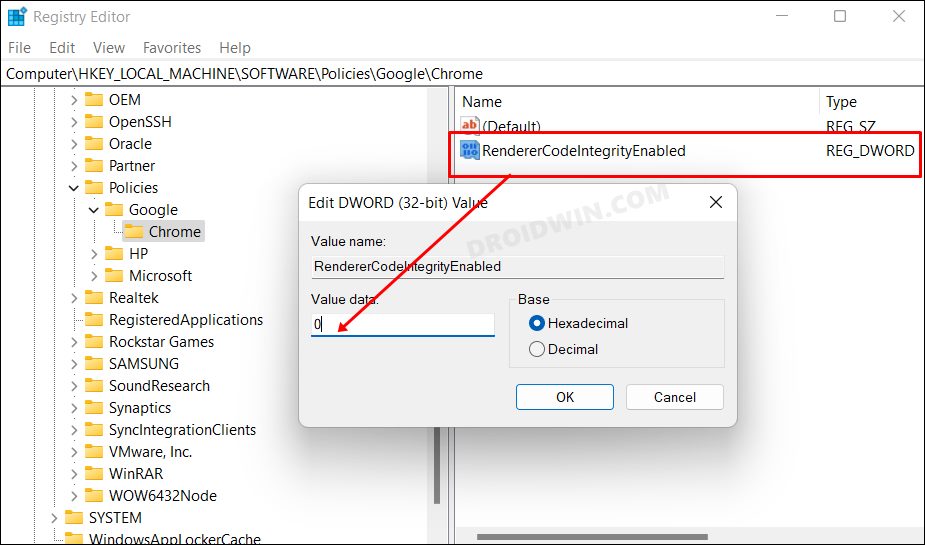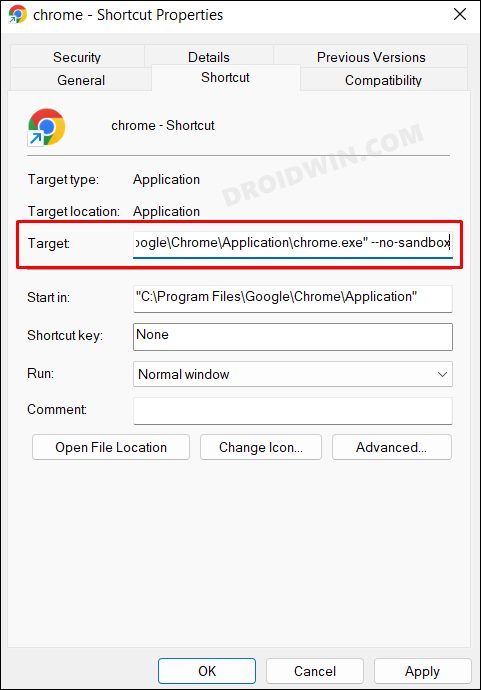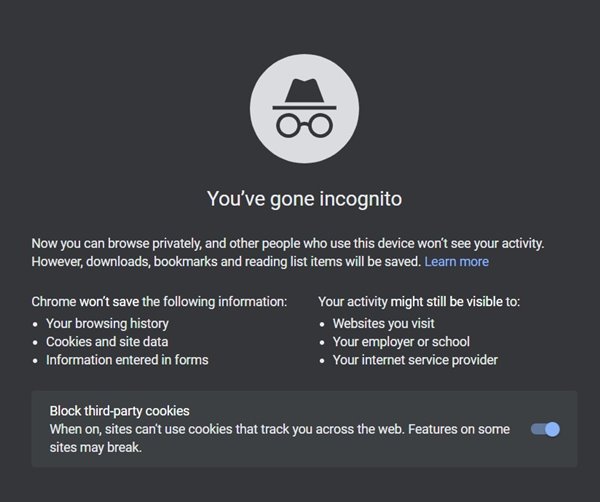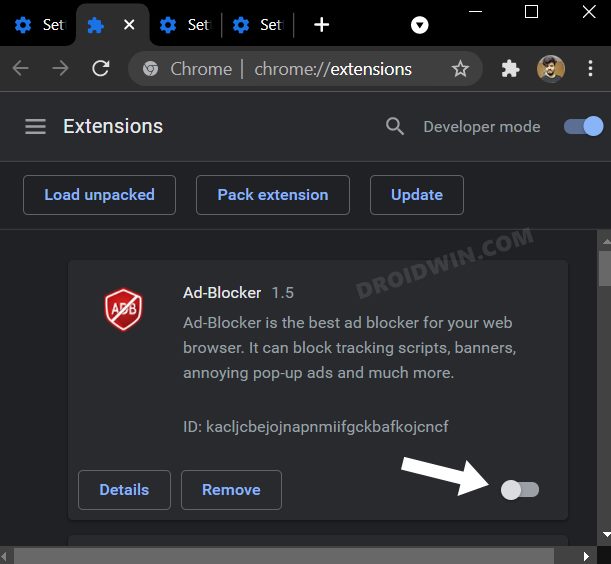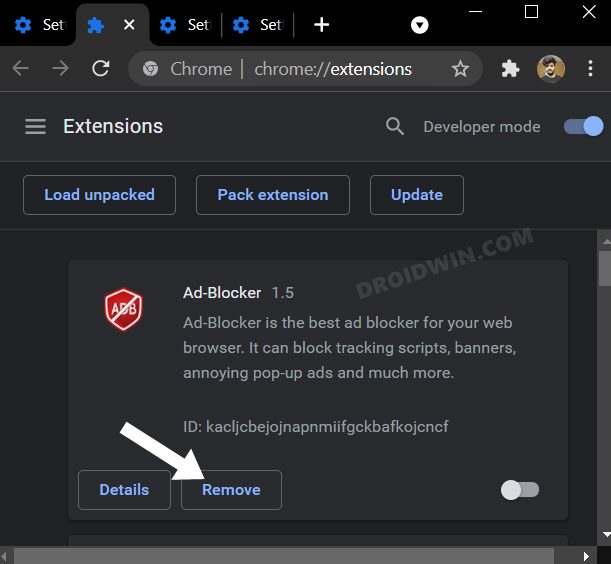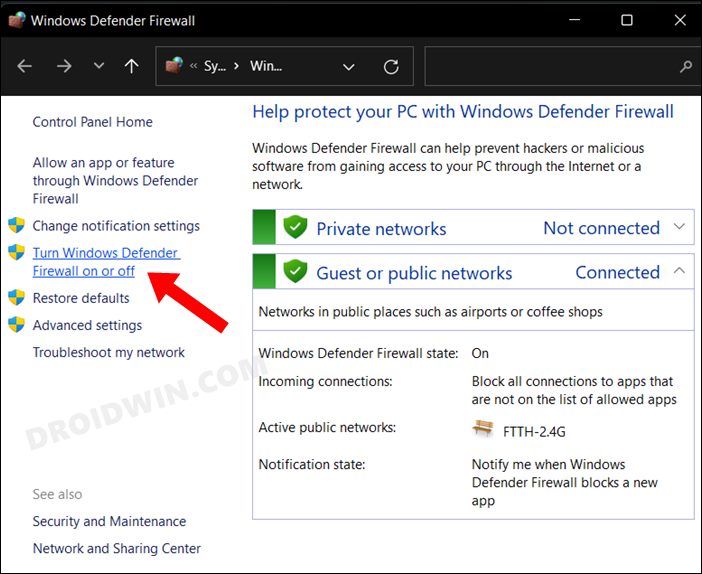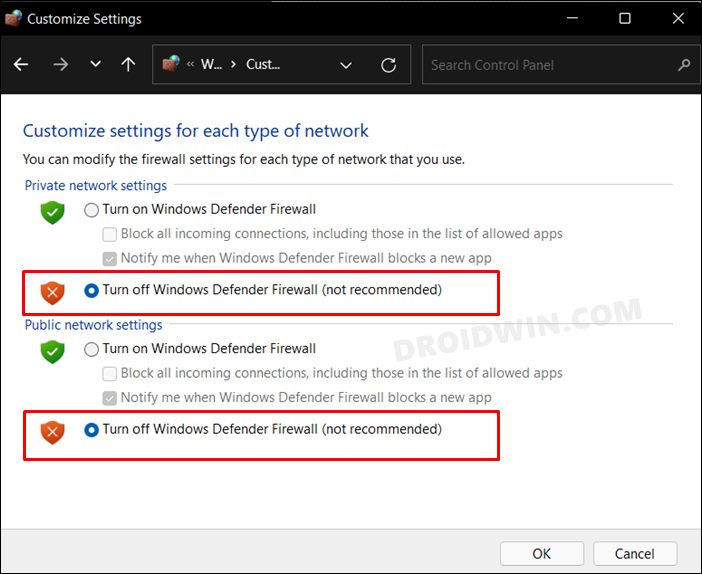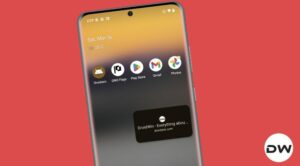In this guide, we will show you six methods to fix the STATUS_INVALID_IMAGE_HASH error in Chrome and other web browsers. While this browser has been tagged by many as a resource-hungry element, yet on the flip side, it is still the go-to choice for a plethora of users as well. And there are quite a few reasons why users are still inclined towards this offering from the search giants. However, even then, it has been known to get bugged with quite a few issues as well.
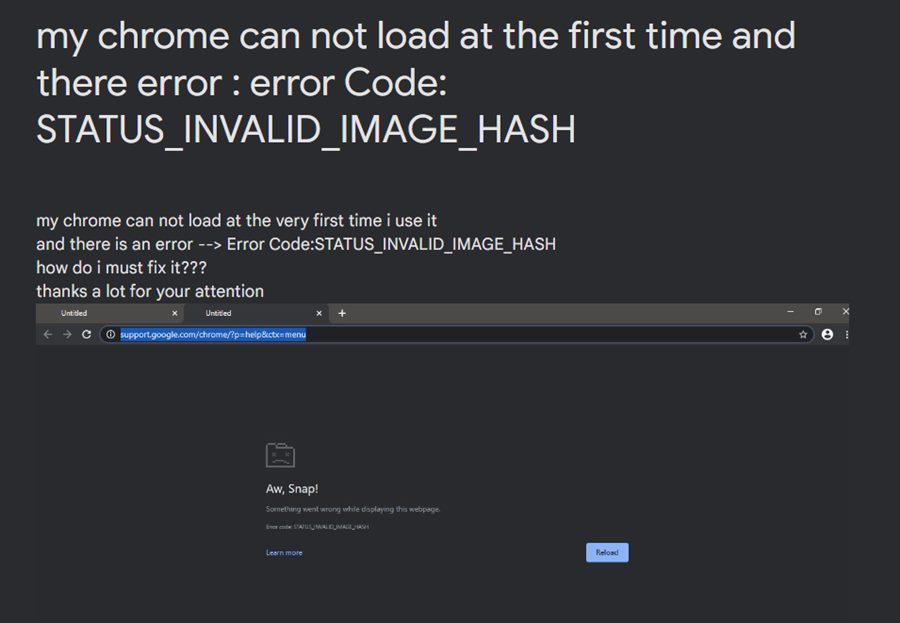
As of now, various users have voiced their concern that they are getting bugged with the STATUS_INVALID_IMAGE_HASH Error in Chrome. The fact that the error message doesn’t clearly explain the underlying issue makes the matter only worse. As far as the plausible reasons behind this issue are concerned, it could be attributed to quite a few factors.
These include the likes of the browser’s sandbox environment, its code integrity, a third-party extension conflicting with its functioning, compatibility-related issues, or even an issue with the executable file name. So in this guide, we will show you the steps to address all these issues which in turn will rectify the underlying bug as well. Follow along.
Table of Contents
How to Fix STATUS_INVALID_IMAGE_HASH Error in Chrome
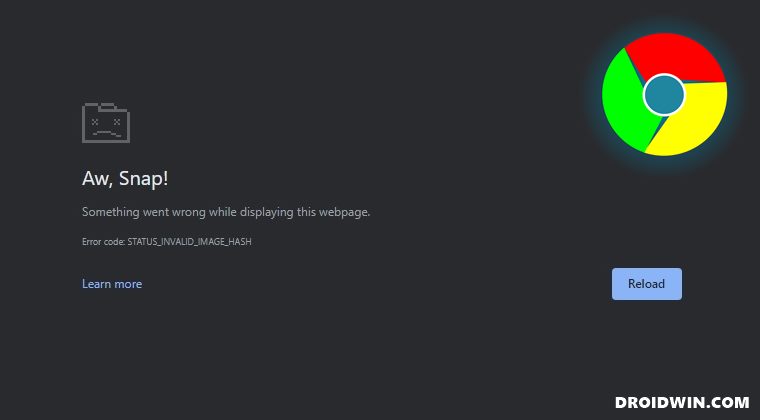
It is recommended that you try out each of the below-mentioned workarounds and then see which one spells out success for you. Moreover, before starting any Fix, make sure to close the browser and its processes [if any] via the Task Manager [Ctrl+Shift+Esc].
FIX 1: Use the Rename Tweak
Let’s start off with the easiest and maybe the weirdest tweak that seems to have spelled out success for many users. In this method, you will need to rename the browser’s executable file and assign it a different name, as explained below-
- Launch File Explorer via Windows+E shortcut keys
- Then head over to the below location, depending on your browser
Chrome: C:\Program Files\Google\Chrome\Application Edge: C:\Program Files (x86)\Microsoft\Edge\Application

- Now right-click on the browser’s EXE file and select Rename.
Edge: Rename msedge to msedge.exe Chrome: Rename chrome to newbrowserapp
- Finally, restart the browser and check if it fixes the STATUS_INVALID_IMAGE_HASH error.
FIX 2: Enable Compatibility Mode
Your next course of action should be to launch the browser in compatibility mode. Here’s how it could be done:
- Head over to the browser’s EXE file location, namely:
Chrome: C:\Program Files\Google\Chrome\Application Edge: C:\Program Files (x86)\Microsoft\Edge\Application
- Then right-click on it and select Properties.
- Now go to the Compatibility tab and checkmark “Run this program in compatibility mode for”.

- After that, select Windows 8 from the drop-down and hit OK to save it.
- Check if it fixes the STATUS_INVALID_IMAGE_HASH error.
FIX 3: Disable Code Integrity
Next up, you should consider disabling the browser’s code integrity. There are three different methods through which you could do the said task. We have listed all those 3 methods below, you may refer to the one that is in sync with your requirement.
Via Properties Window
- Right-click on the browser’s EXE file and select Send to > Desktop [create shortcut].
- After that, right-click on that shortcut EXE file and select Properties.
- Then go to its Shortcut tab and under the Target field, add the following parameter at the end [after a space]
--disable-features=RendererCodelntegrity

- So your Target field should look something like this
"C:\Program Files\Google\Chrome\Application\chrome.exe" --disable-features=RendererCodelntegrity
- Finally, hit OK to save the changes and then launch the browser via this shortcut file.
- Check if it fixes the STATUS_INVALID_IMAGE_HASH error.
Using CMD
- Launch Command Prompt as an admin from the Start Menu.
- Then copy-paste the below command and hit Enter-
REG ADD “HKLM\Software\Policies\Google\Chrome” /v RendererCodeIntegrityEnabled /t REG_DWORD /d 0

- The values in the registry files will now be added.
- Check if it fixes the STATUS_INVALID_IMAGE_HASH error.
Via Registry Editor
- Open Registry Editor from the Start Menu and head over to the below location
HKEY_LOCAL_MACHINE\SOFTWARE\Policies\Google\Chrome
- If Chrome folder is missing, then right-click on Google and select New > Key and name it Chrome.

- Now right-click on the Chrome folder and select New DWORD (32-bit) Value

- Name it RendererCodeIntegrityEnabled. Then double click to open it.
- Type in 0 in the value data field and hit OK to save it.

- Check if it fixes the STATUS_INVALID_IMAGE_HASH error.
FIX 4: Using the –no-sandbox command
Next up, let’s try disabling the sandbox environment of the browser and then check out the results.
- Right-click on the browser’s EXE file and select Send to > Desktop [create shortcut].
- After that, right-click on that shortcut EXE file and select Properties.
- Then go to its Shortcut tab and under the Target field, add the following parameter at the end [after a space]
--no-sandbox

- So your Target field should look something like this
"C:\Program Files\Google\Chrome\Application\chrome.exe" --no-sandbox
- Finally, hit OK to save the changes and then launch the browser via this shortcut file.
- Check if it fixes the STATUS_INVALID_IMAGE_HASH error.
FIX 5: Disable Extensions
In some instances, a third-party extension might conflict with the normal functionality of the browser. As a result, the issues such as the one that we are currently dealing with are usually on the cards. So let’s verify if the add-ons are causing any troubles or not, and if they are indeed the culprit, then we will deal with them accordingly. Here’s how:
- To begin with, launch the Chrome browser on your PC.
- Then open a new Incognito tab via Windows+Shift+N shortcut keys.

- Now check if the site is able to access the camera or not.
- If it is able to access the camera, then the issue is indeed with an extension. So either disable or uninstall it.
- For that, open a new (normal) window and head over to the below location:
chrome://extensions/
- Now disable the extensions, one at a time, until you are able to recreate this issue.

- As soon as the issue re-appears, the last enabled extension would be the culprit.
- So hit the Remove button next to that extension and then restart your browser.

- Check if it fixes the STATUS_INVALID_IMAGE_HASH error in Google Chrome.
FIX 6: Disable Firewall
In some instances, the Windows Firewall might raise a false positive and flag a genuine data exchange process as a malicious one. This in turn will prevent the browser window from accessing the internet on your PC. And this could well be the reason why Chrome is throwing out the said error. However, if you are sure that the site that you are about to visit is trustworthy, then you could temporarily pause the firewall and then test out the results. [Or you could also add Chrome to the Firewall’s whitelist].
- Head over to the Start menu, search Windows Defender Firewall, and open it.
- Then click on Turn On/off Windows Defender Firewall from the left menu bar.

- After that, select Turn off under both the Public and Private networks.

- Now launch Google Chrome and the underlying isuse might have been resolved.
So with this, we round off the guide on how you could fix the STATUS_INVALID_IMAGE_HASH error in Chrome, Edge and other web browsers. If you have any queries concerning the aforementioned steps, do let us know in the comments. We will get back to you with a solution at the earliest.