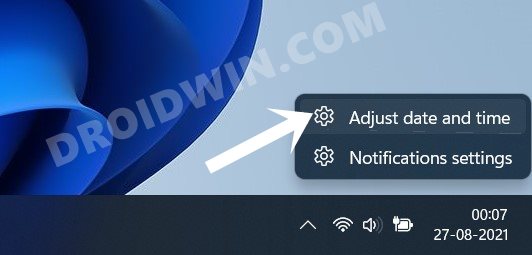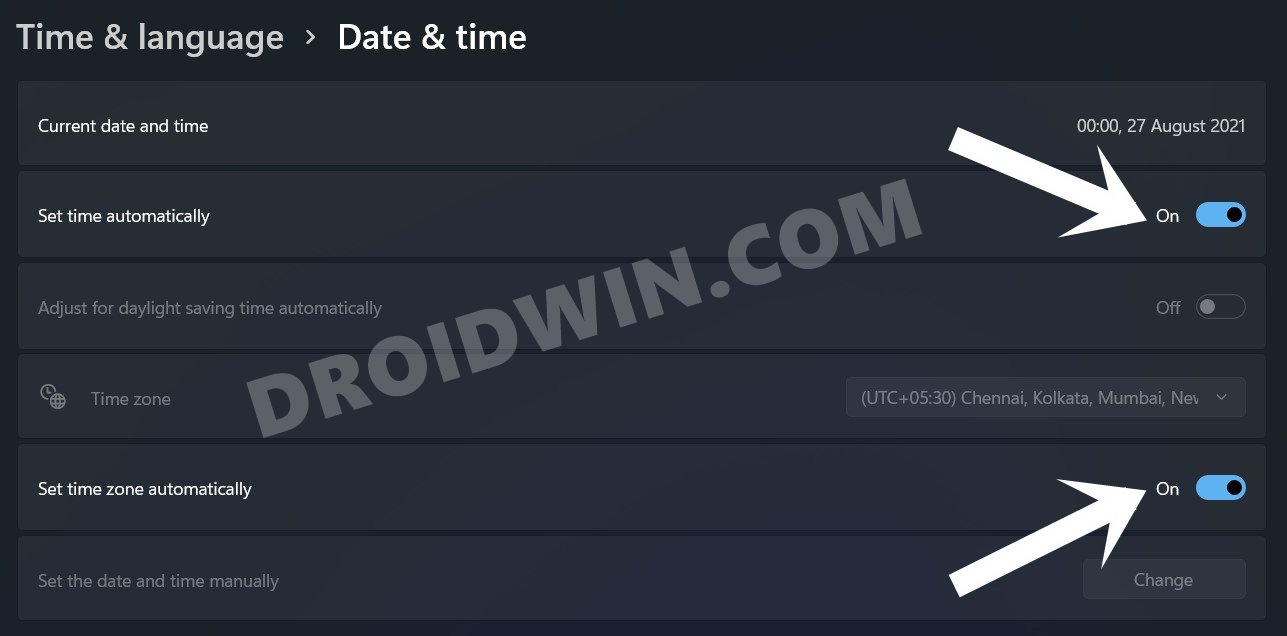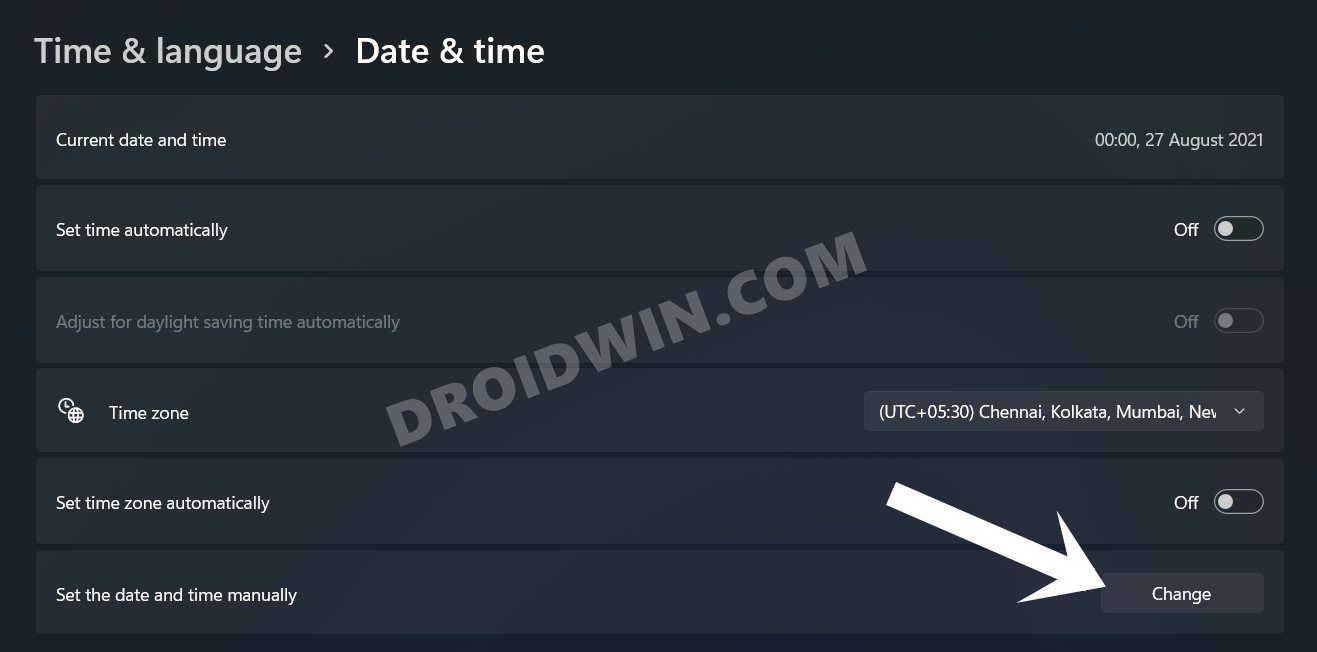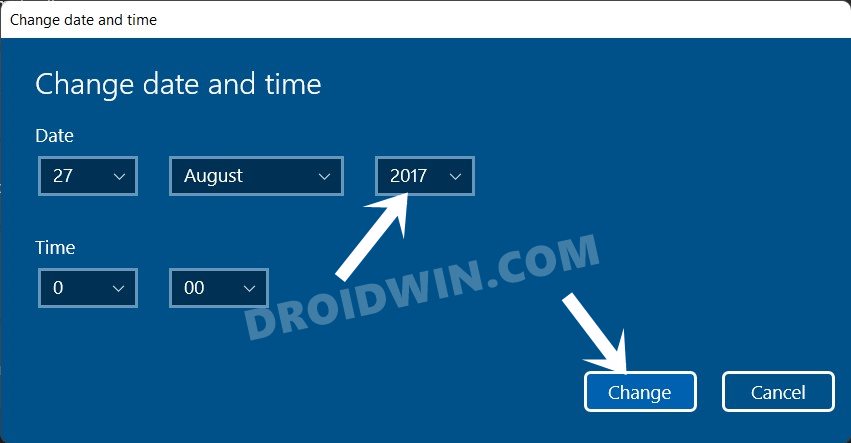In this guide, we will show you the steps to fix the SMT Config Not Found error in the MSM Download Tool. When it comes to custom development, there isn’t an iota of doubt that the devices from OnePlus occupy the top position in the pecking order. Be it for flashing custom ROMs or installing custom recoveries, the type of support that these devices receive is quite impressive, to say the least. However, there’s always an element of risk involved in these tweaks.
If you flash an incorrect binary or flash the right one in the incorrect slot, then there’s always a chance of things going south. Then the fact that devices nowadays come with an A/B dual partition scheme makes the matter only worse. In this regard, there’s a high probability of the device going into a bootloop or softbrick. But even then, you could easily flash the stock firmware via Fastboot Commands (after extracting the payload.bin file) and get your device back to working condition.
Well, even in the case of hardbrick, the situation isn’t that scary as compared with other OEMs. There are two reasons for the same- first off, all the OnePlus devices come with a Qualcomm chipset, which allows us to access the Emergency Download Mode and unbrick the device. However, this unbrick wouldn’t have been possible if it wasn’t for the MSM Download Tool. It has completely streamlined the process of flashing the OnePlus unbrick OPS firmware, and the entire process now only requires a few clicks.
But at the same time, this tool isn’t free from its fair share of issues. Be it for Param Preload or Sahara Communication Fail, there are quite a few errors that users get occasionally bugged with. And as of now, there has been another unfortunate entry to this list. Many users are currently facing issues related to the SMT Config. If you are also on the same page, then fret not. In this guide, we will help you fix the SMT Config Not Found error in the MSM Download Tool. Without any further ado, let’s get started.
How to Fix SMT Config Not Found in MSM Download Tool
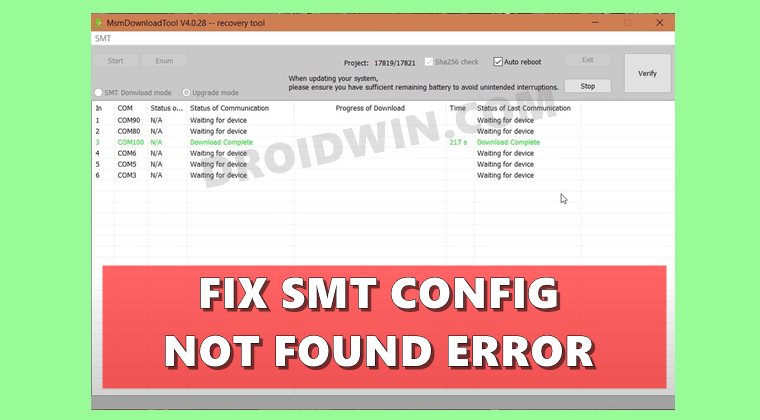
So here’s what happening- some component of this Tool is set to expire after a certain time period. In your case, the tool has reached that time limit and some of its associated components are now no longer functioning. In this regard, there exists a pretty nifty trick to bypass this limitation. Follow along:
- To begin with, if you are running the MSM Download Tool, then close it right away.
- After that, disconnect your PC from the Internet (turn off WiFi/remove ethernet/disable hotspot, etc).
- Then right-click on the Date/Time present at the extreme right of the Taskbar and select Adjust Date and Time.

- Now disable the toggle next to Set Time Automatically and Set Time Zone Automatically.

- After that, click on the Change button next to Set Date and Time Manually.

- Now change the date to a few years back, such as 2017. You may leave the month, day, time as it is, just changing the year will do.

- Once that is done, hit click on the Change button to save the changes.
- Now launch the MSM Tool and you carry out with the desired flashing without any issues.
- Once everything is done, don’t forget to re-enable both the Set Time Automatically and Set Time Zone Automatically toggles. This will bring back the system date and time to their correct values.
That’s it. These were the steps to fix the SMT Config Not Found in the MSM Download Tool. If you have any queries concerning the aforementioned steps, do let us know in the comments. We will get back to you with a solution at the earliest.