In this guide, we will show you various methods to fix the Phone Hub not working issue, resulting in the inability to connect your Android device to Chromebook. This offering from the Silicon Valley giant runs the Linux-based ChromeOS and gives you the ability to run all your Android and Linux apps in a streamlined manner. Moreover, these “laptops” are also doing their best to create a perfect Android ecosystem, thereby bridging the gap between the smartphone and PC worlds.
In this regard, the Phone Hub is one such feature. it allows you to control your device right from your Chromebook itself. From checking notifications, network, and battery status to enabling Hotspot, silencing, and locating the phone, to even accessing your device’s Chrome tab directly from your Chromebook, this feature makes it all possible. However, many users aren’t able to extract maximum benefits from this.

A slew of complaints is lined up across various forums where users have voiced their concern that Phone Hub isn’t working along the expected lines. They aren’t able to integrate their Android smartphone integration with their Chromebook and hence aren’t able to use the aforementioned features. If you are also in the same boat, then this guide is here to help you out. In this guide, we will show you various methods to fix the Phone Hub not working issue on your Chromebook. Follow along.
Table of Contents
How to Fix Phone Hub Not Working in Chromebook
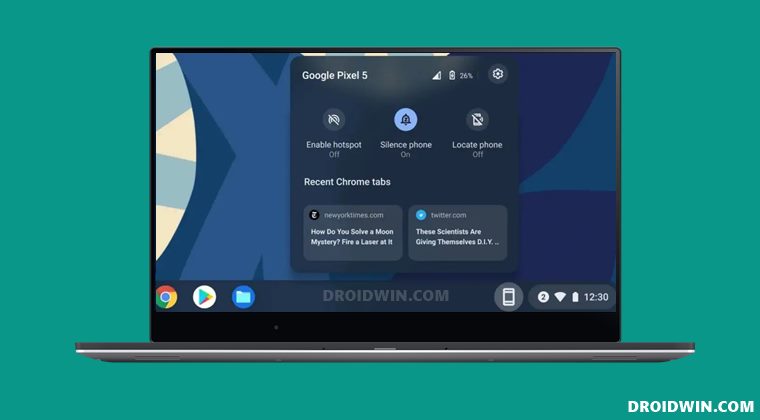
Do note that there’s no universal fix as such. You will have to try out each of the below-mentioned workarounds and see which one works best in your favor. So with that in mind, let’s get started.
FIX 1: Toggle Bluetooth on Android and Chromebook
Your first course of action should be to try and reconnect your device to your Chromebook. So start by turning off the Bluetooth on your Android device as well as the Chromebook. Then turn it on across both the devices and let them pair. Once that is done, check if the Phone Hub is now working on your Chromebook or not.
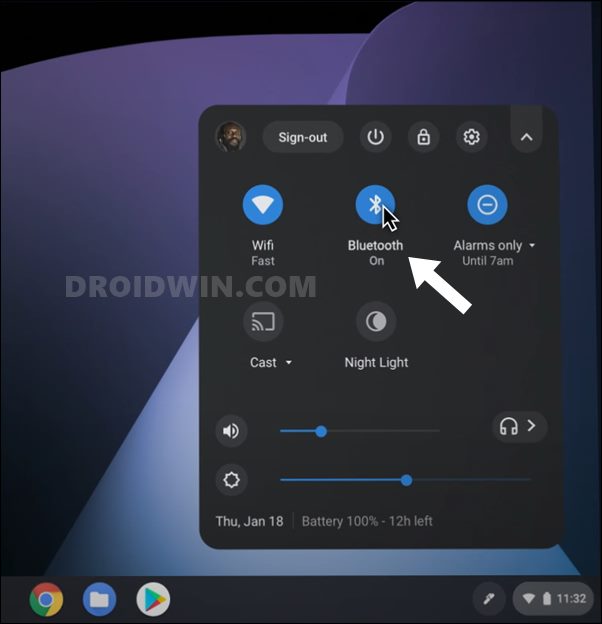
FIX 2: Re-Pair Chromebook and Android
If the first method didn’t spell out success, then you should consider starting the pairing process from scratch. For that. you need to ‘forget’ the Chromebook from the list of the connected devices on your smartphone and then re-pair it. Here’s how it could be done:
- To begin with, head over to the Settings menu on your device.
- Then go to Connected Devices and select your Chromebook.
- After that, tap on the Forget button > Forget Device in the confirmation dialog box.

- Once done, tap on the Pair new device option. Make sure to enable Bluetooth on your Chromebook as well.
- The Chromebook will now be listed under the Available Devices section, tap on it.

- Then proceed with the on-screen instructions on your PC and device to complete the pairing process.
- Now verify if the Phone Hub not working issue on your Chromebook has been fixed or not.
FIX 3: Toggle Phone Hub on Chromebook
Your next course of action should be to disable and then re-enable Phone Hub on your Chromebook. Doing so will give it a fresh instance to work upon, and this, in turn, might rectify the underlying issue as well. So proceed ahead with the below instruction steps to give it a try:
- Open your Chromebook, click on the Time, and select Settings.
- Then select Settings from the menu and go to Connected Devices.
- Now select your device from the list and then turn off the Phone Hub feature.

- Wait for a few seconds and then re-enable it. Then pair your device with the PC, if required.
- Check if it fixes the Phone Hub not working issue on your Chromebook.
FIX 4: Google Play Service Tweaks
If the above three workarounds didn’t work out for you, then from now on we will be trying out a few tweaks with the Google Play Service. This system application is responsible for handling all the Google Apps, Services, and Framework on your Android device. Likewise, it also plays a crucial role in successfully establishing your Android device’s connection with your PC. So if there’s an issue with this app, then its repercussions are bound to be faced by other connected devices.
To fix these issues you will have to carry out a few Google Play Services tweaks, the first of which involves restarting the app. After that, we will be disabling and re-enabling the app. This will then be followed by deleting the app’s temporary files and finally its data. Any one of which would surely fix the Phone Hub not working issue on your Chromebook. So without any further ado, let’s get started.
FIX 4A: Restart Google Play Service
Force stopping the app and then manually restarting it will refresh its background processes and could rectify the underlying issue as well. So let’s put it to the test right away:
- To begin with, head over to the Settings menu on your device.
- Then go to Apps > See All Apps and tap on the overflow icon situated at the top right.
- After that, select Show System from the menu, it will bring up a list of all the system apps.

- So select Google Play Service, hit the Force Stop button followed by OK in the confirmation box.
- Now re-establish the device’s connection with your Chromebook and check if the Phone Hub not working issue has been fixed or not.
FIX 4B: Re-Enable Google Play Service
Disabling and then re-enabling the app will restart all its backend processes and services and they will then function with a fresh new instance. In some cases, this basic tweak is enough to resolve the bugs and issues, so let’s implement this fix and check out the results.
- To begin with, head over to the Settings menu on your device.
- Then go to Apps > See All Apps and tap on the overflow icon situated at the top right.
- After that, select Show System from the menu, it will bring up a list of all the system apps.
- So select Google Play Service from the list and tap on Disable App.

- Again tap on the Disable App button in the confirmation dialog box.
- Now wait for a few seconds and then tap on Enable.
- Finally, re-establish the device’s connection with your Chromebook and check if it fixes the Phone Hub not working issue.
FIX 4C: Delete Google Play Service Cache
If a lot of temporary data has been accrued over to the due course of time, then it could conflict with the proper functioning of the app. Therefore, you should consider deleting these cached data at regular intervals, and now could be the best time to do so. So proceed ahead with the below instructions and delete those temporary data right away.
- To begin with, head over to the Settings menu on your device.
- Then go to Apps > See All Apps and tap on the overflow icon situated at the top right.
- After that, select Show System from the menu, it will bring up a list of all the system apps.
- So select Google Play Service from the list and go to its Storage and Cache section.

- Then tap on Clear Cache and wait for the process to complete.
- Once done, verify if it fixes the Phone Hub not working issue on your Chromebook.
FIX 4D: Delete Google Play Service Data
If the app’s data or configuration settings have been corrupted, then just deleting its temporary data might not be enough. Rather, you will have to delete all the app’s data and let it repopulate the fresh instance from the servers. Here’s how it could be done:
- To begin with, head over to the Settings menu on your device.
- Then go to Apps > See All Apps and tap on the overflow icon situated at the top right.
- After that, select Show System from the menu, it will bring up a list of all the system apps.
- So select Google Play Service from the list and go to its Storage and Cache section.

- After that, tap on Manage Space and then hit the Clear All Data button.
- That’s it. Now establish the connection and the underlying issue would have been rectified.
So with this, we round off the guide on how you could fix the Phone Hub not working issue, resulting in the inability to connect your Android device to Chromebook. We have listed seven different fixes for the same, Do let us know in the comments section which one spelled out success for you. Likewise, all your queries are welcomed in the comments section below.
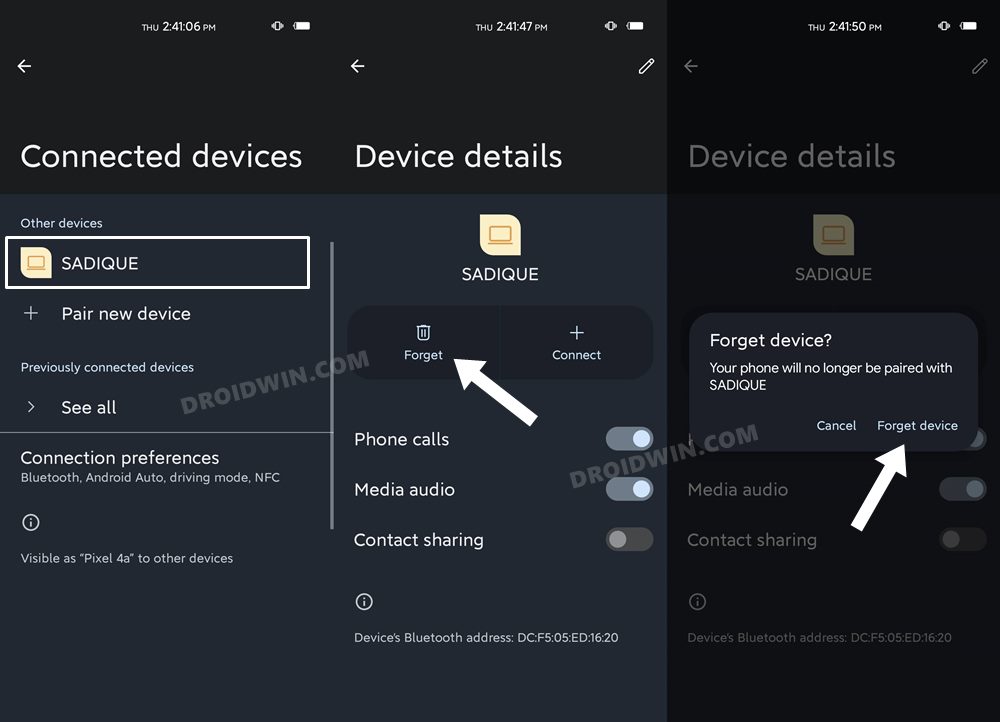
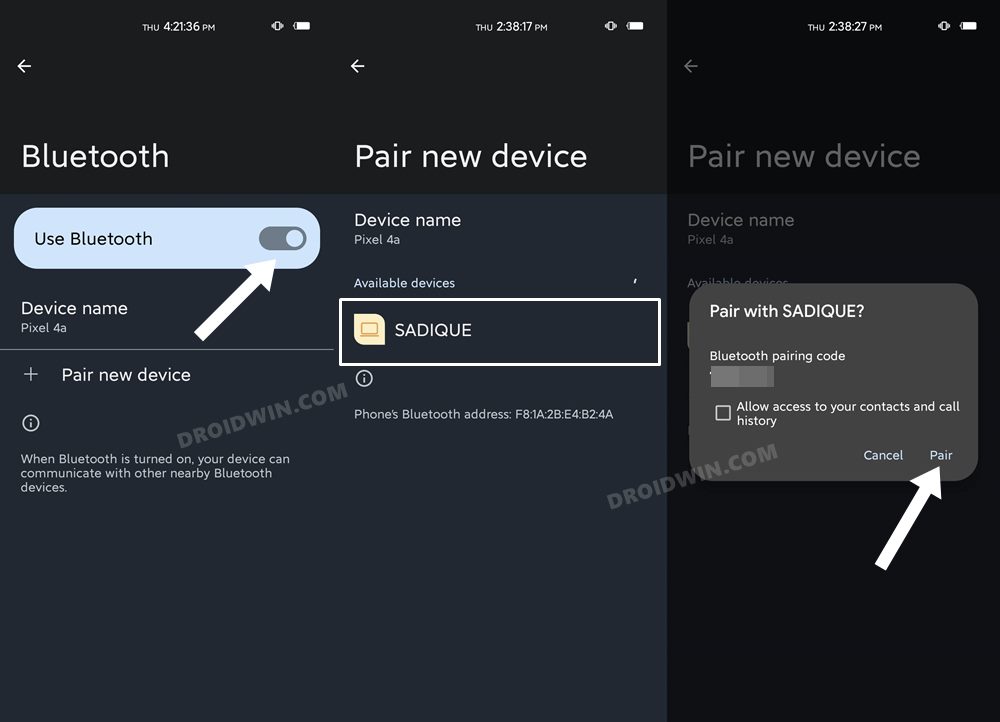
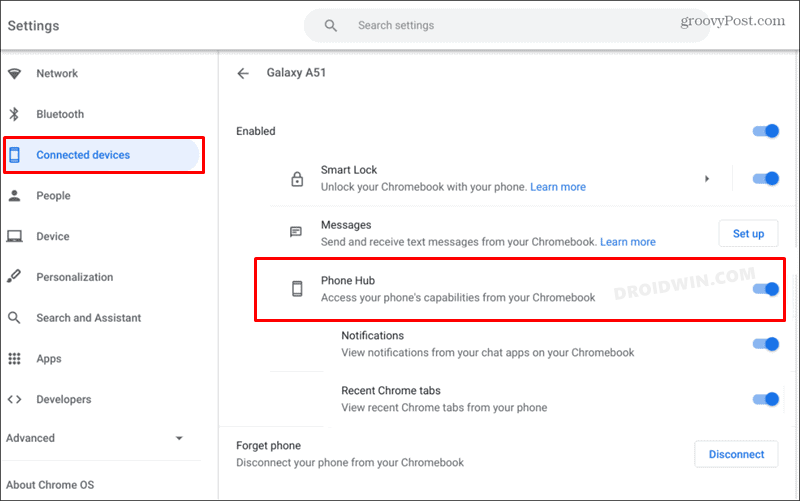
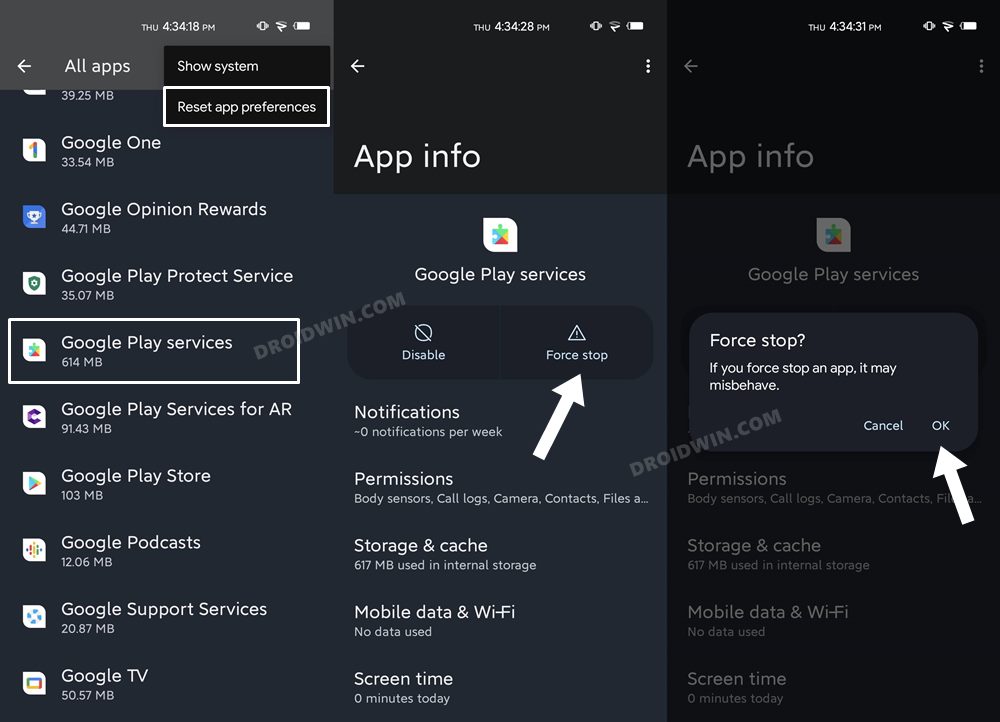
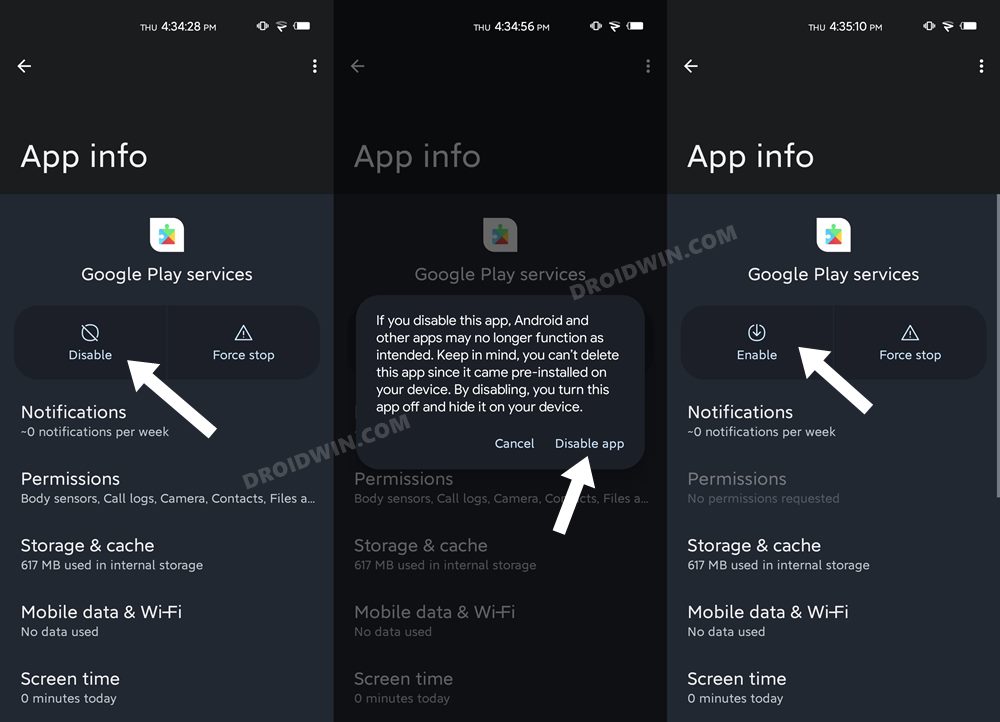

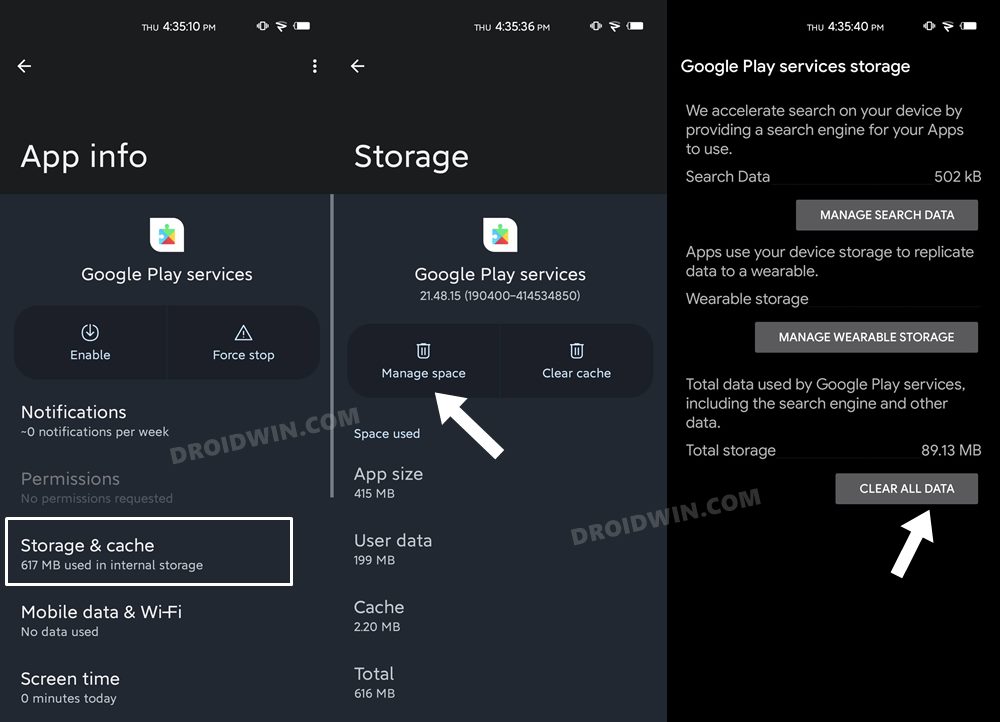








Ben
None of this worked. When I set up my Spin 713 first of all, there was absolutely no problem. Connected perfectly to my S20+, could control all functions. A couple of OS updates later and while it says the phone and Chromebook are connected, the phone hub refuses to connect. It says ‘Connecting…’ And then the phone says it couldn’t pair. It’s driven me nuts, have tried all the above. The only thing I have not done is washed the Chrome OS. Pretty disappointing TBH after all the functionality promised, one of the reasons for getting a Chromebook rather than a Windows laptop.