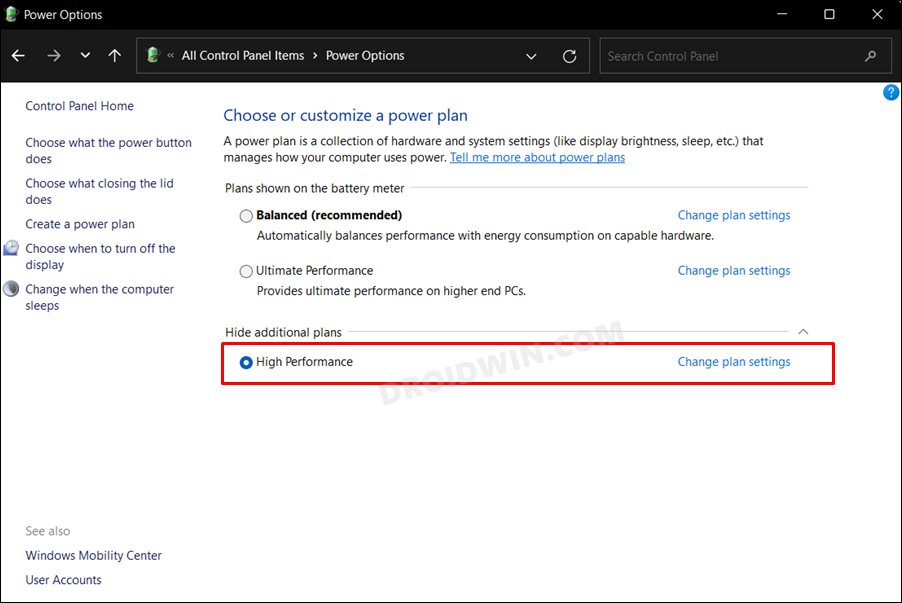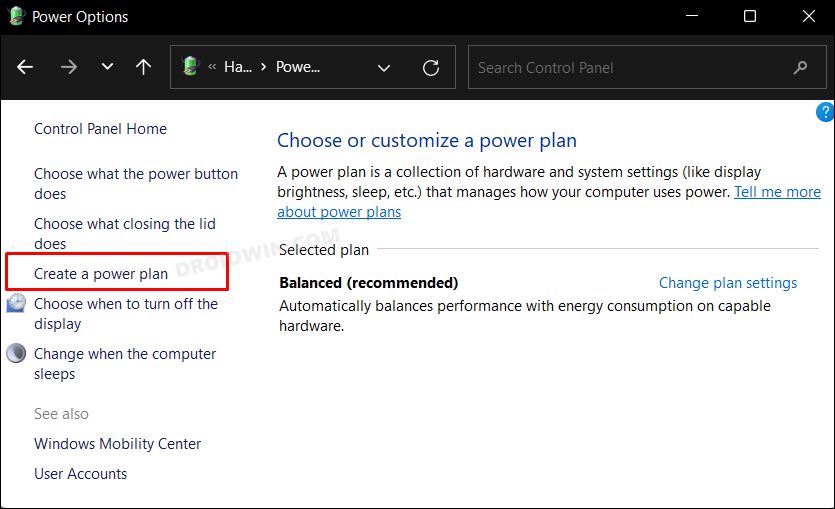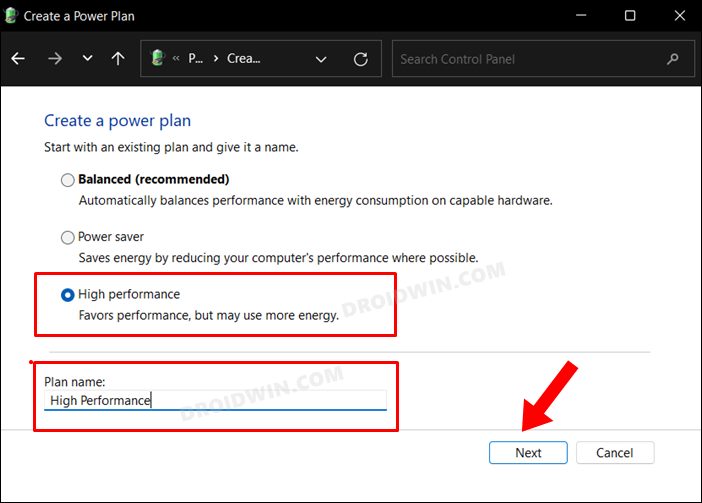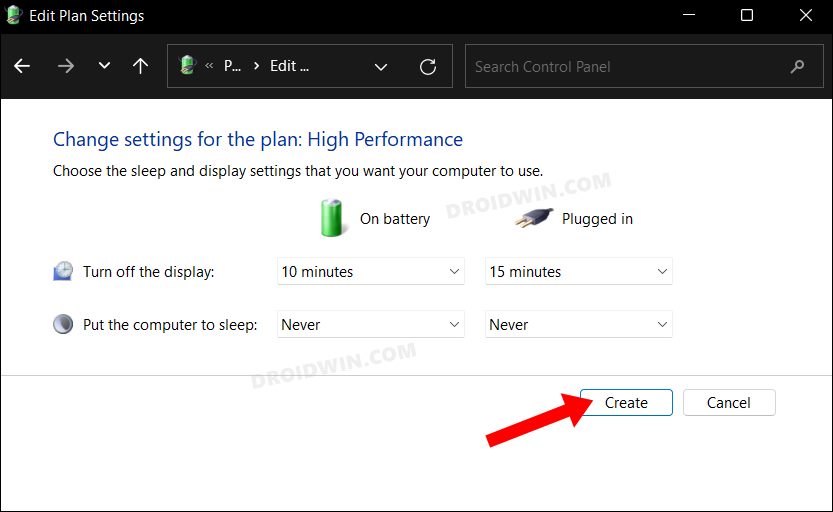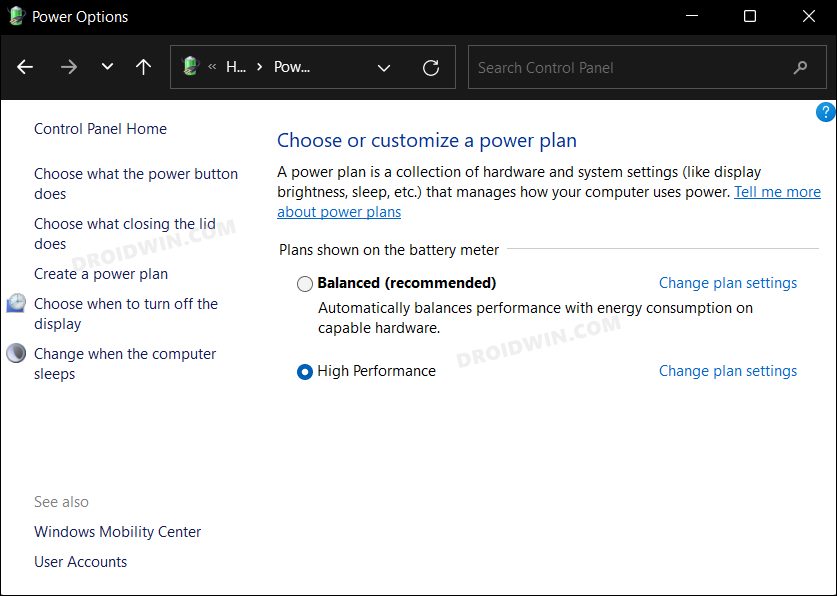In this guide, we will show you the steps to fix the PC crashing/freezing issue while using the Nvidia RTX 3050 GPU drivers. One of the most budget-friendly graphics cards in the 3000 series, the RTX 3050 is based on the GA107 Ampere chip and manages to checkmark most of the prerequisites for your decent gaming session. With a dedicated 2nd gen RT Cores and 3rd gen Tensor Cores, new streaming multiprocessors, and high-speed G6 memory, you couldn’t have asked for more in this price segment.
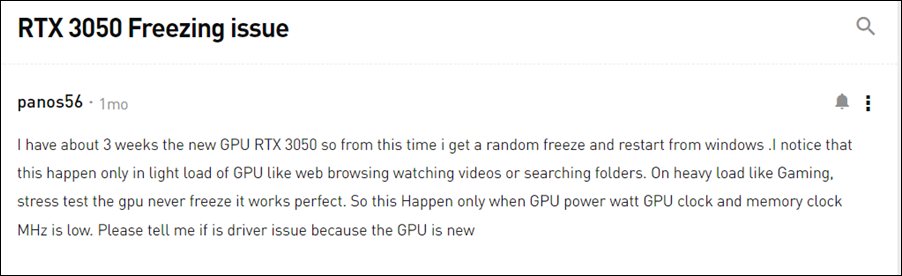
Well, apart from a much more stable user experience. As of now, users who currently boats of this graphics card have voiced their concern that their PC is facing sudden crashes, reboots, and freezes. What is even more intriguing to note is the fact that these issues are mostly happening when there’s not much load on the GPU, such as while browsing the web or watching videos.
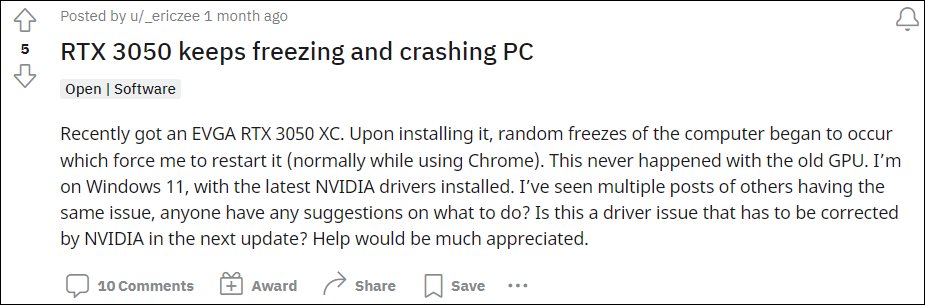
On the other hand, when users are carrying out graphics-intensive tasks and extracting the full potential of their GPU, then the latter doesn’t result in any issues as such. If you are also in the same boat and facing the PC crashing and freezing issues while using the Nvidia RTX 3050 GPU Drivers, then this guide will make you aware of a nifty method to resolve this issue. Follow along.
Fix Nvidia RTX 3050 GPU Drivers Crashing / Freezing PC

The reason behind this issue is a driver bug which is resulting due to a low clock speed or light load on the GPU. So to resolve it, you will have to burden your GPU by opting for a High or Ultimate Performance Plan. However, doing so will also result in a more than normal battery drain. So if that’s well and good, then let’s get started.
- Open Control Panel from the Start menu.
- Then change View By to Large Icons.
- After that, go to Power Options.
- Finally, select the High-Performance Mode.

If the High-Performance Mode is missing, then proceed ahead with the below steps to create it. [On the other hand, if you wish to create an Ultimate Performance Power Plan, then check out the linked guide].
- Open Control Panel from the Start Menu and go to Power Options.
- Then click on Create a Power Plan from the left menu bar.

- You should now see the High-Performance Mode, select it. Then give it a name and click Next.

- Now tweak the Display and Sleep settings as per your requirements and click Create.

- The High-Performance Power Plan will now be created and subsequently enabled on your Windows 11 PC.

Now that the High-Performance Power Plan is enabled, it should fix the PC crashing/freezing issue while using the Nvidia RTX 3050 GPU drivers. As far as the official stance on this matter is concerned, the developers are aware of this issue, but they haven’t given out any ETA for the rollout of a fix. As and when that happens, we will update this guide accordingly. In the meantime, the aforementioned workarounds are your best bet.