In this guide, we will show you the steps to fix the missing OEM Unlock in various Samsung devices and tablets. The devices from the South Korean Conglomerate have a lot to offer to the end-users. Even its recently released S21 series has managed to grab quite a lot of eyeballs. Along the same lines, its Note series has maintained a rich fanbase of sorts. For general users, who are ready to spend a few bucks, these higher-end S and Note series are quite easy to recommend.
However, for tech enthusiasts, devices from this OEM might cause a few issues. If you are among those set of users who likes to tweak with the device’s OS and other partition, then it might be a rough road ahead for some. The reason? Well, as you might be aware, to carry out any such custom development on your device, the first and major prerequisite is an unlocked bootloader. Once you have done that, you could then easily flash custom binaries, install a custom recovery like TWRP or gain administrative access by rooting the device via Magisk.
In this regard, whereas other smartphones simply follow the set of Fastboot Commands to carry out these tasks, with Samsung things stands different. Right from downloading the stock firmware, to flashing TWRP, you will have to use standalone tools such as Frija and Odin. With that said, there is just one tweak that is still quite easy to do- unlocking the bootloader on Samsung devices. However, going through a few forums on the web and it seems the OEM has even made this task quite challenging for the end-users.
This is because many users are complaining that the option to unlock the bootloader is no longer present on their smartphones or tablets. While this issue is definitely quite infuriating, fortunately, there is a handy fix for the same. And in this guide, we have shared just that. So without further ado, let’s get on with the steps to fix the missing OEM Unlock in various Samsung devices and tablets.
- How to Create Samsung Combination Firmware and Flash it via Odin
- How to Install Android 11 (OneUI 3.0) on any Samsung Phone via Odin
- Downgrade Samsung from Android 11 to Android 10 (OneUI 3.0 to 2.0/2.5)
- How to Boot any Samsung Device to Download Mode
Table of Contents
How to Fix Missing OEM Unlock in Samsung Devices
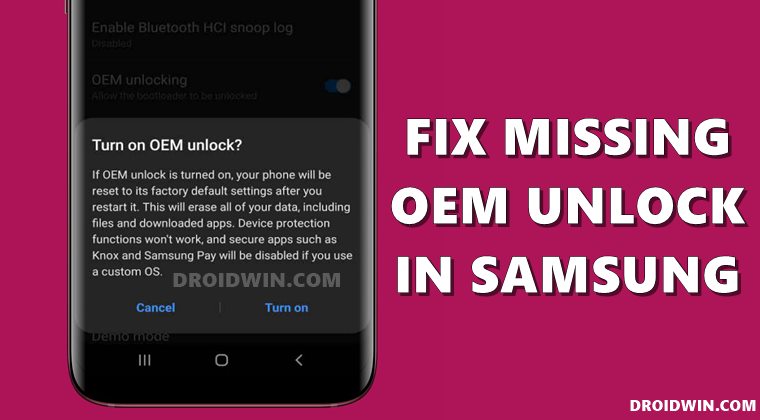
As far as the list of devices that have on which this method worked out, it involves Samsung Galaxy S9/S9+
Galaxy S8/S8+, Galaxy Note 9/Note 8/Note FE, Galaxy A8/A8+ 2018, and Galaxy A7/A5/A3 2017. But in no way this is a complete list.
You could try the below steps on your Samsung device and tablets and could still get success. We would be really thankful if you let us know in the comments whether you achieved success or not so that we could add your device as well to this confirmed list of Samsung devices. On that note, let’s get on with the guide to fix the missing OEM Unlock in various Samsung devices and tablets.
Method 1: Fix Missing OEM Unlock on Samsung using Day/Date Tweak
So here is what happens. As soon as your device enters the Prenormal RMM (Remote Mobile Manager) or KG state (KNOX Guard), the option to unlock the bootloader will be hidden or in some cases, greyed out for a period of seven days. You may then only be able to try out the unlocking process after a period of seven days. Well, that is quite a long waiting time, isn’t it? Turns out, there’s an easy way out.
You could easily trick your device into believing the system that you are using this device for the past month or so. You just need to change the data to a prior date/time and the task stands complete. After this, there are a couple of other tweaks that you need to take note of, as mentioned below. So without further ado, let’s check out the first method to fix the missing OEM Unlock in various Samsung devices.
Instructions
- To begin with, go to Settings on your device.
- After this, head over to General Management > Date and Time.
- Now turn off the Automatic date and time option.

- You should now get the option to manually set the date and time. Set any date prior to at least one-two months (at the very least).
- Once that is done, go back to the Settings, and this time head over to About Phone.
- Scroll to the Software information section and tap on Build Number around 7 times.
- This will enable the Developer Mode. So go to Settings and tap on Developer options.
- Now turn off the Auto-update system option.

- When that is done, go to Settings > Software update.
- Disable the Auto-download over WiFi (or Download updates automatically) option.

- After this, tap on the ‘Download updates manually’ option.
- Finally, reboot your device.
You should have fixed the missing OEM Unlock on your Samsung device. However, if you are still unable to achieve success, then directly move over to Method 2 given below.
- How to Root any Samsung device via Magisk and Odin
- Flash magisk_patched.tar (patched Samsung AP file) via Odin
- How to Boot Rooted Samsung to Recovery Mode and Rooted OS
- How to Patch Samsung AP Firmware via Magisk
Method 2: Fix Samsung Missing OEM Unlock by Re-enabling Automatic Date and Time
Assuming that you have completed Method 1 and rebooted your device but still not able to bring up the OEM Unlock option, here is what needs to further done in this case:
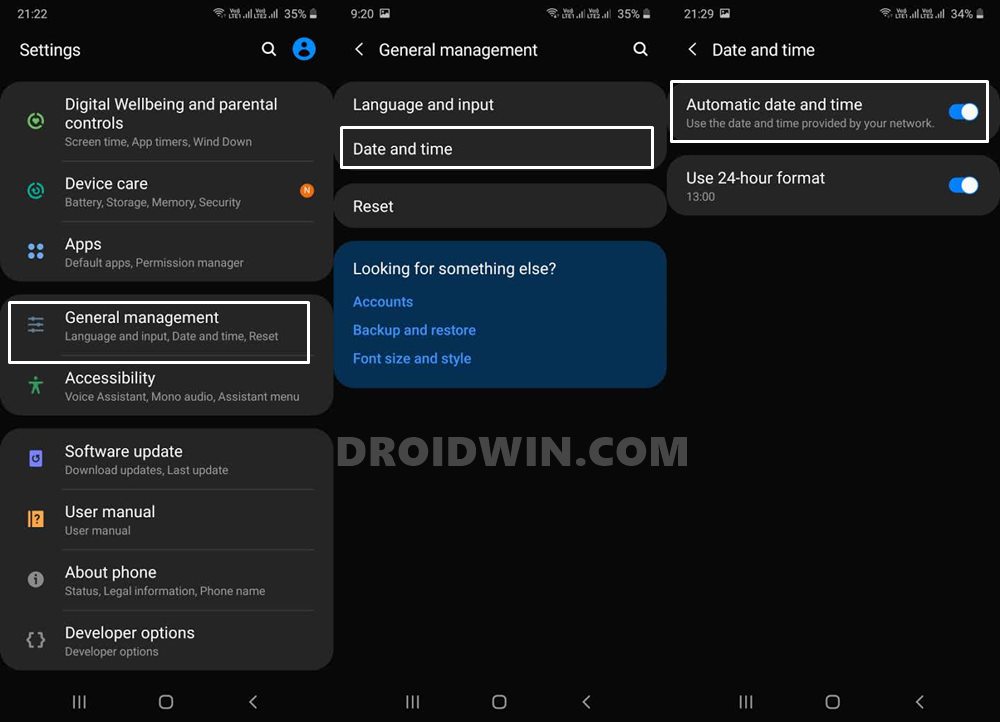
- Go to the Settings page.
- Then head over to General Management.
- Navigate to Date and Time.
- Finally, turn ON the ‘Automatic date and time’ option.
Now go to the Developer Options and you would have fixed the missing OEM Unlock on your Samsung device. However, if your answer is still in a negative tone, then fret not, there is another way out. Follow along.
Method 3: Fix Missing OEM Unlock on Samsung using Update Check tweak
Since you are coming from method 2, you would have enabled the Automatic date and time’ option. First and foremost, disable this option right away. That is, turn off the Automatic date and time’ option. Then set a date prior to one or two months. Once that is done, proceed with the below steps.
- Make sure that you have executed all the steps mentioned in Method 1.
- Likewise, the Automatic date and time option should be disabled and you should have set a date of one-two months back.
- Now connect your device to WiFi and enable the Download Updates Automatically option.
- Once enabled, tap on Automatic Update or Download Update.

- Your device will now check for updates, but it wouldn’t find any since you have changed the date to a random date in the past.
- Once the update check is complete, manually change the date to the current actual one.
- When that is done, go to Developer Options and this should have fixed the missing OEM Unlock on your Samsung device
Method 4: Flashing a Combination Firmware
This fix is completely unrelated to the above three. It involves flashing the combination firmware onto your Samsung device, then resetting it back to factory default, and finally, reflashing the stock firmware file via Odin. While it may require quite a few efforts, but some users were able to bring back the OEM Unlock option. So if you wish to try it out, then here are the required instructions:
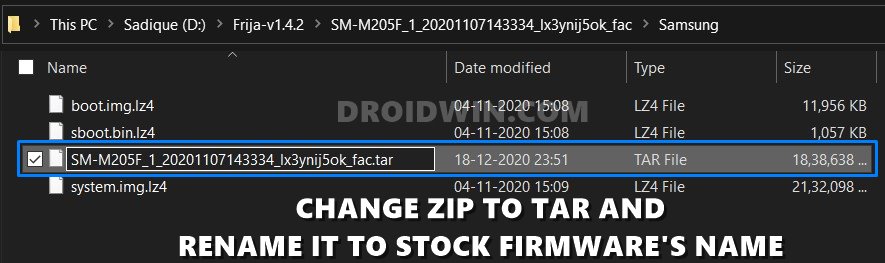
- First of all, you have to create the Combination Firmware. Once that is done, you must flash it via Odin Tool. All this has been explained in complete detail in our comprehensive guide: How to Create Samsung Combination Firmware and Flash it via Odin.
- Once that is done, go to the Settings page on your device and take a complete device backup. Once that is done, perform a factory reset on your device.
- Finally, you will have to flash the stock firmware on your device via Odin. So start off by downloading the stock firmware for Samsung device via Frija: How to Download Samsung Stock Firmware/ROM via Frija Tool. Once that is done, How to Install Stock Firmware on any Samsung Phone via Odin.
- After you have executed all the above steps, the OEM toggle will be enabled/unhidden in your Samsung device.
Method 5: Contact Samsung Customer Support [UK]
For users residing in the UK, they just need to send an email to Samsung Customer Support detailing the underlying issue and requesting them to address it at the earliest. We have attached the entire email content in the below guide, you can use it as a reference. Once you send the email, wait for a few days and you should get back the OEM unlock toggle in the Developer Settings.
So with this, we conclude the guide on how to fix the missing OEM Unlock in various Samsung devices and tablets. We have shared four different methods for the same. Do let us know in the comments which method worked out for you. Likewise, if you have any queries, keep us aware via the comments section. We will get back to you with a solution at the earliest.
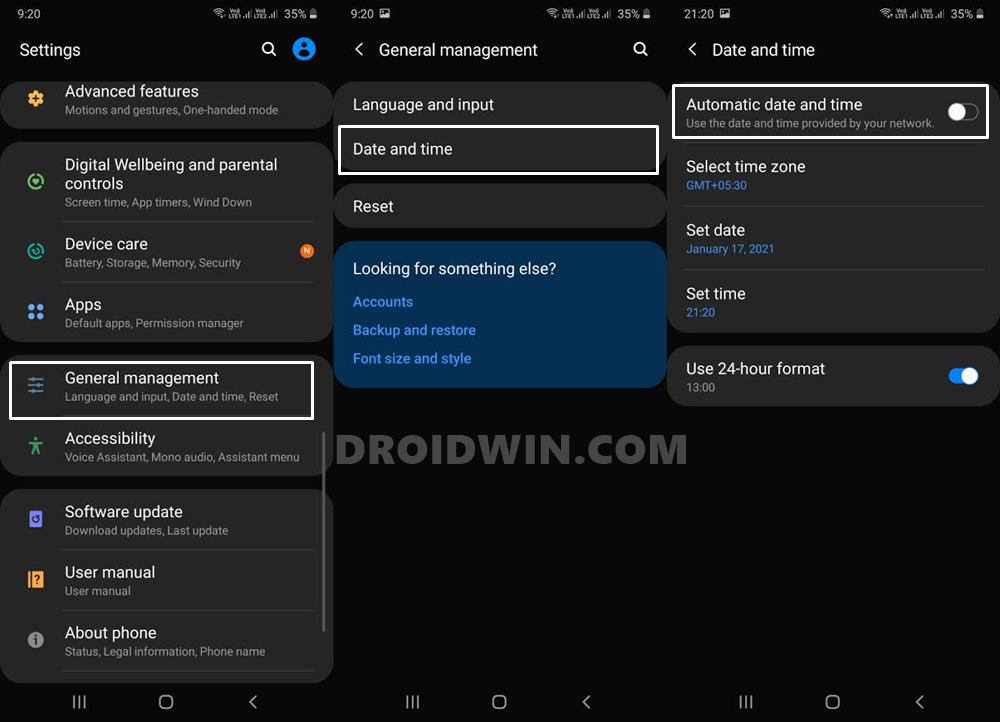
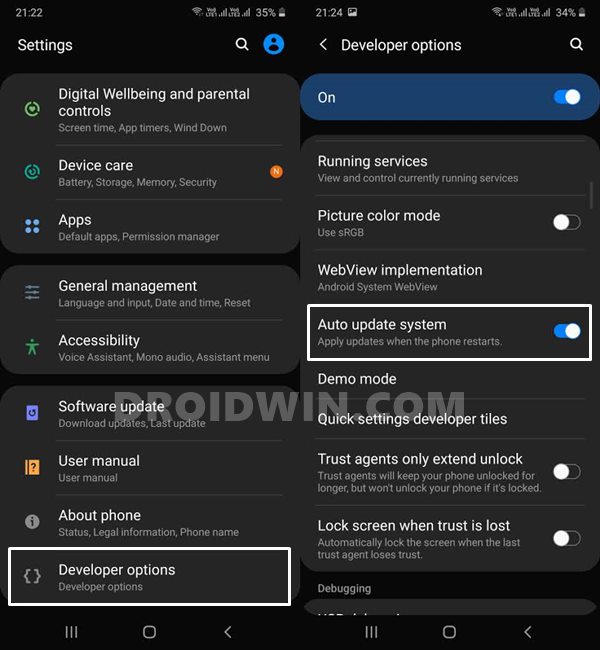
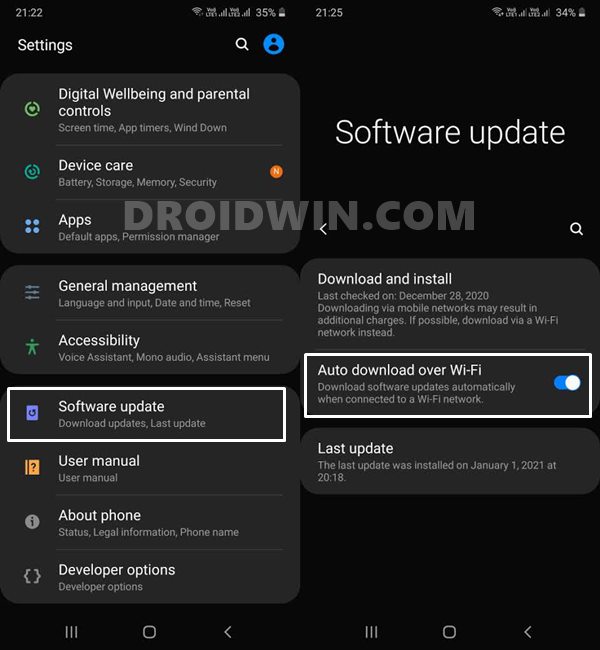
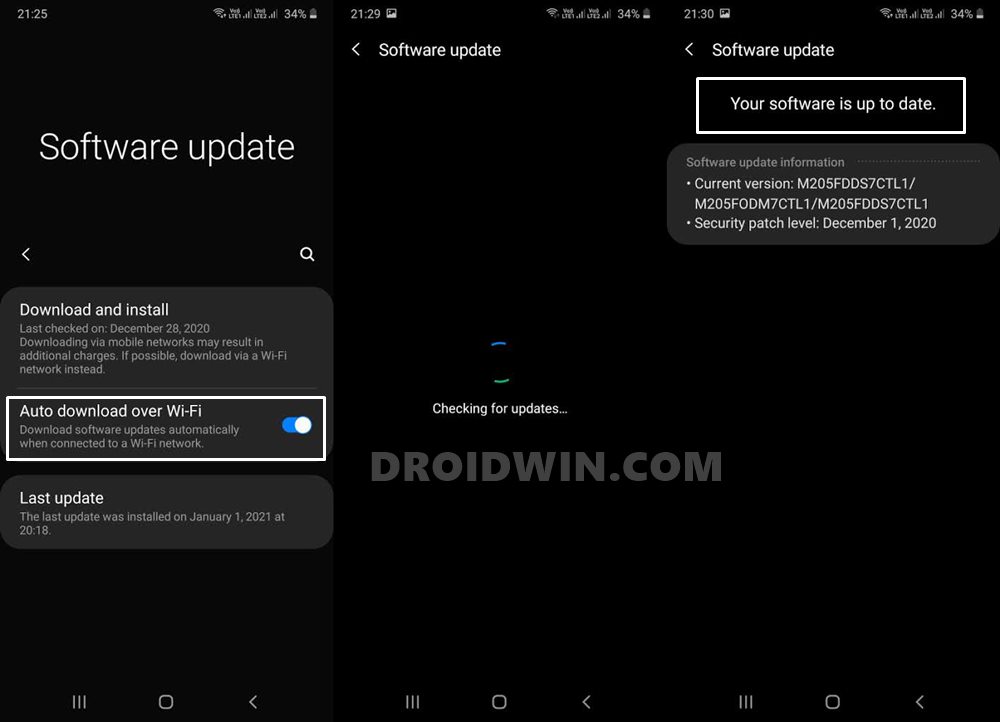








Gianluca
Method 1 worked very easily for an S10 a12. Thanks a lot Sadique!
Rüdiger
Method 3 worked on my Tab S5e (SM-T725).
GrumpyOtaku
On a Tab 3 Lite (SM-T110)
1: there’s no “Automatic date and time option”
2: Developers Options has no “Auto-update system option”
3: I *can* uncheck “Auto Update”, but that’s of no use when I can’t disable the prior two.
The “combination firmware” fix isn’t much use, as all the sites with firmware’s are vague and inconsistent on what files I need, where they would have to be flashed, etc.
So hours and hours of wasted work, I might as well vent out my frustrations by taking a sledgehammer to this tablet.
Matt
Method 1 worked on my S 23 Ultra. Screw samsung by making us go through this crap
PM
Can someone confirm that Lollipop 5.0.1 on Galaxy S4 SHOULD have this OEM Unlock option listed in Dev.options? I tried the 3 methods: nope, nothing there, just the USB Debugging. ‘Auto-update system’ and ‘Auto-download over WiFi’ options as mentioned in Method 1 are simply not there either. Haven’t tried the method 4 though.
Byron
How to remove forgotten samsung account on galaxy S8 mobile and
Remove and or replace with new one
Sharath
I am unable to see OEM unlock after trying all the methods.
Please suggest me with some solution.
Thanks in advance!
SHARATH
SADIQUE HASSAN please help me bro with some suggestion.
Christopher Main
Every single method failed twice or thrice. so devestated. Galaxy a21 .Take this waste of time off the internet. I spent hours in a rat maze accomplishing nothing thx alot BUD. If it’s old get rid of it. You dont get credit if it dont work. But you do get credit for wasting houyrs of my time. Thx Brainiac!!!!
Akali
Can the Galaxy s8 SM-G950U1 unlock the OEM as directed?
Jrome rit
Is the 4th option guaranteed?
Arsehole
Not on Note 3 Neo / 10.1 2014!
Rooster
No go, S10e Android 11
Thx anyways
Jrome rit
Is the 4th option guaranteed?
Silly
Didnt work. Suck you fake indian
Justin Gagnon
Useless as usual.
Muammed
works with A70
Craig Locke
Nope doesn’t work with 11 and A51 with Knox
Mitch
helped the 3d method on samsung m10 with android 9, thank you!!!
Sadique Hassan
Glad that it worked for you Mitch
Ali
Hi Sadique Hassan
I am trying to root Galaxy Note 4 SM910G – Build number: MMB29M.N910GDTU1DQL2, but all options available failed. Then I went to unlock bootloader via unchecking the OEM unlock but it was missing. tried all the date, time and software update steps, it did not show. I had a question from you.
How root this phone?
How to find OEM unlock and uncheck it?
Cheers
Ali