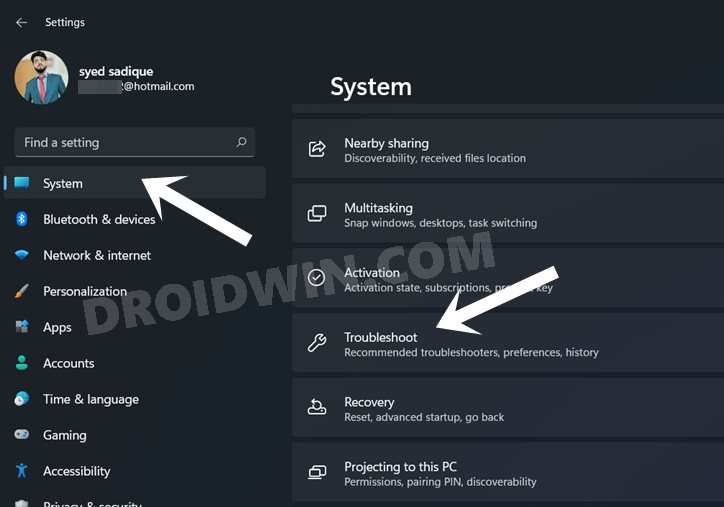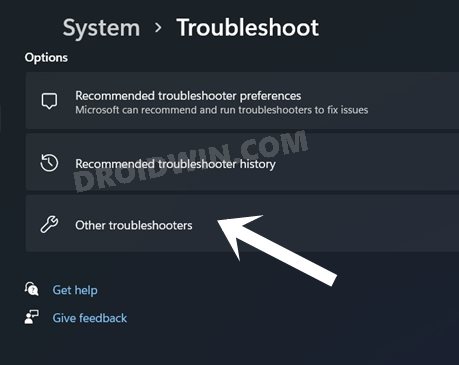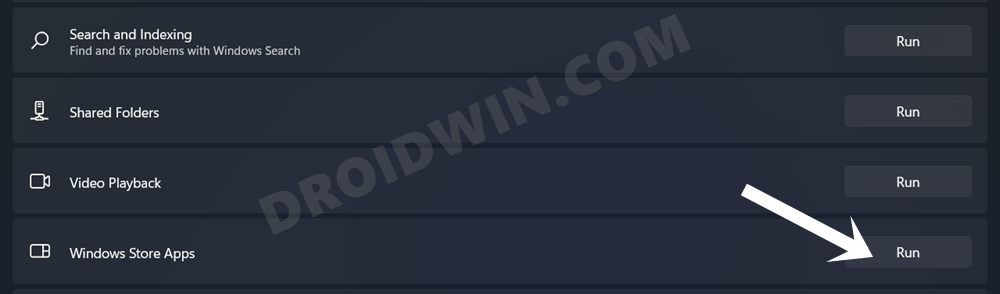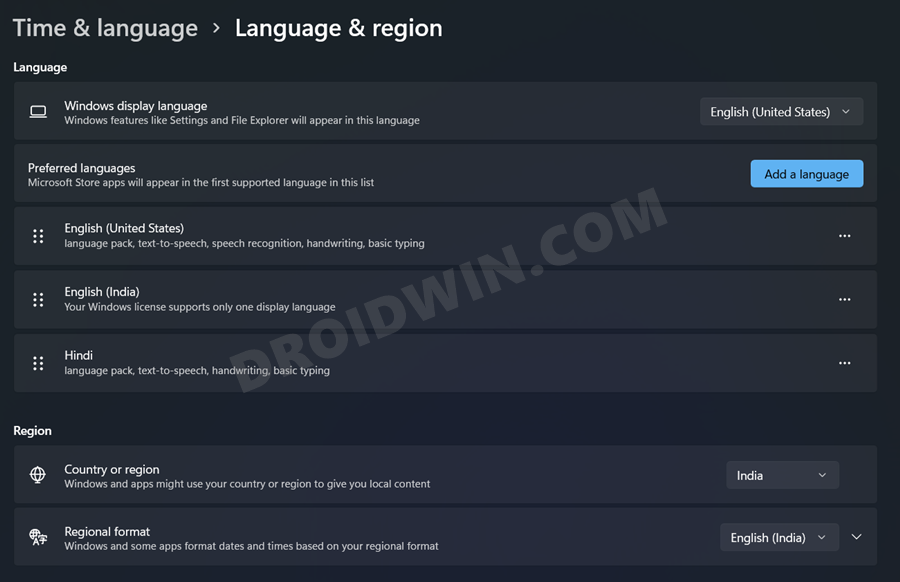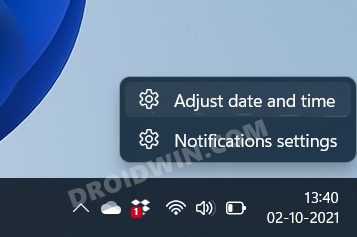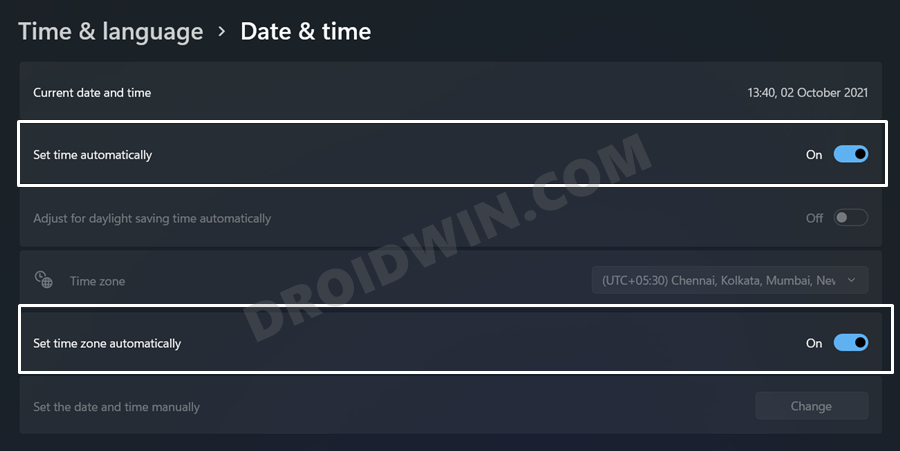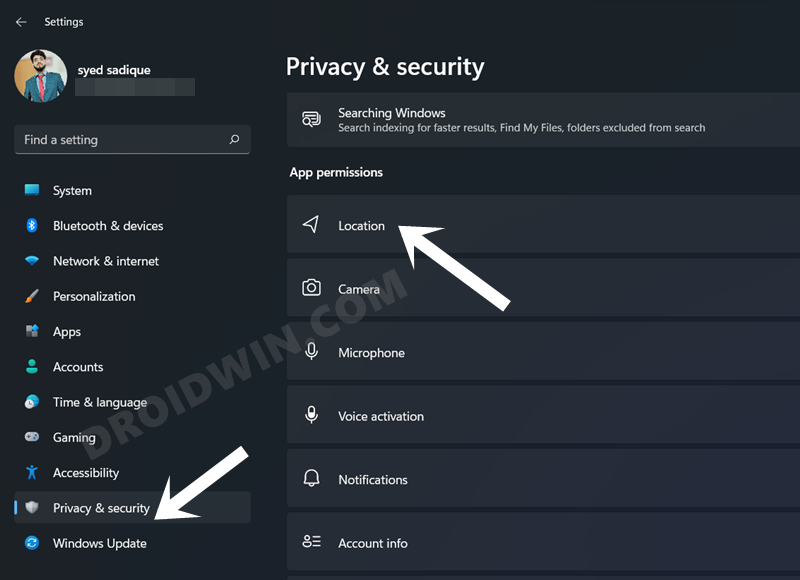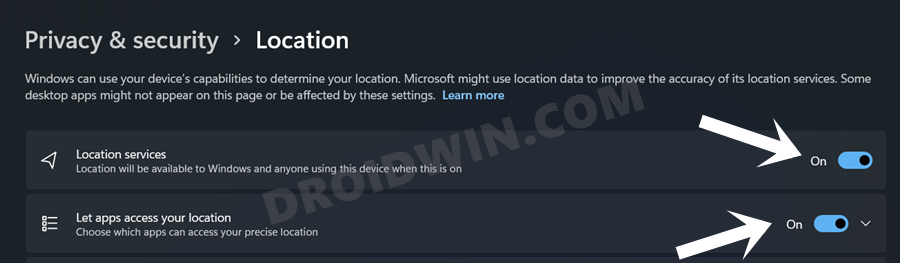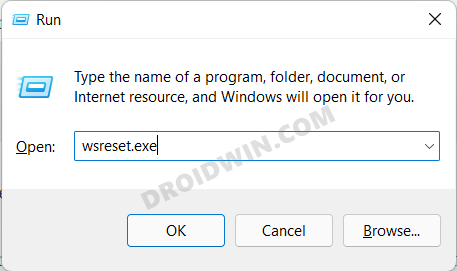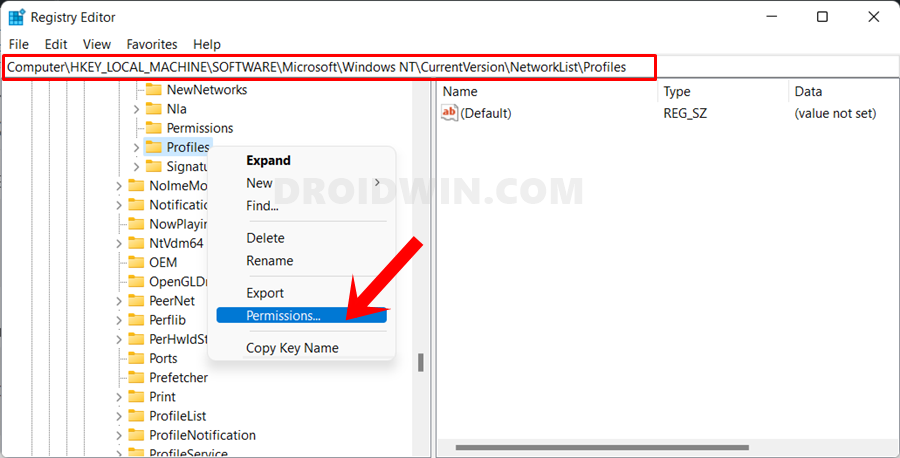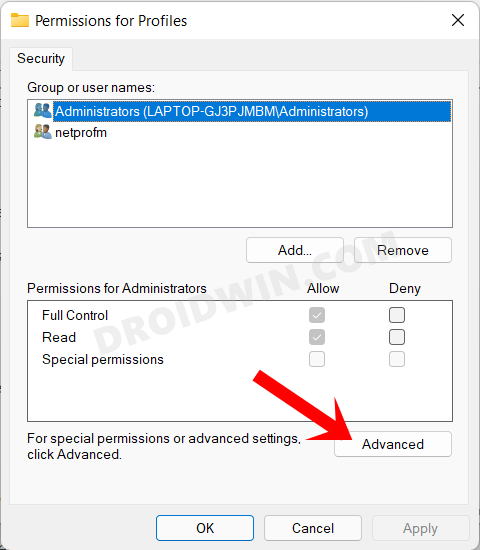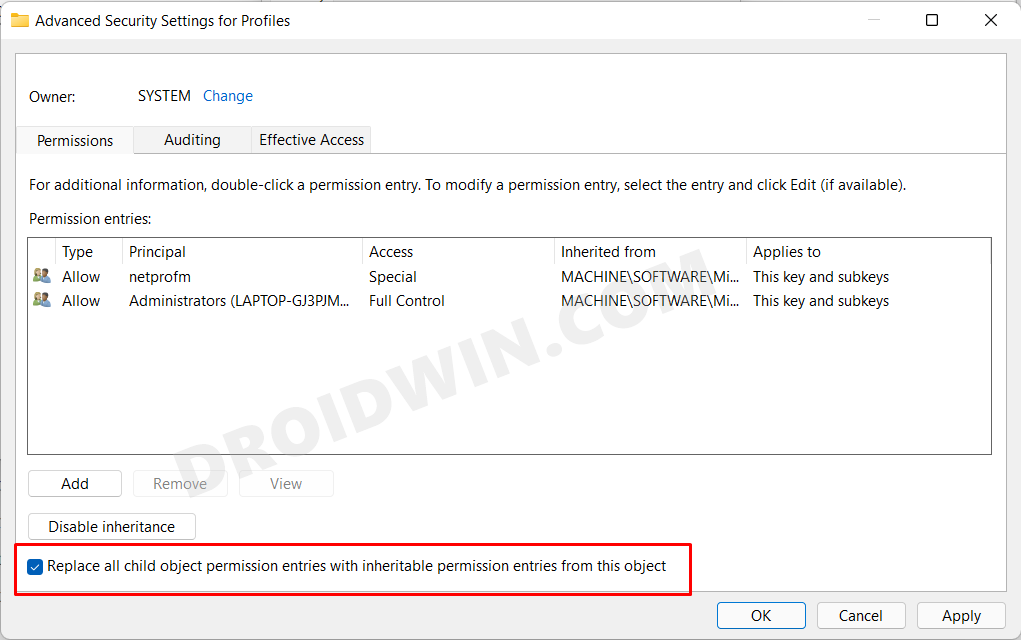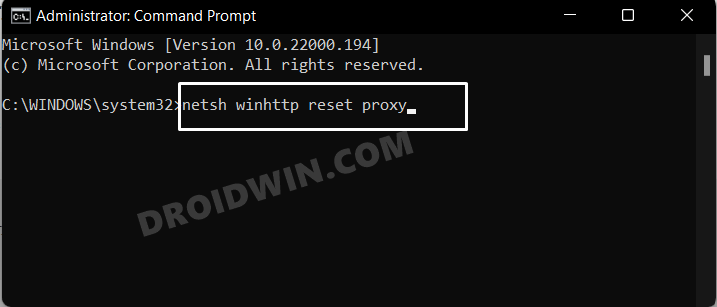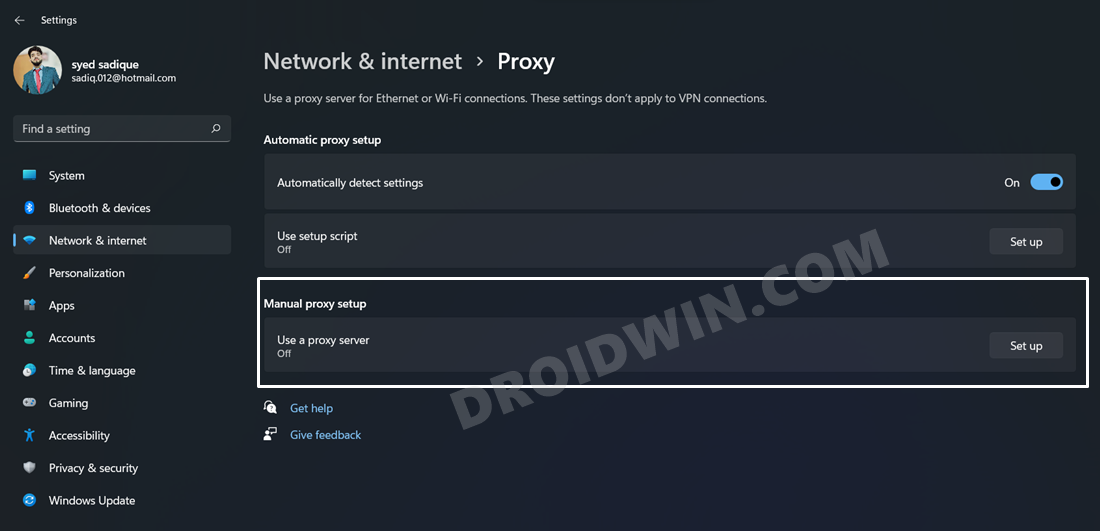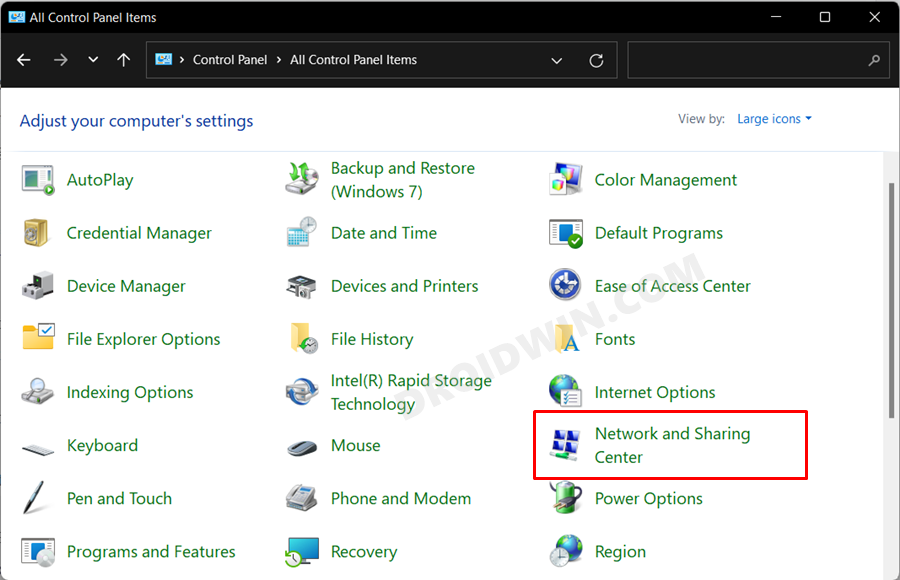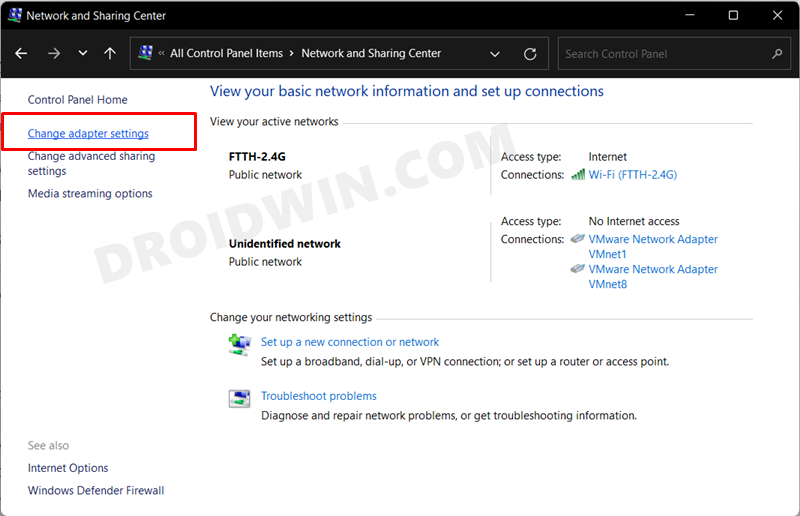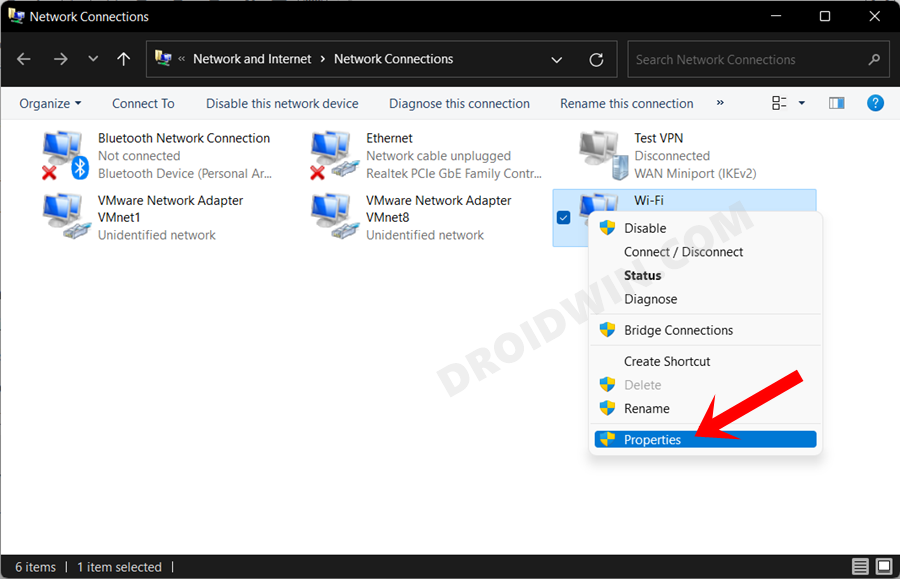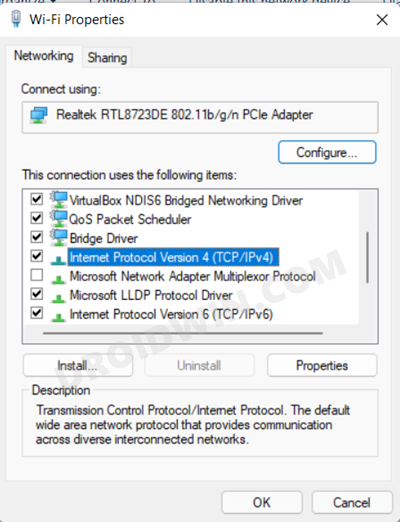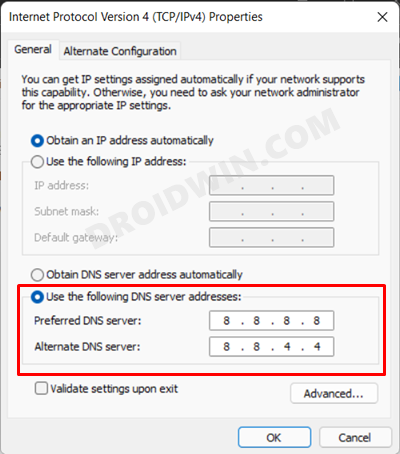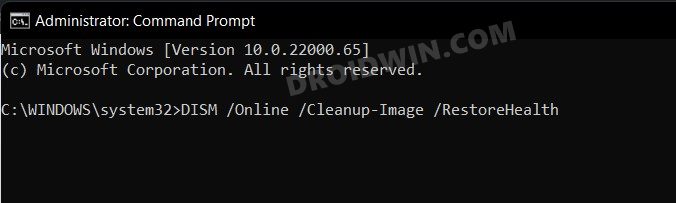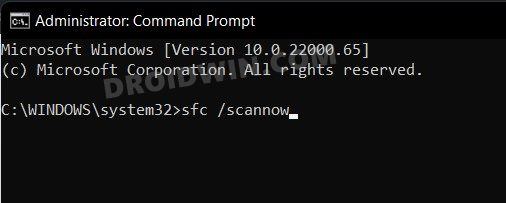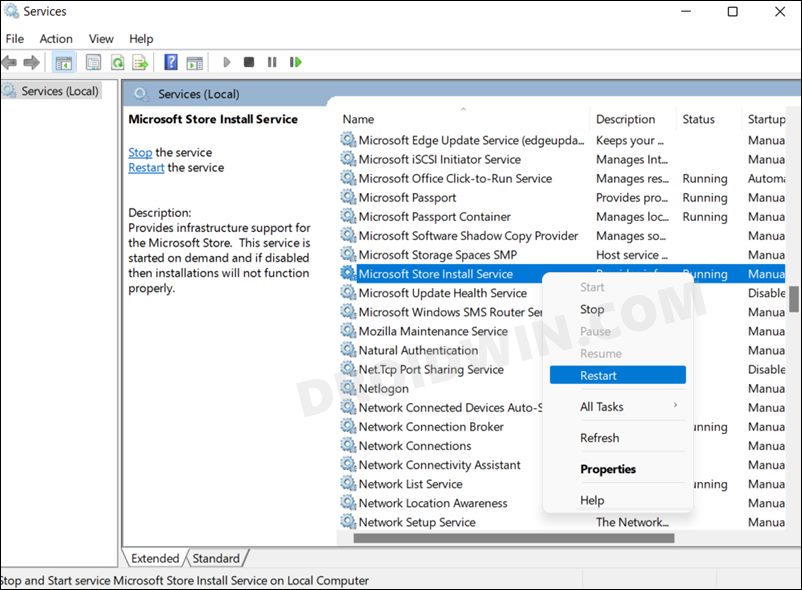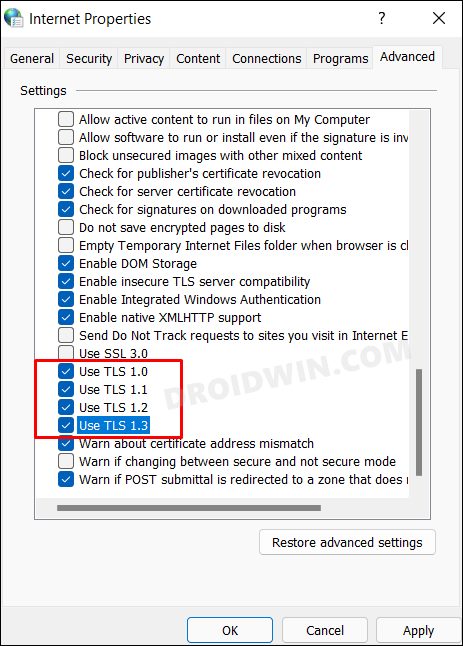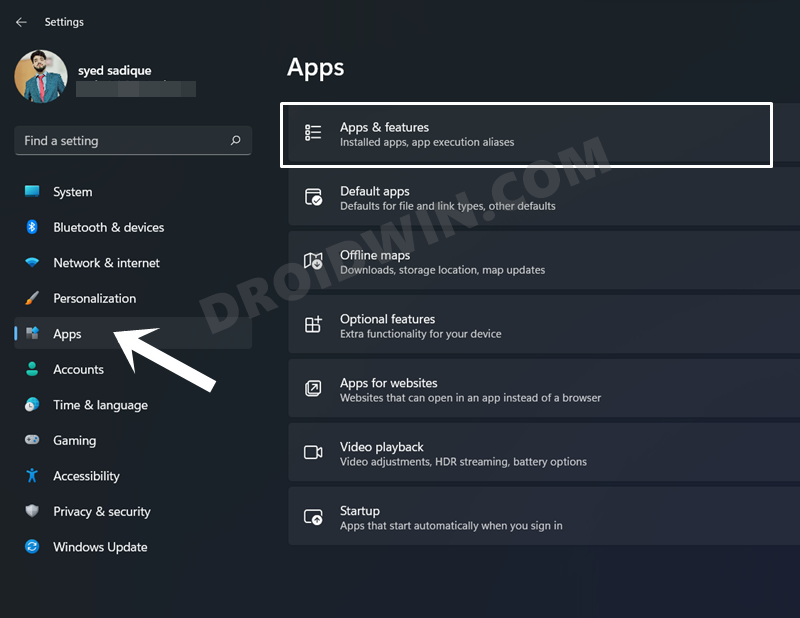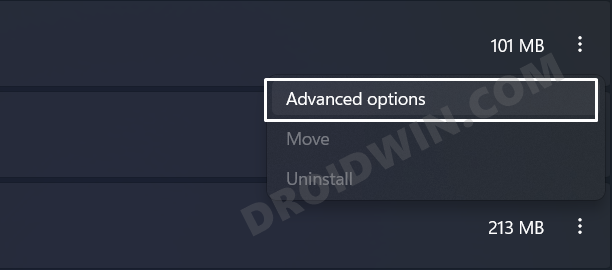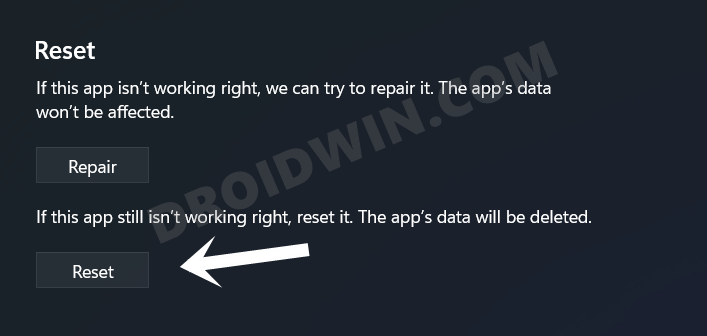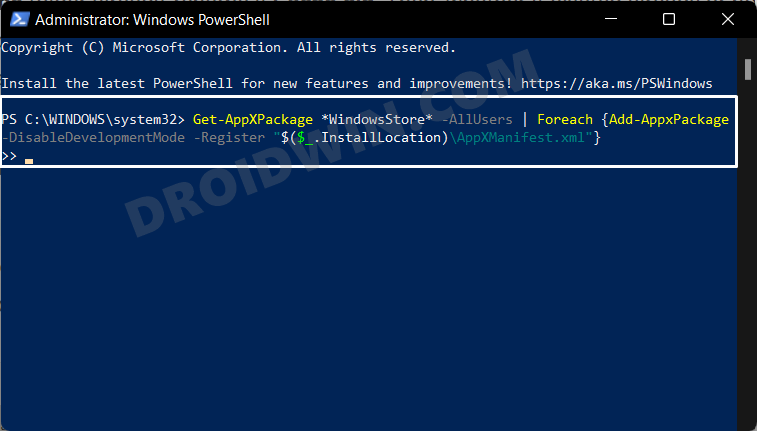In this guide, we will show you various methods to fix the Microsoft Store Not Working issue on your Windows 10/11 PC. The built-in app store on the Windows OS makes it quite easy to get hold of the desired games and apps. Moreover, you could also be sure of that app’s legibility- all the apps hosted on this store would have already gone through the various security checks.
Then its recent announcement that it is incorporating other stores (Amazon and Epic to begin with) within its own store has been widely acclaimed. Combine all these reasons and you could see why users are inclined towards this store as opposed to downloading apps from other third-party sites. However, not everyone is able to make full use of this store.
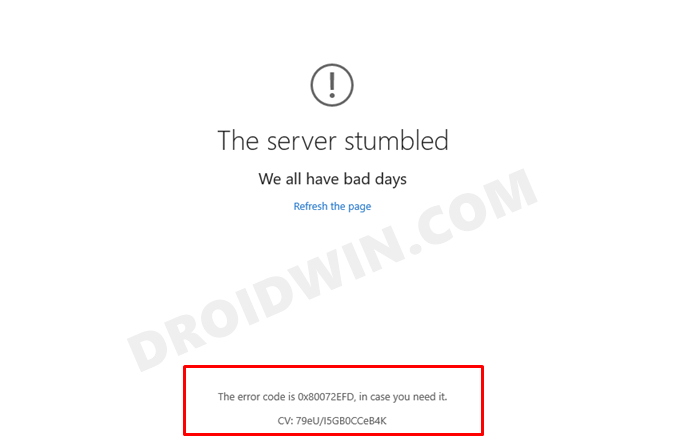
While some are just not able to access it, others are having trouble downloading apps from this store. Then the plethora of error codes is only making the matter worse. In this regard, some of the most common ones are:
Error Code 0x80072EFD
Error Code 0x80072EE7
Error Code 0x8000FFFF
Error Code 0x803F8001
Error Code 0x803FB005
Error Code 0x80073CF9
Error Code 0x80D02017
Error Code 0x80072F8F
While these issues are no doubt quite infuriating and concerning, to say the least, there does exist a plentitude of workarounds that have been known to fix these errors. And in this guide, we will be listing all these workarounds. So without further ado, let’s get started with the methods to fix the Microsoft Store Not Working issue on Windows 10/11.
Table of Contents
How to Fix Microsoft Store Not Working on Windows 10/11
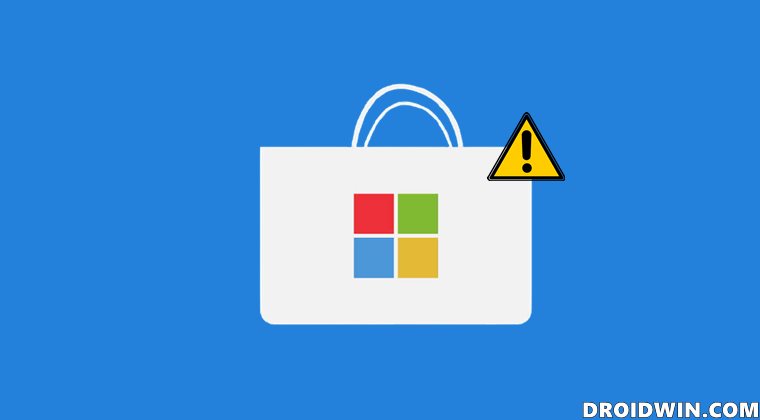
Do note that there’s no universal fix as such. You will have to try out each of the below-mentioned workarounds until one of them spells out success. So keeping that in mind, let’s get started.
Fix 1: Use the Windows Store Apps Troubleshooter
Windows comes with quite a few troubleshooter apps, and one of them focuses specifically on the Windows Store. It scans for underlying issues related to the store and then brings up the associated fixes. So let’s put it to test right away:
- To begin with, use the Windows+I shortcut keys to open the Settings menu.
- Then select System from the left menu bar and go to the Troubleshoot section.

- After that, click on Other Troubleshooters.

- Now click Run next to Windows Store Apps and wait for the process to finish.

- Once done, it will list out the associated fix. Just click on it to apply it.
After applying the fix, verify it is able to fix the Microsoft Store Not Working issue on your Windows 10/11 PC.
Fix 2: Check Your Computer’s Time/Language/Region/Location
As strange as it may sound, but having an incorrect time, language, region, or location setting could conflict with the proper working of the Store [well, it even has a dedicated Microsoft Store Error Code 1].
- So bring up the Run dialog box via Windows+R shortcut keys. Then type in the below command and hit Enter.
ms-settings:regionlanguage
- It shall take you to the Language and Region page. Verify that all the details are correct, if not then do so right away.

- Then have a look at the extreme right of the taskbar and verify that the Date and Time are correct. If it is not, then right-click on the Taskbar and select Adjust Date and Time.

- Now correct the settings accordingly (or just enable the Set Time Automatically and Set Time Zone Automatically toggles).

- After that, bring up the Settings menu via the Windows+I shortcut.
- Then select Privacy and Security from the left menu bar and go to the Location section.

- Finally, enable the Location Service and Let Apps Access your Location toggles.

With this, we have successfully dealt with your PC’s date, time, language, and region settings. So now launch the Microsoft Store and check if it’s working now or not on your Windows 10/11 PC.
Fix 3: Clear the Microsoft Store Cache
If a lot of temporary data has accrued over the course of time, then it could conflict with the functionalities of the app. Therefore, it is recommended to delete these data at regular intervals. Here’s how it could be done:
- Use Windows+R shortcut keys to launch Run.
- Then type in the below command and hit Enter:
wsreset.exe

- It shall clear all the cache files of the Store.
Once done, verify whether the Microsoft Store Not Working issue has been fixed or not on your Windows 10/11 PC.
Fix 4: Fix Network Connections via Registry
In this method, we will be fixing certain network issues using the Windows Registry Editor, with the ultimate aim being to replace the child object permission entries with inheritable permission. Moreover, this underlying issue is the reason why you might get the Microsoft Store Error Code 0x80072EFD as well. So to rectify it, here’s what you need to do:
- Bring up the Run dialog box via Windows+R shortcut keys, type in the below command, and hit Enter.
regedit
- This shall launch the Registry Editor. Now copy-paste the below location in its address bar:
HKEY_LOCAL_MACHINE\SOFTWARE\Microsoft\Windows NT\CurrentVersion\NetworkList\Profiles
- Now right-click on the Profiles folder and select Permissions.

- Then click on the Advanced button.

- Now check-mark the “Replace all child object permission entries with inheritable permission entries from this object” option situated at the bottom of the menu.

Finally hit Apply > OK and restart your PC. Once it boots up, verify whether the Microsoft Store Not Working issue has been fixed or not on your Windows 10/11 PC.
Fix 5: Reset/Disable Proxy Server
If you are using a proxy server to bypass limitations and access geo-restricted contents, then it could spell out trouble for the Store. More often than not, these proxy issues give out the Microsoft Store Error Code 0x80072EE7. Therefore, to rectify this issue, consider either resetting it to the factory default settings or disable it altogether. Instructions for both are given below:
Reset Proxy Server
- Head over to the Start Menu, search CMD, and launch it as an administrator.
- Then type in the below command and hit Enter:
netsh winhttp reset proxy

- That’s it, it should reset the proxy settings back to their default configuration.
Disable Proxy Server
- Use the Windows+I shortcut keys to bring up the Settings menu.
- Then select Network and Internet from the left menu bar and go to the Proxy section.
- Now turn off the ‘Use a Proxy Server’ option.

Check whether the resetting/disabling of proxy manages to fix the Microsoft Store Not Working issue on your Windows 10/11 PC.
Fix 6: Change Your DNS Address
Any issues with the Domain Name Server would prevent the Store from establishing a successful network connection. As a result of which, you would also end up getting the Microsoft Store Error Code 0x8000ffff. To fix this issue, you should consider making a switch from the default DNS that your ISP has provided to the one from Google or Cloudflare. As for this guide, let’s proceed ahead with the former one.
- Head over to the Start Menu, search Control Panel, and open it.
- Then go to the Network and Sharing Center.

- After that, click on the Change Adapter options from the left menu bar.

- Then, right-click on your current network and select Properties.

- Now scroll to Internet Protocol Version 4 and double click on it to open its Properties.

- Then select Use the Following DNS Server Address and input the following values:
Preferred: 8.8.8.8 Alternate: 8.8.4.4

- Finally, click OK to save the changes.
Once done, verify if the Microsoft Store Not Working issue on your Windows 10/11 PC has been fixed or not.
Fix 7: Take OwnerShip of WindowsApp Folder
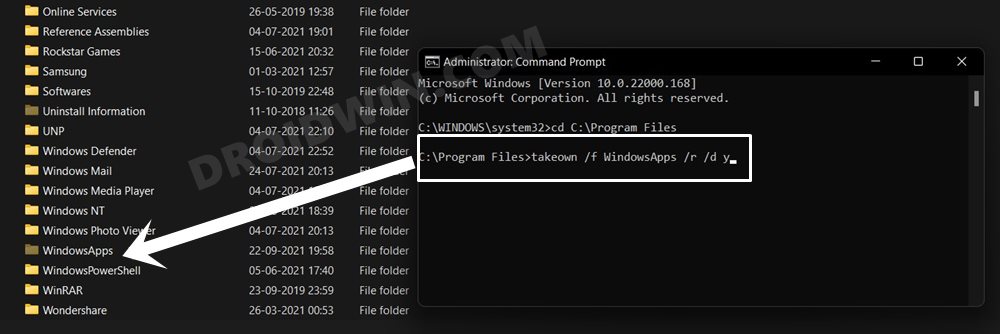
All the downloaded apps from the Store are located inside the WindowsApps folder. However, you cannot access this folder even if you are an administrator. This is because it is under the control of Microsoft’s Trusted Installer Account. So you will have to transfer the ownership to your own admin account. To do so, please refer to our guide on How to Take Ownership of Files and Folders in Windows 11.
Fix 8: Scan and Fix Disk Errors
In some instances, issues with the disk drive could also prevent you from downloading/installing apps from the Store. So you should consider scanning and rectifying the disk-related errors with the help of two Windows built-in apps- DISM and SFC.
Deployment Image Servicing and Management (DISM) is a command-line tool that is used to fix disk-related issues by downloading and replacing the corrupt files with its working counterpart from the Microsoft Servers.
On the other hand, the System File Checker is also a command-line tool that fixes disk-related issues, but rather than replacing the corrupt file with a working one from the internet, it does so from the cached files stored on your PC. Now that you are aware of the working of both these commands, let’s put them to test. Follow along.
- Head over to the Start Menu and launch Command Prompt as an administrator.
- Then launch the DISM Tool by typing in the below command and hit Enter. You could use any one of these three commands (or all the three), depending on the severity of the issue and the free time you have in your hands:
Basic DISM Scan: DISM /Online /Cleanup-Image /CheckHealth Advanced DISM Scan: DISM /Online /Cleanup-Image /ScanHealth Repair Windows Image: DISM /Online /Cleanup-Image /RestoreHealth

- DISM will now scan for corrupt files and fix them accordingly.
- Once that is done, launch the SFC Tool by typing in the below command in the CMD window.
sfc /scannow

- Similar to DISM, SFC will now carry out its fixes on the corrupt files.
Once both the commands have been successfully executed, restart your PC. Then check if the Microsoft Store Not Working issue on your Windows 10/11 PC has been fixed or not.
FIX 9: Restart Microsoft Store and Background Intelligent Services
The Microsoft Store doesn’t run in a sandbox environment, rather it is dependent on a couple of services, such as the Microsoft Store Install Service and the Background Intelligent Transfer Service (the latter is used by many system apps to transfers files in the background using idle network bandwidth).
In case there are any issues with any of these services, then is repercussions are bound to be faced by the Store. So you should consider restarting these services so that they start off with a fresh instance from scratch. Here’s how it could be done:
- Head over to the Start Menu, search Services, and open it.
- Then scroll to Background Intelligent Transfer Service, right-click on it, and select Start (or Restart if it’s already running).

- After that, go to Microsoft Store Install Service, right-click on it and select Restart (or Start if it’s stopped).

- Now check if it managed to fix the Microsoft Store Not Working issue on your Windows 10/11 PC.
FIX 10: Enable All TLS Versions
Transport Layer Security (TLS), like Secure Sockets Layer (SSL), is an encryption protocol intended to keep data secure when being transferred over a network. As of now, the latest TLS version is 1.3, and that should already be enabled on your PC. However, when it comes to Microsoft Store, then you will also have to enable the legacy versions (1,0, 1.1, and 1.2) of this security protocol. So refer to the below instruction steps and implement them right away.
- Bring up the Run dialog box via Windows+R shortcut keys.
- Then type in the below command and hit Enter to open Internet Options
inetcpl.cpl
- Now go to the Advanced tab and scroll to the Security section.
- Checkmark Use TLS 1.0, Use TLS 1.1, Use TLS 1.2, and Use TLS 1.3.

- Check if it fixes the Microsoft Store not working in Windows 10/11.
Fix 11: Re-Register Microsoft Store
Re-Registering the Microsoft Store on your PC could also help in rectifying the underlying issue. While the direct approach is to do so from within the Store itself, but since you wouldn’t be able to access it, let’s take an alternate route- one that involves the use of commands.
- So head over to the Start Menu, search PowerShell, and launch it as an administrator.
- Then just copy-paste the below command and hit Enter:
"& {$manifest = (Get-AppxPackage Microsoft.WindowsStore).InstallLocation + '\AppxManifest.xml' ; Add-AppxPackage -DisableDevelopmentMode -Register $manifest}
That’s it, the re-registration of the Store stands complete. Now verify whether it ends up fixing the Microsoft Store Not Working issue on your Windows 10/11 PC.
Fix 12: Reset Microsoft Store
Resetting the app and bringing all its settings and configurations back to their default state should fix most of the Store related issues. And there’s every chance that it might work this time around as well. So refer to the below set of instructions to reset the Microsoft Store app:
- Use the Windows+I shortcut keys to launch the Settings menu.
- Then go to the Apps section from the left menu bar and select Apps and Features.

- Scroll to the Microsoft Store app, click on the overflow icon next to it and select Advanced Options.

- Now go to the Reset section and hit the Reset button.

- Reply in the affirmative in the confirmation dialog box that appears.
Once the reset is complete, check whether the Microsoft Store Not Working issue has been fixed or not on your Windows 10/11 PC.
Fix 13: Reinstall the Windows Store
If none of the aforementioned methods managed to spell out success for you, then you should consider uninstalling and reinstalling the Store app on your PC. Since it is treated as a system app, you wouldn’t be able to uninstall it from the Settings menu. Rather you will have to make use of the commands, as explained below:
- Head over to the Start Menu, search PowerShell, and launch it as an administrator.
- Then copy-paste the below command in this PowerShell window and hit Enter:
Get-AppXPackage *WindowsStore* -AllUsers | Foreach {Add-AppxPackage -DisableDevelopmentMode -Register "$($_.InstallLocation)\AppXManifest.xml"}
- Now, wait for a few seconds. The Store app will be uninstalled and then re-installed on your PC on its own. Once that is done, you should have no trouble accessing the store.
With this, we round off the guide on how you could fix the Microsoft Store Not Working issue on your Windows 10/11 PC. We have shared eleven different methods for the same. Do let us know in the comments section which one worked out in your favor. Likewise, all your queries are welcomed in the comments.