In this guide, we will show you various methods to fix the issue of incorrect volume icon mute status in the Windows 11 Taskbar. The eleventh iteration of the Windows OS has bought in quite a few UI changes and tweaks. These include the likes of the revamped taskbar, Start Menu, icon designs, Settings menu among others. Then the fact that you could now install Play Store and try out your preferred Android apps opens the doors to further customizations.
However, it seems there are still a few rough edges that need to be polished in this build. And the issue that we are discussing here is the perfect example of the same. At the bottom right of the taskbar, Window shows the current volume level, however, as of now, it is displaying the volume to be muted for a lot of users, even though in reality their PC isn’t muted. Likewise, when they hover the mouse cursor over the volume icon, it reads out as Speakers/Headphones (Realtek Audio): Muted.
![]()
Hence both the Taskbar Volume icon, as well as the hover text, is currently displaying incorrect information. It is only when you click on the volume icon you will be able to get hold of the actual status. So how could you rectify this abnormal display behavior of the OS? Well, there do exist a couple of workarounds that would help you fix the issue of incorrect volume icon mute status in the Windows 11 Taskbar. And this guide shall make you aware of just that. Without any further ado, let’s get started.
Table of Contents
Fix Incorrect Volume Icon Mute Status in Windows 11 Taskbar
![]()
Even when the taskbar is showing the volume status as muted, the videos are running on their rightful volume. So this makes it clear that the issue isn’t related to audio drivers or sound configuration settings. The root cause of this issue is a minor UI glitch that could be rectified via a couple of different workarounds. Let’s check them out.
FIX 1: Double Click on the Volume Icon
Well, the title says it all. You just need to double click on the Volume icon present in the taskbar and it will then start to display the current volume status. However, this is a temporary workaround and you might have to perform this tweak at regular intervals.
![]()
FIX 2: Restart Windows Explorer
Windows Explorer houses the Taskbar, Start Menu, Action Center, and other related components. Any issues with either of these elements have a direct or indirect association with the Explorer. And same is the case this time as well. So to rectify this issue, all you need to do is restart the Explorer, which could be done as follows:
- To begin with, use the Ctrl+Shift+Esc shortcut keys to launch the Task Manager.
- You will now be taken to the Processes tab. So select Windows Explorer from the Apps section.
- Then, hit the Restart button present at the bottom right.

- If the Windows Explorer is missing under the Processes tab, then go to the Details tab.
- After that, select explorer.exe from the list and click on the End task button.

That’s it. Both these methods (Restarting Windows Explorer under Processes or End Task of explorer.exe under Details) will restart the Task Manager on your Windows 11 PC. And once it restart, the underlying issue would be fixed. Moroever, this workaround seems to last much longer than the one shared in the first fix.
So with this, we round off the guide on how you could fix the issue of incorrect volume icon mute status in the Windows 11 Taskbar. All your queries regarding the same are welcomed in the comments section below.
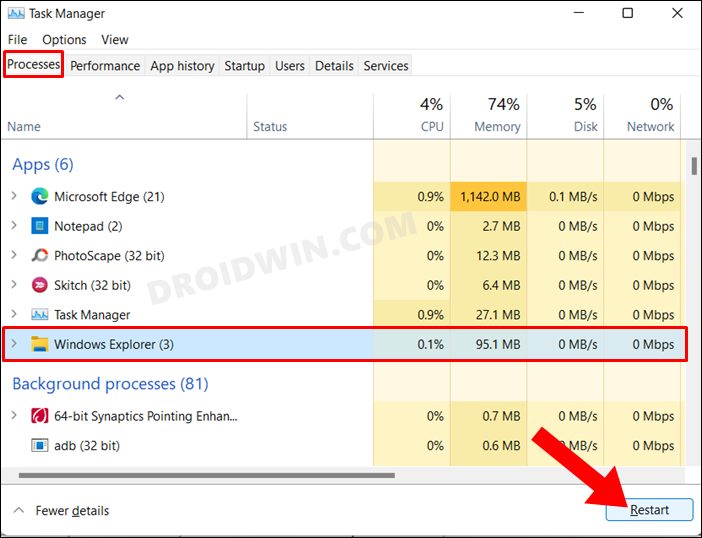
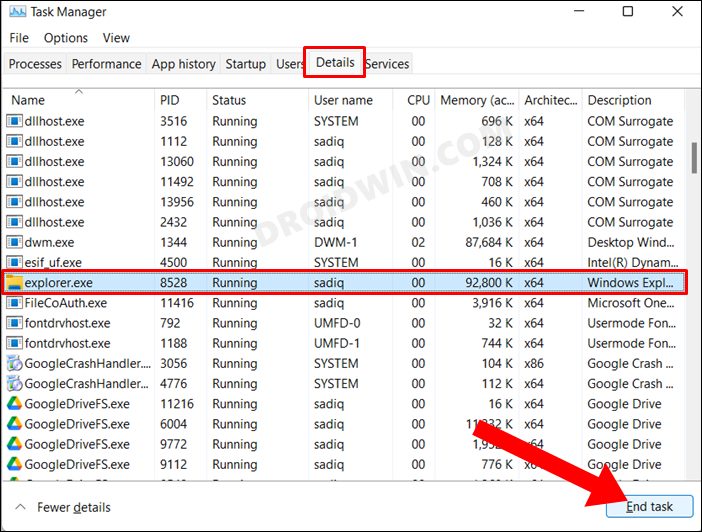








Nichlas
None of those are fixes. Those are work-arounds.