In this guide, we will show you various methods to fix Google Play Store couldn’t complete your transaction error. If there’s an app that’s currently installed onto your device and needs no introduction of sorts, it has to be the Play Store. It also comes with an integrated payment system that completely streamlines in-app purchases. Along the same lines, Google also has Gifts Cards that you could, well, gift to any individual.
He or she just needs to get hold of the associated code present inside that card. They could then redeem that code and use it to make in-game purchases or buy any app from the Play Store. However, for the past month or so, it seems to be easier said than done. Quite a few users are not able to carry out the transaction using these cards and are rather being greeted with the below error message:
Couldn’t complete your transaction, Gift card can only be used in the country where they were purchased.
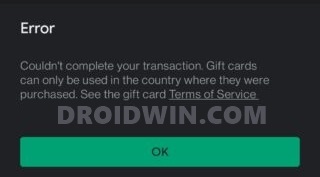
If you are also getting bugged with this issue, then this guide shall help you out. Given here are the various methods to fix Google Play Store couldn’t complete your transaction error. Follow along.
Table of Contents
How to Fix Google Play Store couldn’t complete your transaction
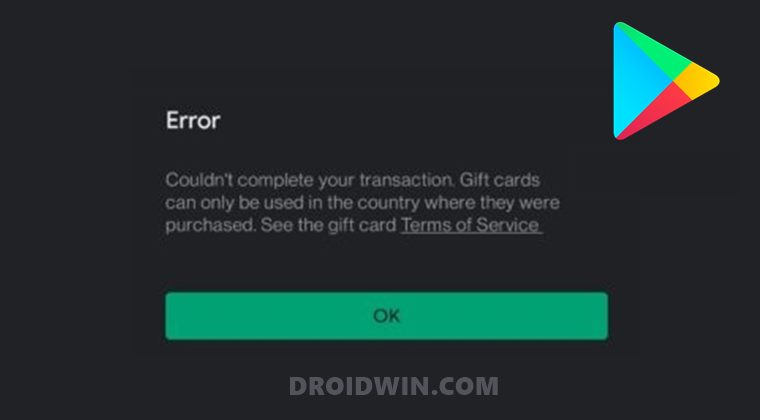
There isn’t any universal fix as such. You will have to try out each of the below-mentioned workarounds until one spells out success for you. Keeping that in mind, let’s get started.
Use a VPN
Using a Virtual Private Network and rerouting the network traffic through the foreign server seemed to have worked out for many users. For example, if you are living in India, and have a US gift card, then you should connect to the US region via the VPN. Here’s how:
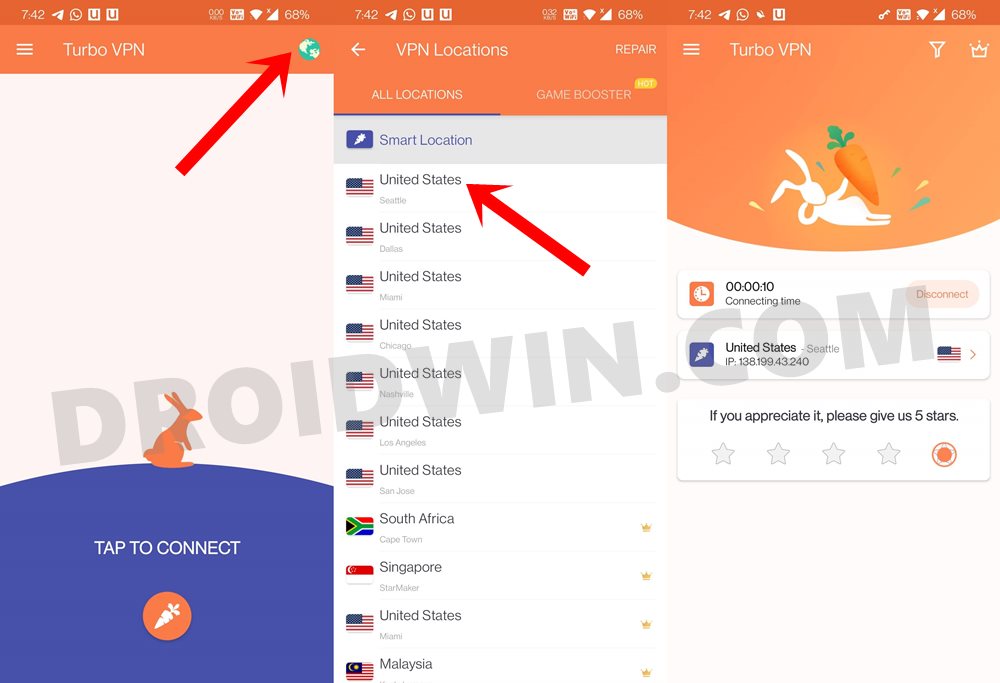
- To begin with, head over to the Play Store and download any VPN app of your choice. As for this guide, let’s go with Turbo VPN.
- Now open the app and tap on the globe icon situated at the top right.
- Select the region of your choice and wait for a few seconds.
- You shall soon be connected to that region’s servers.
That’s it. Now try making the purchase and see if the Google Play Store couldn’t complete your transaction error has been fixed or not.
Create a New Payment Profile
The next method calls for creating a new payment profile. This method gives out a varying degree of results, though mostly on the successful side. With that said, there are two different approaches to this.
If you have a second Google account and a different payment profile linked with it, then you may directly use it without the need to create any additional profile. However, if you have only a single account, then you should create a new payment profile, as follows:
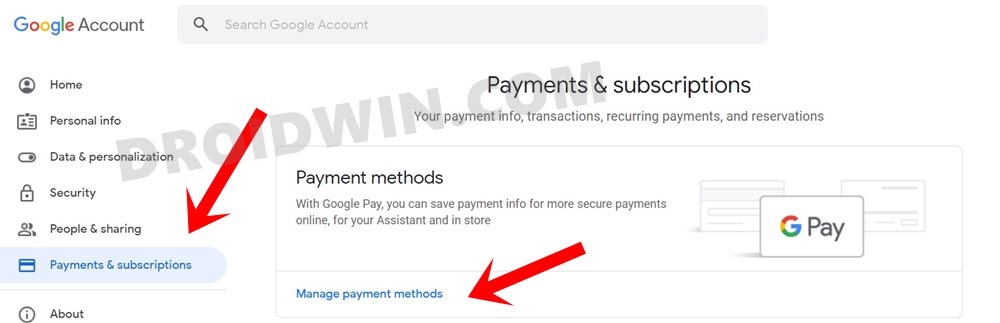
- Head over to your Google Account Page and sign in with your credentials.
- Then go to the Payments and Subscriptions section from the left menu bar.
- Click on the Manage Payment Method.
- Scroll to the end and click on Add Payment Method.
- Now proceed with the on-screen instructions and add a new payment profile.
Once done, use this new profile to carry out the desired purchase. Check if it is able to fix the Google Play Store couldn’t complete your transaction error.
Switch to Carrier Data
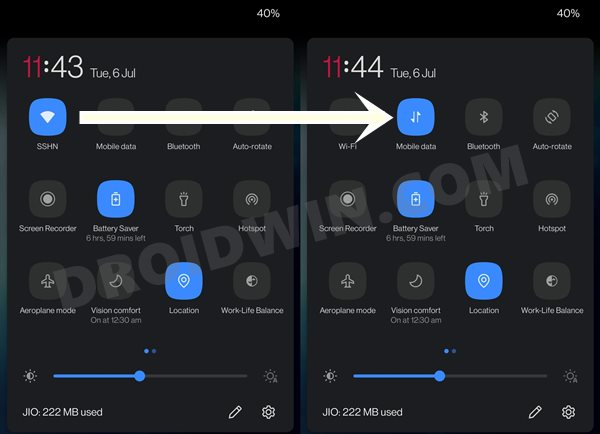
As strange as it may sound, some users were able to rectify this issue after they made a network switch. In other words, after switching from WiFi to carrier data, they were able to easily redeem their gift card and make the required Play Store transaction. So try out this network tweak and see if it works for you or not.
Uninstall Play Store Update
The issue could well be attributed to the current version of the Play Store. Hence you could consider downgrading to an earlier build, making the desired purchase, and then updating the Play Store back to the latest version. Here’s how it could be done:
- To begin with, you should disable the Auto-Update feature, otherwise, it will nullify the entire process.
- So launch Play Store and tap on your profile and select Settings.
- Then go to the Network Preferences section, tap on Auto-update apps and select Don’t auto-update apps.

- When that is done, head over to your device’s Settings page > Apps and Notifications.
- Then go to App Info and scroll to Google Play Store.
- Within that, tap on the overflow icon situated at the top right and select Uninstall Updates.

Now try redeeming the card and see if it fixes the Google Play Store couldn’t complete your transaction error.
Disable and Re-Enable Play Store
Disabling and then re-enabling the app will give it a fresh environment to work upon. This in turn could fix the underlying issue as well.
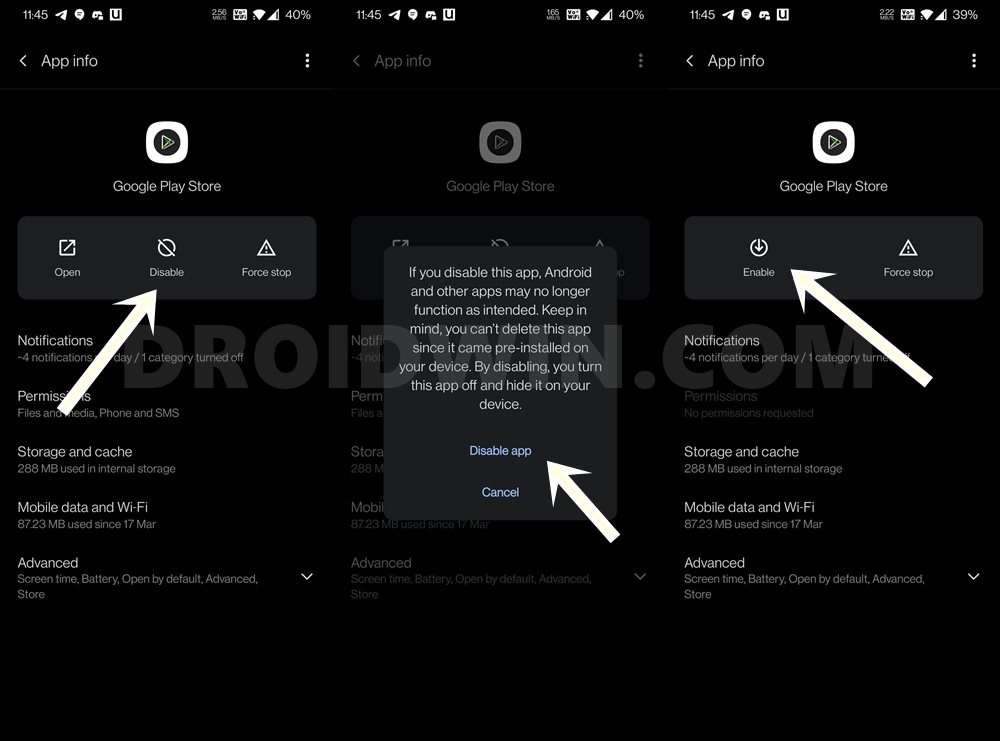
- So head over to Settings > Apps and Notifications.
- Then go to App Info and select Google Play Store.
- Tap on Disable and then Disable App in the confirmation dialog box.
- Once that is done, wait for a minute or two or and then re-enable the app.
Now access Google Play Store and see if it fixes the couldn’t complete your transaction error.
Delete Google Play Store Data
In some instances, if the app’s data gets corrupted, then it might lead to unforeseen circumstances for the entire functioning of the app. In those cases, the best bet is to delete the data and let the app function from scratch. Follow along:
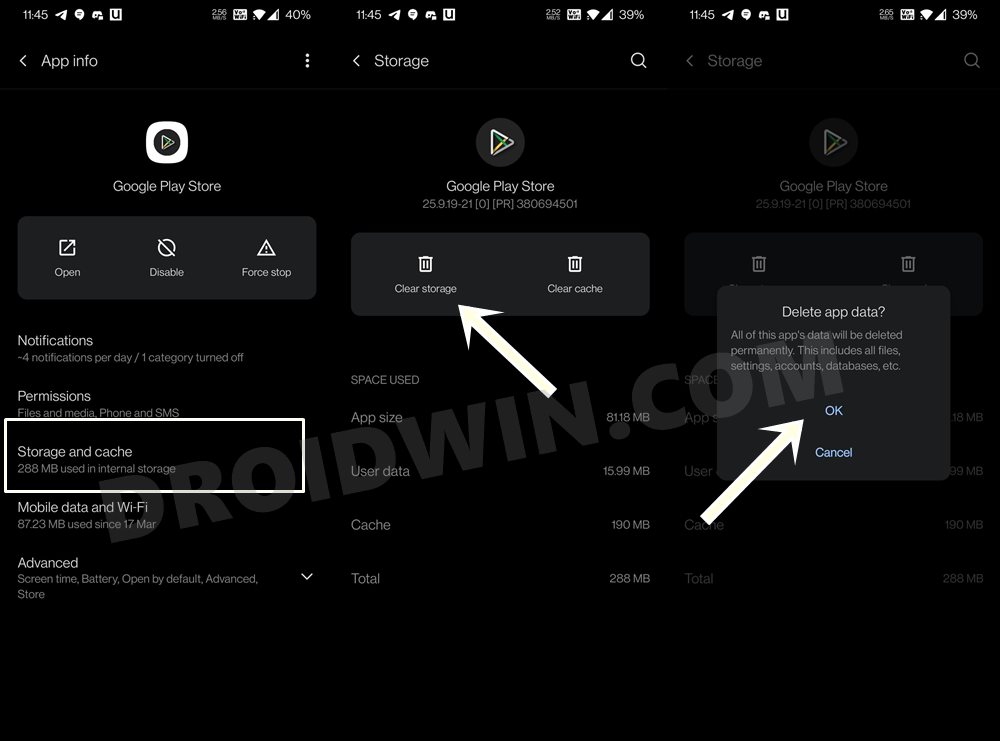
- Go to Settings > Apps and Notifications.
- After that, go to App Info and select Google Play Store.
- Then go to this Storage and cache section and tap on Clear Storage.
- Finally, click OK in the confirmation dialog box.
- Once that is done, launch Play Store and sign in to your Google account.
- Verify it it is able to fix the Google Play Store couldn’t complete your transaction error.
So these were some of the methods through which you fix Google Play Store couldn’t complete your transaction error. We have shared around six different methods, and will update this post with more tweaks as and when we get hold of the same. In the meantime, if you know of any other workaround that worked out for you, do let us know in the comments section below.
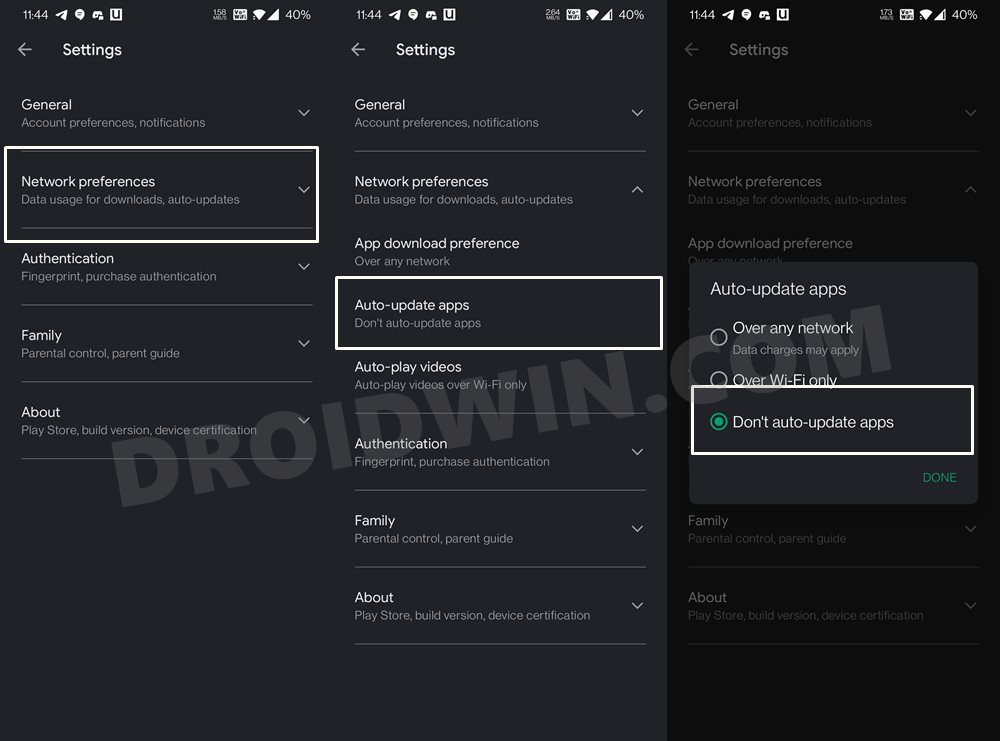
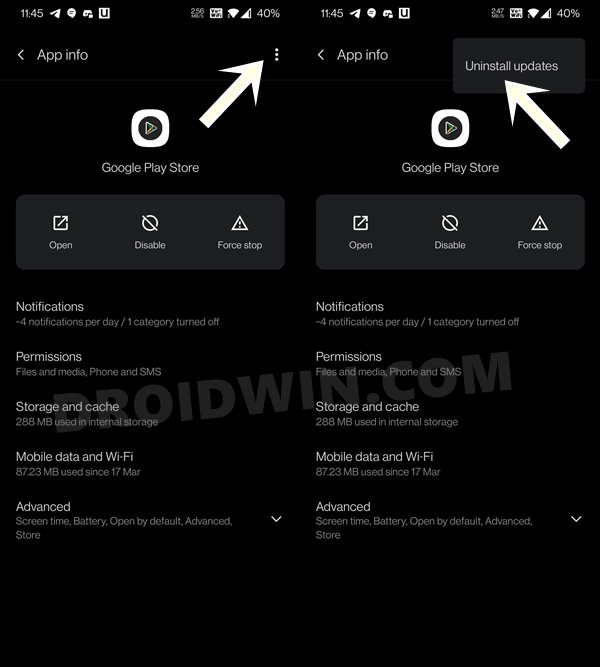








naeim
hi. I live in Iran and when i try to download apps from play store my android box shows “couldn’t complete your purchase”. i cant even install VPN and changing payment methods on Google Pay because of sanctions.
can you tell me how can i install file manager on my android box? and how to solve this problem?
I can download and install all apps from google play on my phone and just on android box i have this problem.
Daria
Nope. It doesn’t work. And how am I supposed to install any VPN when Google Play keeps saying that I cannot download any app at all? These steps are useless because the device reproduces the same issue even after the factory reset.
Sadique Hassan
Hi Daria, the error message listed here appears when you are trying to purchase an app from Play Store and not when you are downloading it. There are many free VPN apps available in the Play Store that you could download without doing a transaction. However, if for some reason, you aren’t able to download any apps from Play Store, then you still have the option to sideload it from a trusted third-party site, like APKMirror [or any one of your choices].
Sanjay
Error
Couldn’t complete your transaction. Your Play balance can only be used in India. See the gift card terms of service
Bhargab
Couldn’t complete your transaction. Your Play balance can only be used in India. See the gift card terms of service