In this guide, we will show you numerous methods to fix the issue of the Google Chromecast firmware update being stuck at 0%. These streaming dongles from the Silicon Vally giants are probably the best in its domain. In just a few clicks (and an HDMI port), you could easily stream all your preferred content over to your TV and have full control over the same right from your smartphone. Moreover, it has already expanded its territory into three different generations. However, the second and third iterations are giving a tough time to the end-users.
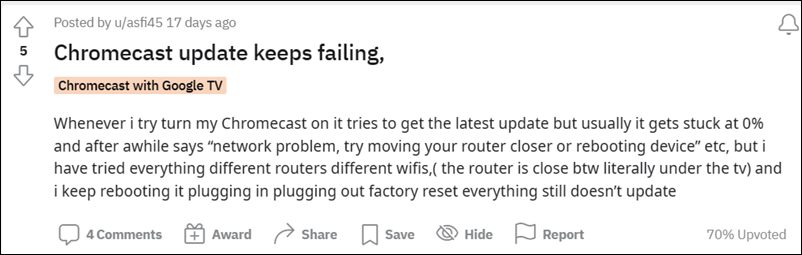
In this regard, lately, many users were unable to enable Developer Options. To iron out this bug and to bring in further stability, Google rolled out a new firmware update. However, users are unable to download that, with the progress being stuck at 0%. Apart from that, some users are also getting an error message: “network problem, try moving your router closer or rebooting device”. If you are also on the same page, then fret not. In this guide, we will make you aware of various methods that shall help you fix the Google Chromecast firmware update being stuck at 0% error. Follow along.
Table of Contents
Fix Google Chromecast Firmware Update Stuck at 0%
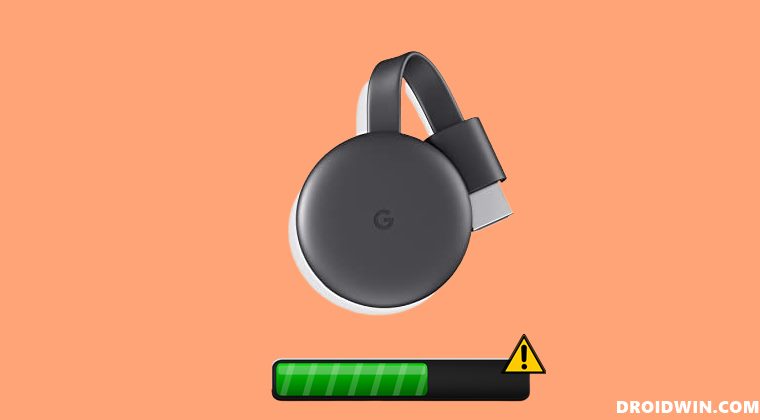
Do note that there’s no universal fix as such. You will have to try out each of the below-mentioned workarounds and see which one works best in your favor. So with that in mind, let’s get started.
FIX 1: Try Basic Troubleshooting Tips
- First off, make sure that Chromecast is plugged into the power outlet, and is not powered by the TV.
- Likewise, also verify that Chromecast is within 15 feet of the router.
- Talking about the router, try restarting it as well so as to establish a fresh network connection.
- Forget the WiFi network and then try reconnecting it from scratch.
FIX 2: Restart Chromecast
Your next course of action should be to restart Chromecast. To do so, remove it from your TV as well as from the Power outlet and keep it unplugged for about a minute. Then plug it back in and check if it fixes the Google Chromecast update stuck at 0% error.

FIX 3: Toggle WiFi Bands
Next up, you should try changing the WiFi bands from 2.4GHz to 5 Gz or vice versa. Here’s how it could be done. [Screenshots credit: D-Link].
- To begin with, type in one of the four IP Addresses in the web browser to access the router homepage.
192.168.0.1 192.168.1.1 192.168.2.1 192.168.1.100
- Then input the ID and password. It could be the combination of any one of these
ID: <blank> PASSWORD: <blank> ID: admin PASSWORD: admin ID: <blank> PASSWORD: admin ID: admin PASSWORD: <blank>
- Then go to the Setup tab and click on Wireless Settings from the left side.

- After that, click on the Click Manual Wireless Network Setup button.
- Now, if you wish to select 2.4GHz, then choose 802.11b, 802.11g, 802.11n, 802.11b/g/n, or one of its combinations.

- On the other hand, for 5GHz, select 802.11a, 802.11c, or 802.11a/c.

- Once done, save the changes and check if it fixes the issue of Google Chromecast cannot to Wi-Fi.
FIX 4: Change WiFi Channel
If you are using 2.4ghz, then there are 11 channels, and each one has 20 MHz available. So corresponding to 20MHz, you should use either channels 1, 6, or 11. On the other hand, for 5GHz, there are 20, 40, and 80MHz channels. corresponding to 20MHz, you should use channel 36 or 40, for 40MHz use channels 38, 46,151, 159, and for 80MHz use channel 42 or 155.
But what is the optimal channel? While there isn’t any best channel as such, but being on 2.4GHz and using change 6 or 11 gives out the best result for the Chromecast [personal experience]. So on that note, here’s how you could change the WiFi channel. [Screenshots credit: D-Link].
- To begin with, type in one of the four IP Addresses in the web browser to access the router homepage.
192.168.0.1 192.168.1.1 192.168.2.1 192.168.1.100
- Then input the ID and password. It could be the combination of any one of these
ID: <blank> PASSWORD: <blank> ID: admin PASSWORD: admin ID: <blank> PASSWORD: admin ID: admin PASSWORD: <blank>
- Next up, scroll to the bottom and click on Manual Internet Connection Setup.

- Now uncheck Enable Auto Channel Scan.

- After that, select the desired channel from the Wireless Channel drop-down.

- Finally, save the changes and check if it fixes the issue of Google Chromecast cannot to Wi-Fi.
FIX 5: Create a New Home Environment
In this method, we will be creating a new Test profile on your second device, then add Chromecast to this profile, install the firmware update in this new profile and then transfer back Chromecast to your original profile. Here’s how all this could be carried out.
- Pick up a second device (Android or iPhone, both will do) and install the Google Home App in it.
- Make sure that it is on the same network as your Chromecast as well as your first device.
- Now launch the Home app and tap on the plus icon present at the top left.
- Then select Create New Home. Give it a name of your choice (let’s say Test) and hit Continue.

- Once you are in this profile, tap on the plus button at the top left and select Set up Device.
- After that, select New Device and proceed with the on-screen instructions to add your Chromecast device.

- Once done, try installing the firmware update and it should have fixed the Google Chromecast update stuck at 0% error.
- So once the firmware update is installed, you could now transfer this Chromecast to your original profile.
- Then delete the Test profile by going to Settings > Delete this home. That’s it.

FIX 4: Factory Reset Chromecast
If none of the aforementioned methods managed to spell out success, then you will have to take the nuclear route of factory resetting the Chromecast. There are two different methods of doing so- from the device itself or via the Google Home app. Instructions for both are listed below, you may try out the one that is in sync with your requirement:
Method 1: Reset Chromecast from Device Itself
- To begin with, plugin the Chromecast to your TV.
- Then hold down the button on the side of the Chromecast for a few seconds.

- The LED will start blinking orange. When it turns white, release the button
- The reset is now successful and your Chromecast will now restart from scratch.
Method 2: Reset Chromecast via Google Home App
- Launch the Google Home App and select the Chromecast device from the list.
- After that, hit the Settings button and tap on the overflow icon situated at the top right.
- Then select Factory Reset from the menu that appears.

- Finally, hit the Factory Reset button and wait for the process to complete.
- Once done, the underlying issue would have been resolved and you could now easily upgrade the firmware.
With this, we conclude this guide on how you could fix the Google Chromecast update stuck at 0% error. We have shared four different methods for the same. In my case, it was the third one that did the trick. Do let us know in the comments below which one worked out in your favor. Likewise, all your queries are welcomed in the comments as well.
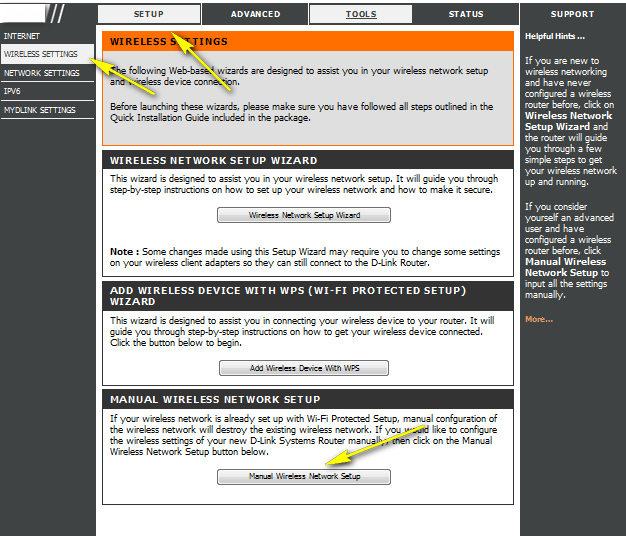
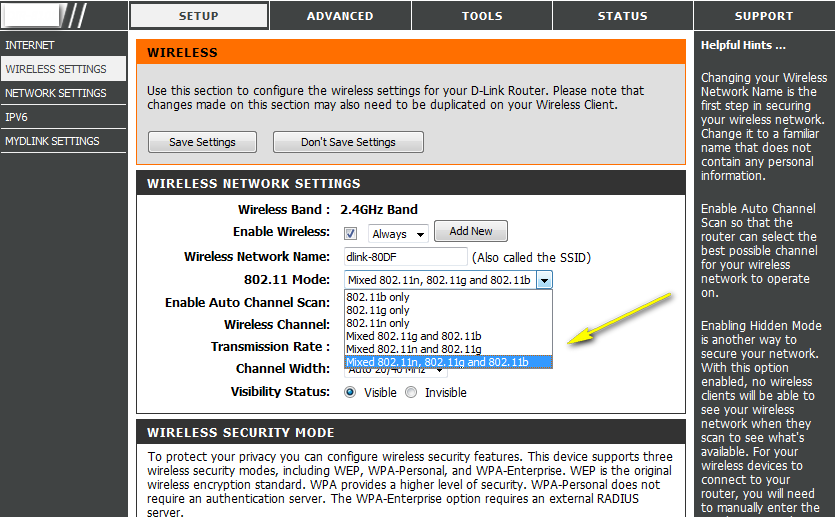
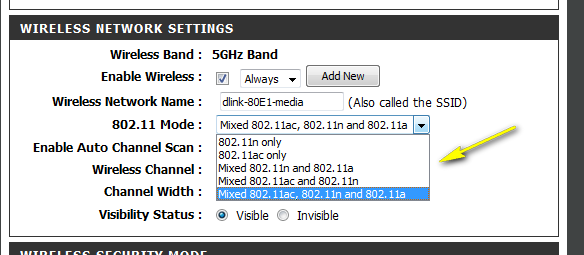

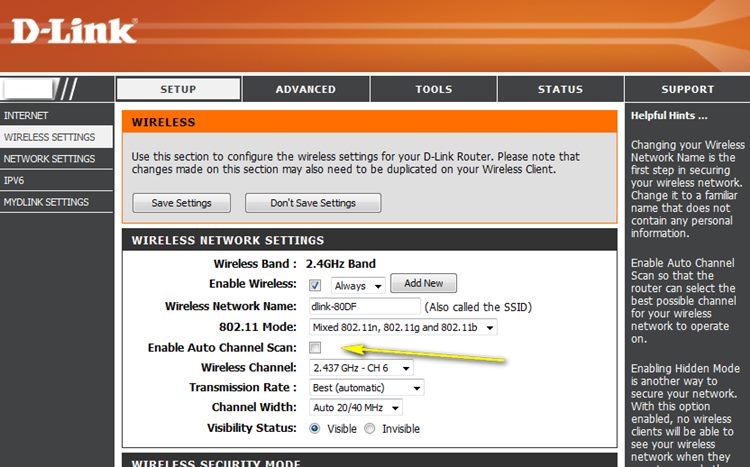
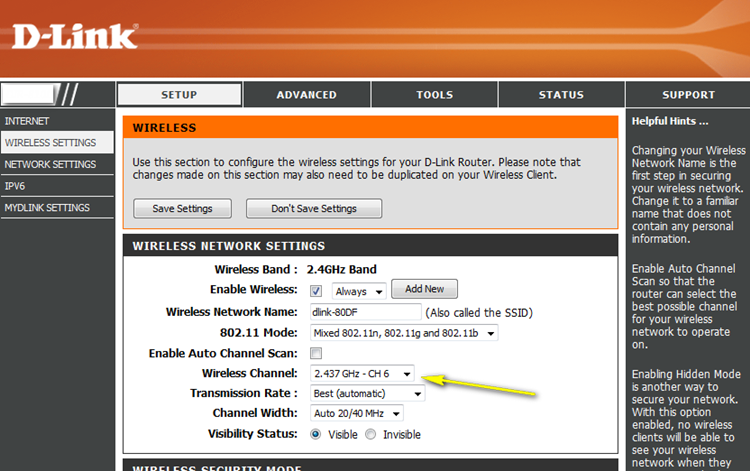

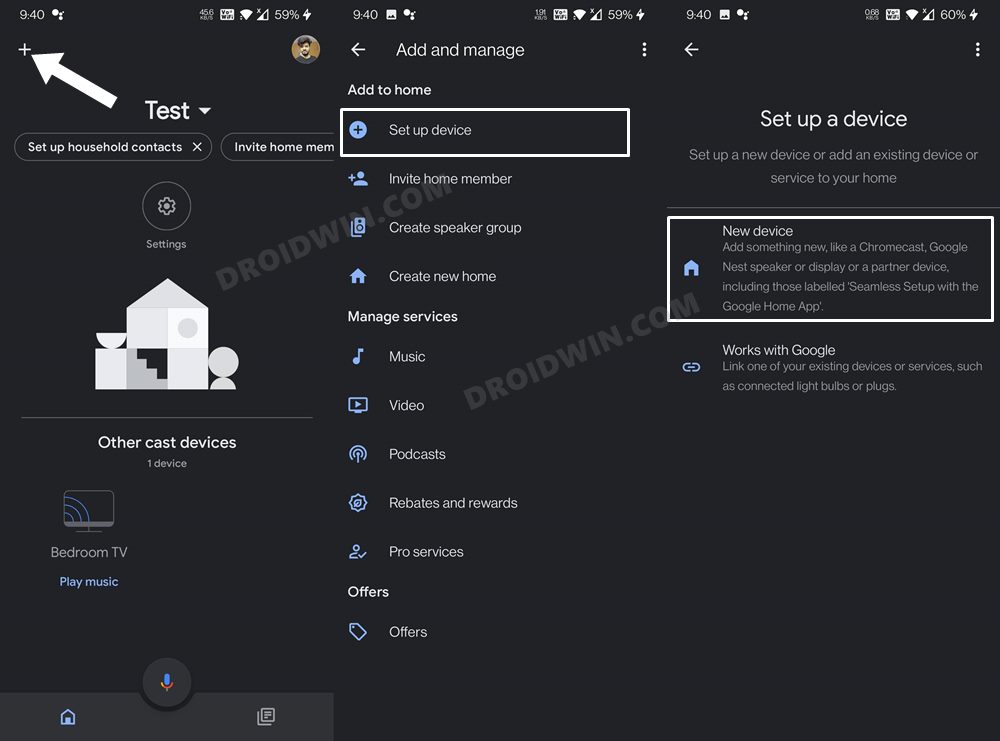
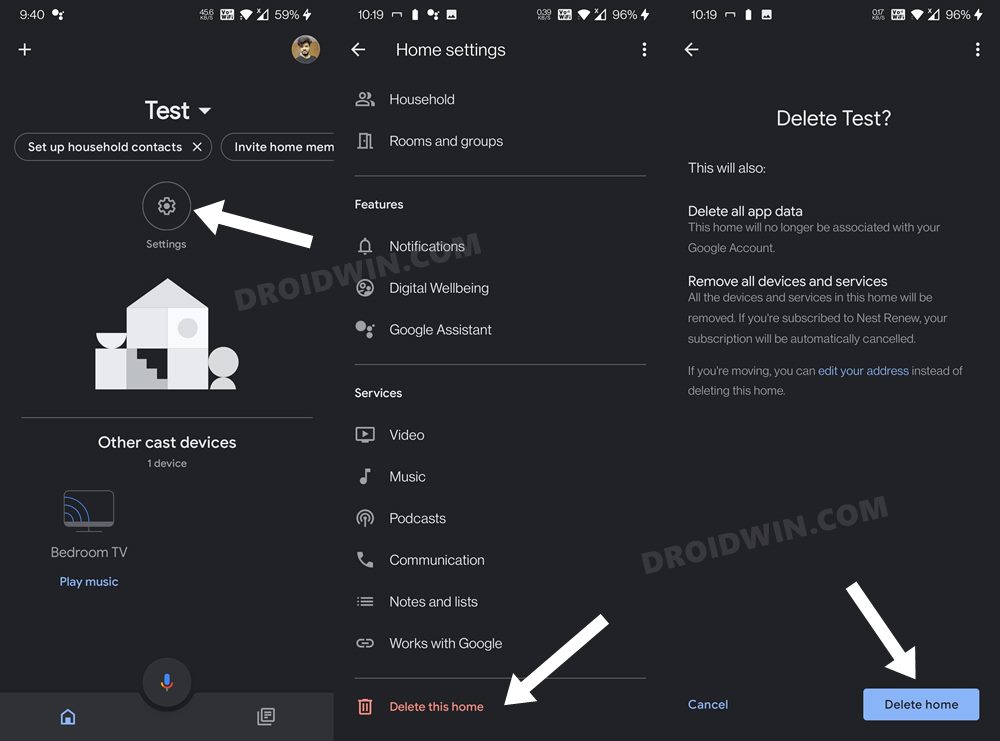

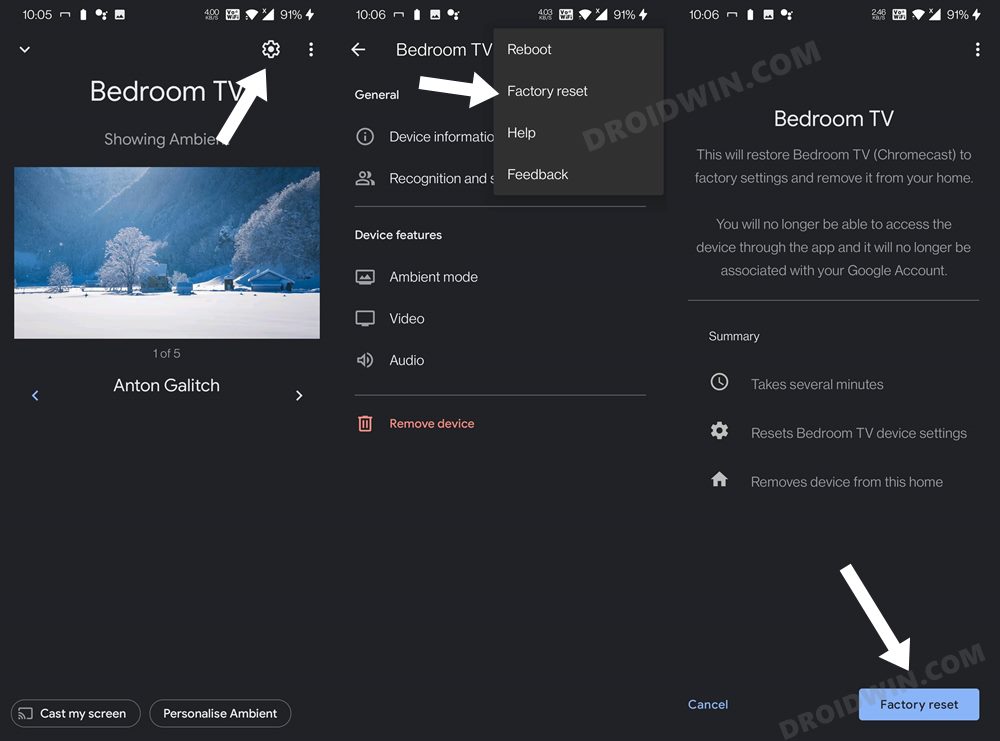








yaron
unfortunately non of the above worked for me 🙁
do u think Google will send me a new chromecast ultra divice?
cheers