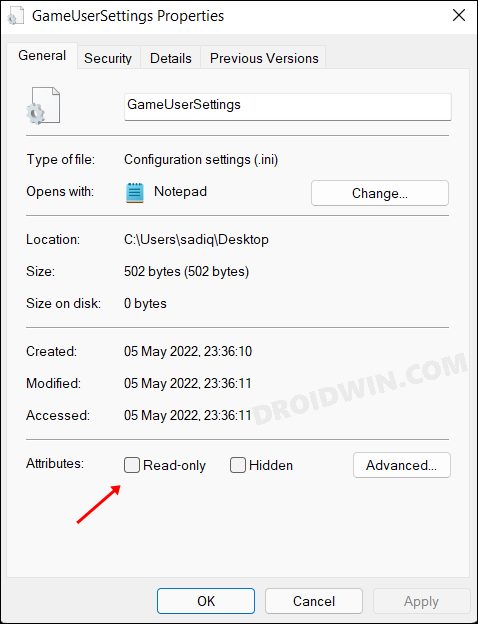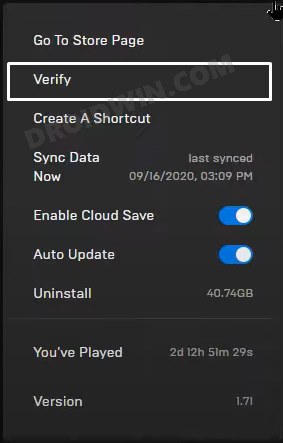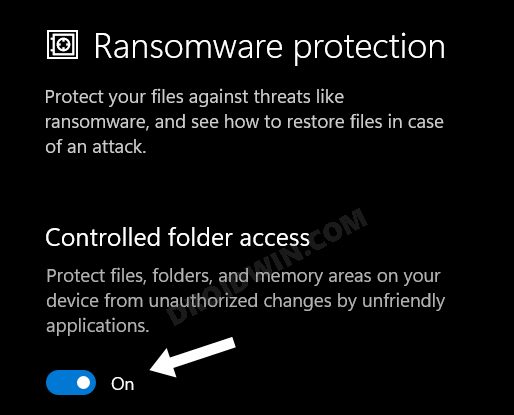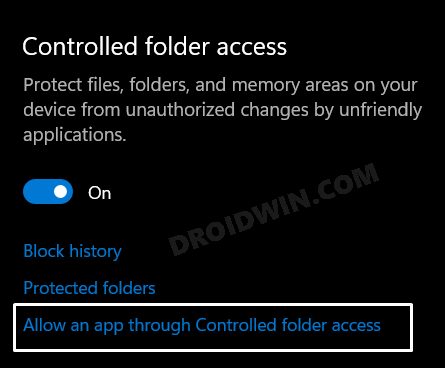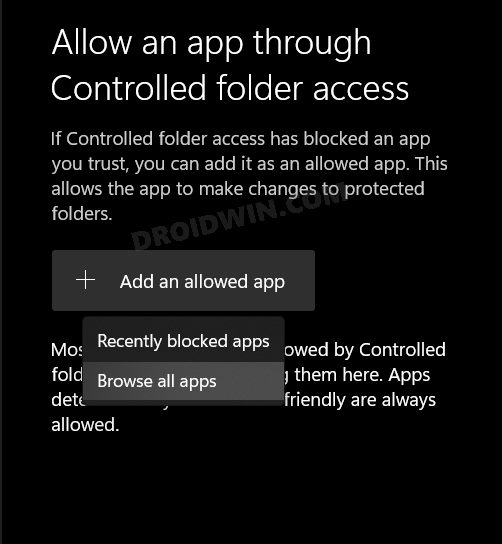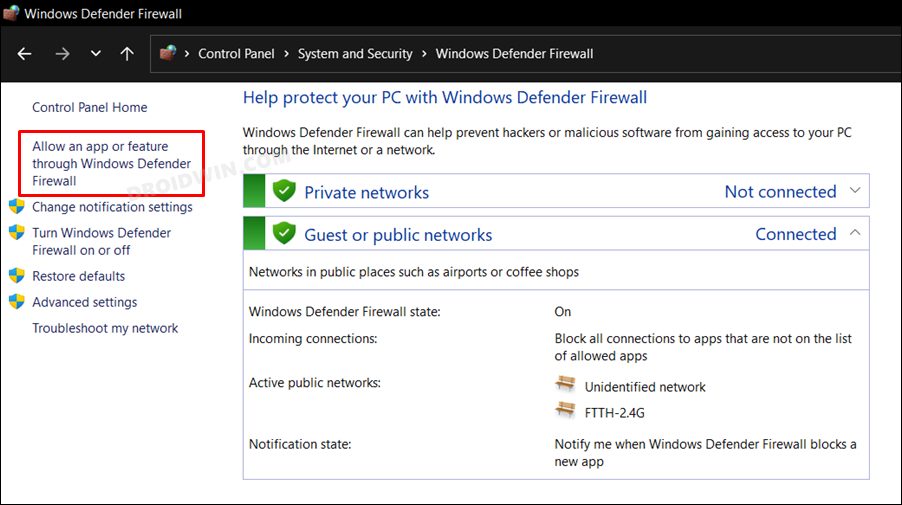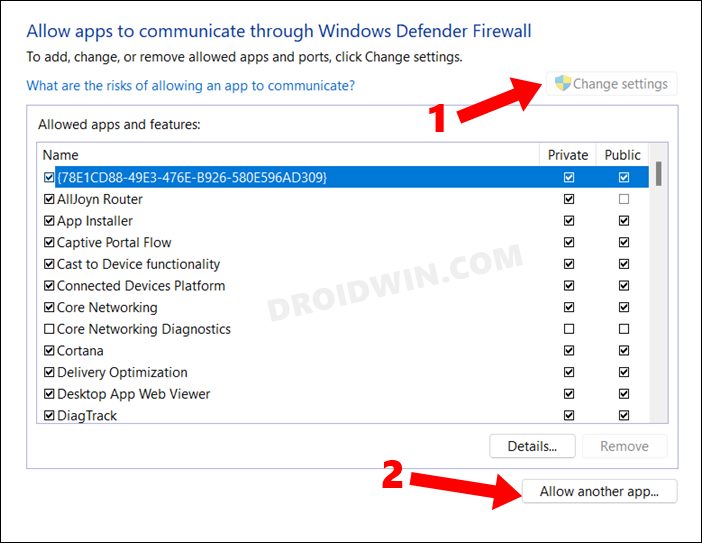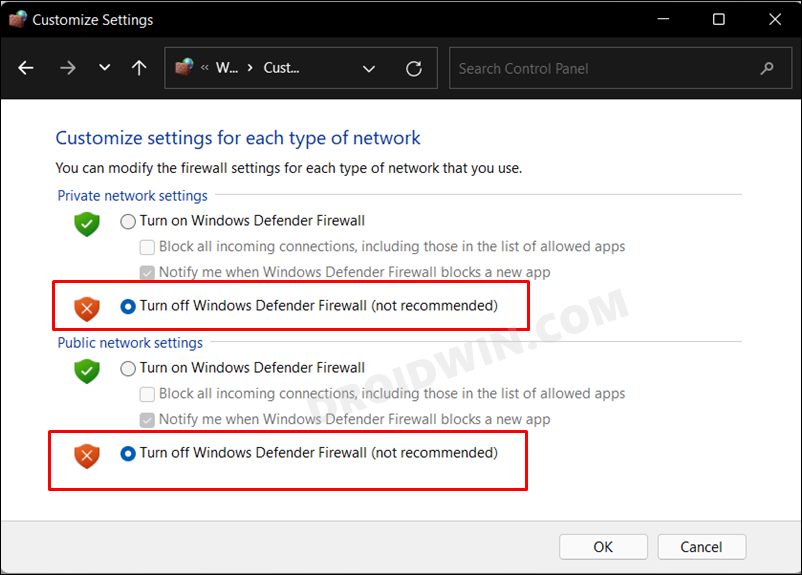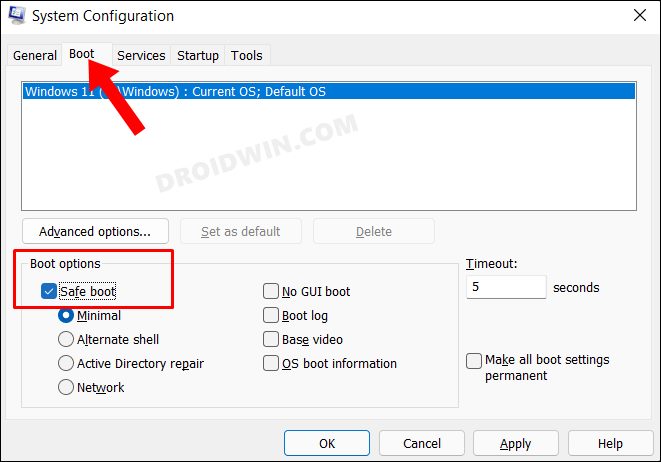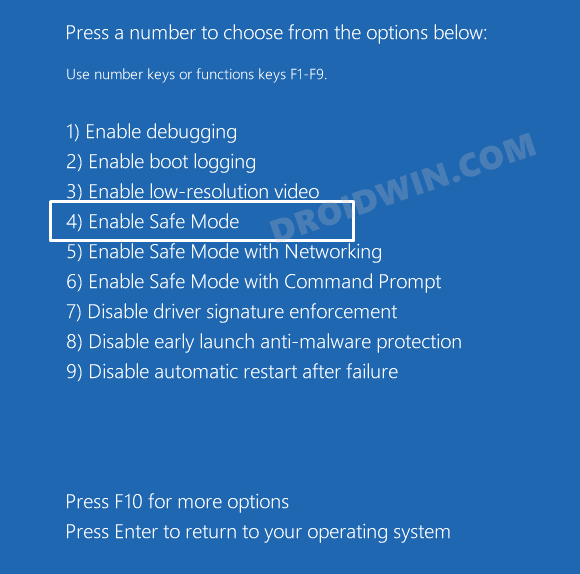In this guide, we will show you various methods to fix the issue of Fortnite settings on the PC getting reset every time, thereby resulting in its inability to save those settings for the next launch. While it beholds three different game modes, it is the one that belongs to the Battle Royale genre that has taken away all the limelight. Available across all the major platforms, it boasts of one of the biggest userbases. And each user tends to customize the in-game settings based on how they deem fit.
Be it 3D Resolution, Anti-Aliasing, Textures, Post-processing, V-Sync, Motion Blur, Rendering Mode, Nvidia Reflex Low Latency, or Ray Tracing, each user tweaks these settings based on their PC configuration as well as what is in sync with their requirements. However, some users have voiced their concern that they have to tweak these settings every time they launch the game. In other words, the in-game settings are only being saved during the duration of a one-single gameplay session.
This is proving to be of great inconvenience to the end-users as re-configuring these settings before every launch is no easy task. So how to put an end to this fiasco? Well, there does exist a few nifty workarounds through which you could fix the issue of Fortnite settings on the PC getting reset before every launch. And in this guide, we will make you aware of just that. Follow along.
Table of Contents
Fix Fortnite settings on PC getting reset every time
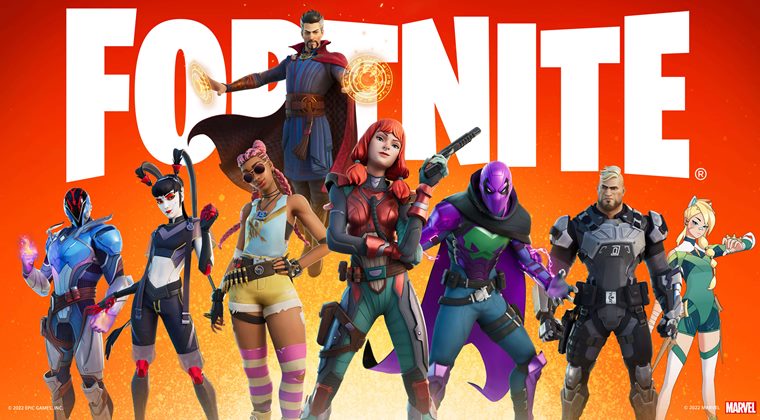
It is recommended that you try out each of the below-mentioned workarounds and then see which one spells out success for you. So with that in mind, let’s get started.
FIX 1: Modify Fortnite’s GameUserSettings.ini File
First and foremost, you should verify that the GameUserSettings.ini file is not set to Read Only. If that is the case, then the game wouldn’t be able to make any edits to this file and hence wouldn’t be able to save any changes that you make to the gameplay. So proceed with the below steps to tweak its permission and assign it the Write privileges right away.
- Bring up the Run dialog box via Windows R shortcut keys.
- Then type in the below command and hit Enter
%localappdata%
- Now go to the following location
FortniteGame > Saved > Config > WindowsClient
- Within that, there will be an GameUserSettings.ini file, right-click on it and select Properties.
- Then uncheck Read-only and click Apply OK to save the changes. That’s it.

- Now check if it fixes the issue of Fortnite settings on the PC getting reset.
FIX 2: Verify Fortnite files
Even if a single file of a few KBs gets corrupted or goes missing, then it could disastrous consequences on the entire game. Fortunately you could easily deal with this issue without exerting much manual efforts, thanks to the built-in feature provided by Epic.
- Open the Epic Games Launcher from Start Menu
- Then go to your Library and select Fortnite.
- After that, click on the menu button and select Verify.

- Wait for the process to complete and then check if it fixes the issue.
FIX 3: Disable Controlled Folder Access
Controlled folder access is a security feature that prevent malicious third-party apps from making any modifications to your files. While it is no doubt quite a useful feature, but it some instances, it tends to become over-protective and even stops genuine apps from getting access to the files.
So to prevent this from happening, you should consider temporary disabling it and then test out the results. Or another approach that you could take is to keep this feature enabled and add Fortnite to its whitelist. both these approaches are lsired below, you ay refer to the one that is in sycn with your requirement
- Open Controlled Folder Access from the Start Menu.
- Then turn off the toggle next to it to completely disable its functionality.

- Or keep this feature enabled and click on Allow an app through Controlled folder access.

- Then click on Add an Allowed app > Browse all apps and select Fortnite from the list.

- Once added, check if it fixes the issue of Fortnite settings on the PC getting reset.
FIX 4: Add Fortnite to Firewall Exclusion list
Similar to Controlled Folder Access, in rare instances, the Windows Firewall might incorrect red flag a genuine app and hence block the data exchange from taking place. To prevent that from happening, you should either temproaurly block firewall or add Fortnite to the exclusion list. Here’s how it could be done
- Head over to the Start Menu, search Windows Defender Firewall, and open it.
- Then click on Allow an app or feature through Windows Defender Firewall.

- After that, click on Change Settings > Allow Another App.

- Now navigate to the fortnite.exe file, select it and click Add. The app will be added to the exclusion list.
- Check if it fixes the underlying issue or not. If it doesn’t, then go back to the Firewall’s home page.
- Then click on Turn on or off Windows Defender Firewall from the left-hand side.

- After that, select Turn off under both the Public and Private networks.

- Check if it fixes the issue of Fortnite settings on the PC getting reset.
FIX 5: Boot to Safe Mode
In some instances, a third-party app might conflict with the OS functionality as well. The best way to verify and hence rectify this issue is to boot your PC to the Safe Mode. Doing so will disable all the third-party apps and give you the stock environment with just the system apps. If the issue is resolved in this mode, then the culprit is an app or software. Therefore, you should consider uninstalling the recently installed apps after which the issue first came to light. Here’s how:
- Bring up the Run dialog box via Windows+R shortcut keys.
- Then type in the below command and hit Enter to open the System Configuration menu
msconfig

- Now go to its Boot tab and checkmark Safe Mode under Boot Options.
- Finally, click OK followed by Restart in the confirmation dialog box.
- Your PC will now boot to Windows Recovery Environment.
- Go to Troubleshoot > Advanced options > Startup Settings > Click Restart > Press 4 to boot to Safe Mode.

- Now check if it fixes the issue of Fortnite settings on the PC getting reset. If it does, then boot back to the normal mode
- After that, uninstall the recently installed apps, one at a time, from Control Panel/Settings menu until the bug is recitifed.
So with this, we round off the guide on how you could fix the issue of Fortnite settings on the PC getting reset. W have listed five different methods to deal with this issue. Do let us know in the comments which one spelled out success for you. Likewise, all your queries are welcomed in the comments section below.