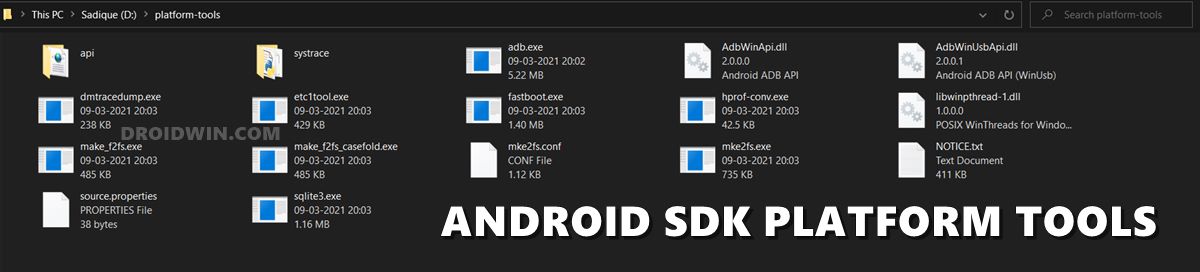In this guide, we will show you the steps to fix the FAILED (remote: Check device console) error. ADB and Fastboot Errors are known as the powerhouse for tech enthusiasts. Its usage is far and wide-reaching. These include the basic tasks such as the booting of the device to Recovery or Fastboot Mode. Then it also takes into account some advanced ones like unlocking the device’s bootloader or flashing the Magisk patched boot.img file for rooting purpose.
However, in spite of all the goodies involved, it isn’t free from its fair share of issues. We have already documented numerous types of ADB/Fastboot errors and their fixes. But every other day we see a new entry to this list. As of now, there seems to be a Check Device Console error that is a concern for many users.
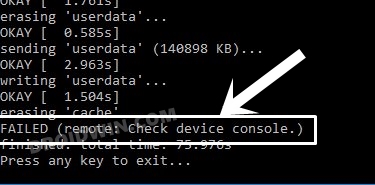
When this issue shows up, the Command Prompt/PowerShell window wouldn’t be able to recognize your device. As a result, the command wouldn’t be executed successfully. While the issue is no doubt quite infuriating, but the fix is fairly easy to execute. So without further ado, let’s get started with the guide to fix the FAILED (remote: Check device console) error.
- Fix Root not working after flashing Magisk patched boot.img
- How to Fix All ADB and Fastboot Errors
- How to Fix (FAILED (Write to device failed (Invalid argument))
- Fix writing ‘system’ FAILED (remote: ‘Partition not found’)
Table of Contents
How to Fix FAILED (remote: Check device console)
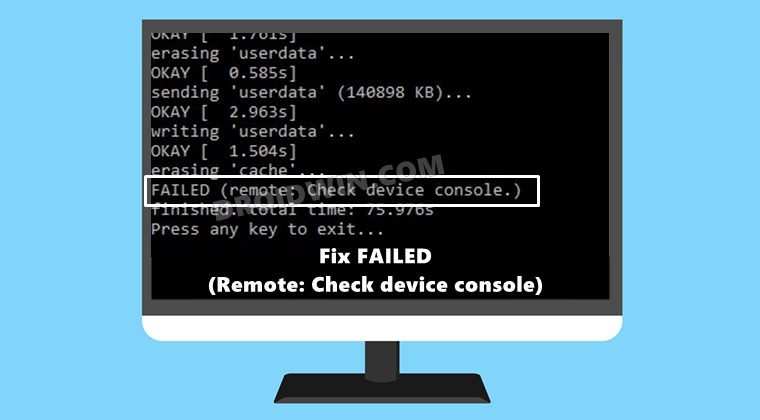
There isn’t any universal fix for this issue. You will have to try out each of the below-mentioned methods until one of them spells out success for you. So without further ado, let’s get started. Droidwin and its members wouldn’t be held responsible in case of a thermonuclear war, your alarm doesn’t wake you up, or if anything happens to your device and data by performing the below steps.
Use the Latest Google ADB Fastboot Binaries
Using old, outdated, or third-party ADB Tools is one of the most common reasons for this error. Therefore, it is highly recommended that you only install the latest Android SDK Platform Tools on your PC. This is the official ADB and Fastboot binary provided by Google and is the only recommended one.
- So download it and then extract it to any convenient location on your PC. Doing so will give you the platform-tools folder.

- Now head over to this platform-tools folder, type in CMD in its address bar, and hit Enter. This shall launch the Command Prompt.

- Try executing the required command inside this window and see if fixes the FAILED (remote: Check device console) error.
The Basic Fix
First off, disconnect your device from your PC. Then reboot it to the Fastboot Mode, either via the hardware key combinations or using the adb reboot bootloader command. Once the device boots to Fastboot, re-connect it to the PC via USB cable. Now try executing the command inside the CMD window that you have opened in the platform-tools folder. See if it is able to fix the FAILED (remote: Check device console) error.
Use Official USB cable | USB 2.0 Port
The Check device console error message means that your device isn’t been recognized by your PC. One major reason for the same is that you are using the ‘incorrect’ USB cable. By incorrect, we mean that you might be using an unofficial USB that didn’t with your device. These standalone USB cables only support charging and MTP and are not designed for the execution of ADB and Fastboot Commands.
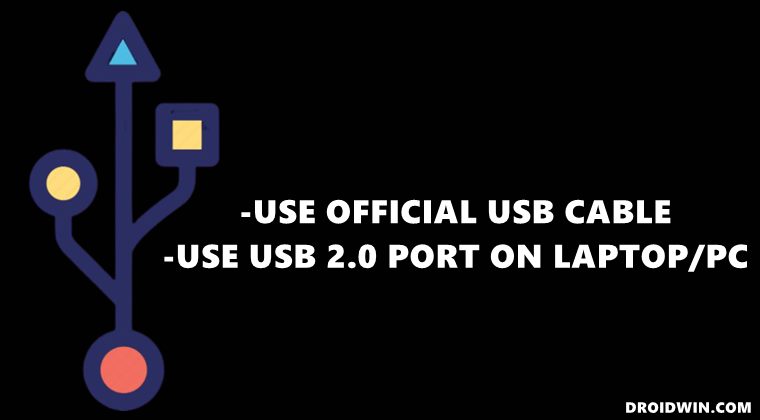
Therefore, it is advised that you only use the cables that came shipped with your device or any other Android device. Along the same lines, it is highly recommended that you use the USB 2.0 Port on your PC or laptop. USB 3.0, though provide higher speed, is known to conflicts with these commands. Try out these tweaks and then see if it fixes the FAILED (remote: Check device console) error.
Manually Install Android USB Drivers
In some instances, even if you use the correct USB cable, your device might not be recognized by your PC in ADB or Fastboot Mode. The reason? Well, it is due to the missing drivers on your PC. While most Android devices automatically install the USB drivers as soon as you connect them to the PC via USB cable, however, sometimes that might not be the case.
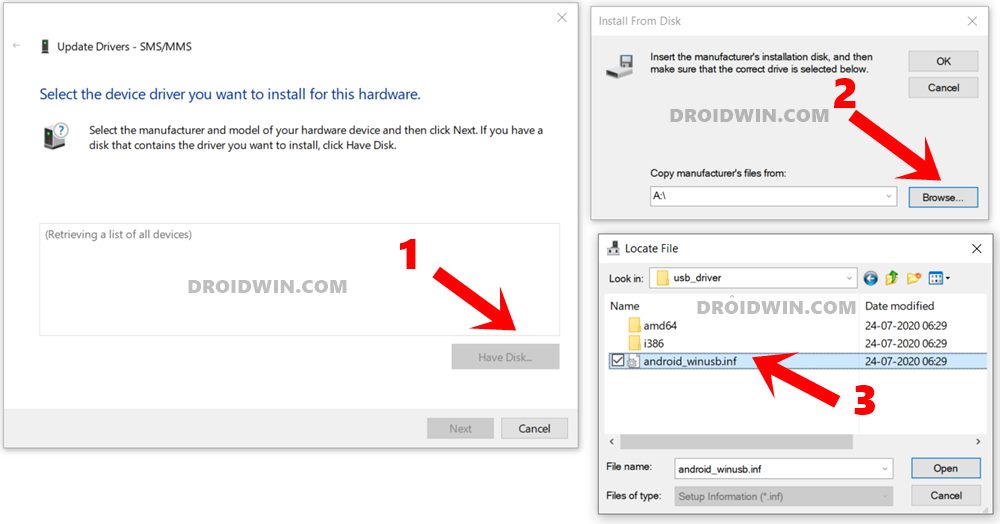
So you would then have to manually install these such drivers, namely android_winusb.inf and Android Bootloader Interface Drivers. Refer to our comprehensive guides on both these drivers for the download links as well as the installation steps:
- Download and Install Android USB Drivers (android_winusb.inf)
- How to Install Google Android Bootloader Interface Drivers
Fix for Ryzen PC
ADB/Fastboot Commands and Ryzen don’t usually go hand in hand. There are a plethora of complaints lined up by users who have this processor and are unable to enter the custom development. If that is the case with you as well, then refer to our detailed guide for the Ryzen processor: How to Fix Android ADB and Fastboot Issues on Ryzen based PCs.
With this, we conclude the guide on how to fix the FAILED (remote: Check device console) error. Using the official USB cable, USB 2.0 Port, and the correct USB Drivers should be enough to rectify the underlying issue. If you were able to fix this issue using any other tweak, then do let us know in the comment section below.