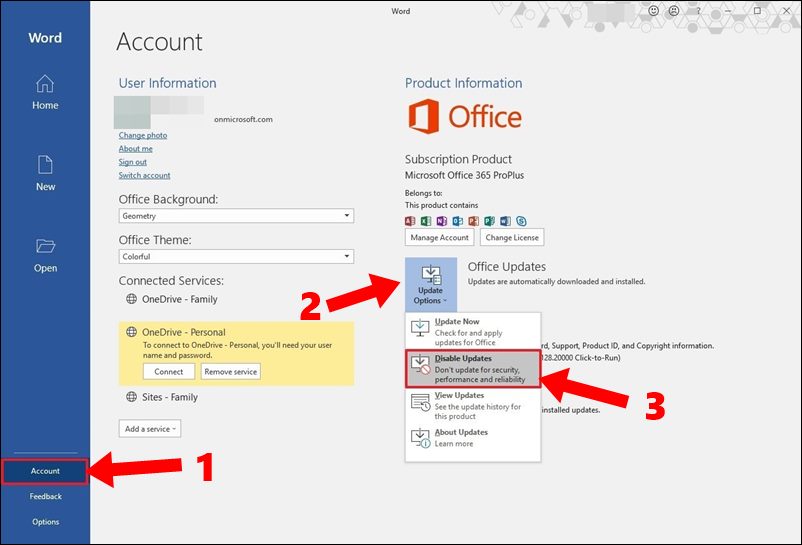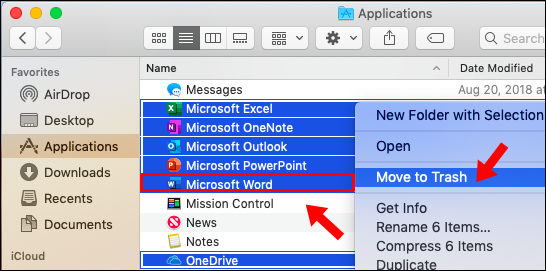In this guide, we will show you the steps to fix the issue of Excel Worksheet Objects not appearing in MS Word. One of the biggest perks of owning the Office suite apps is its cross-app support. For example, you could insert a PPT inside an Excel workbook, Excel data on your Word File, PPT inside a Word document, and so on. However, not everything is working along the expected lines, when it comes to the linking of an Excel file with MS Word, at least on the macOS.
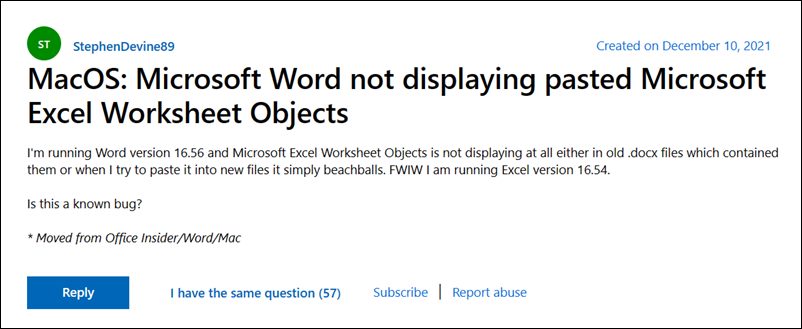
Usually when you want to directly copy-paste an Excel data to the Word document, then you would open Word, go to Paste Special -> Paste Link and paste the data as a Microsoft Excel Worksheet Object. But as of now, this Microsoft Excel Worksheet Object is appearing completely blank, with only the borders visible upon selecting it. So why is the Excel workbook appearing without any data when inserted as an object in MS Word?
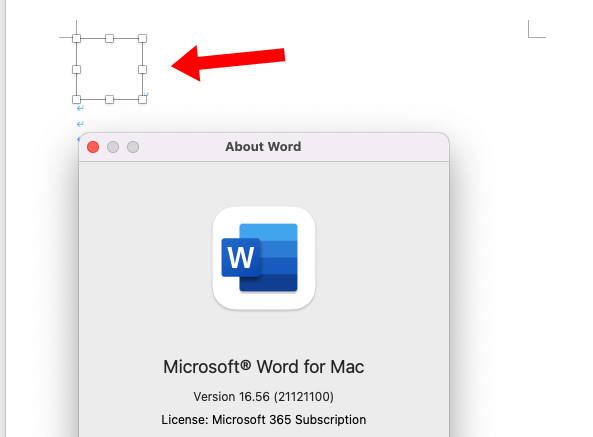
Well, it has to do with the current buggy MS word version 16.56. A slew of complaints is already lined up across various Microsoft Support Forums where a plethora of users are getting bugged with this issue. If you are also on the same page, then this guide is here to help you out. In this tutorial, we will show you the steps to fix the issue of Excel Worksheet Objects not appearing in MS Word. Follow along.
Table of Contents
Fix Excel Worksheet Objects Not Appearing in MS Word
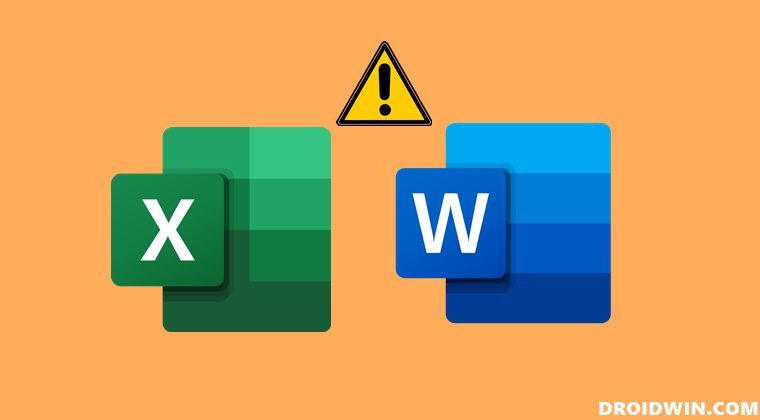
In order to rectify this issue, you will have to downgrade the MS Word app to an earlier build. For that, we will uninstall MS Word version 16.56 and install version 16.55. But before that, you will also need to disable auto-update for the Office Apps so that it doesn’t end up updating the app to the latest build. All these steps to fix the issue of Excel Worksheet Objects not appearing in MS Word have been explained below under separate sections for ease of understanding. Make sure to follow in the exact same sequence as mentioned.
STEP 1: Disable MS Word Auto Update
- Launch MS Word and create a new blank document.
- After that, go to File > Account.

- On the right-hand side, click on Update Options.
- Then select Disable Updates from the drop-down menu.
STEP 2: Uninstall MS Word
- To begin with, open Finder > Applications.
- Then select Microsoft Word from the list of apps.

- Now, right-click on it and select and Move to Trash.
- This will uninstall MS Word version 16.56 from your Mac.
STEP 3: Downgrade MS Word | Install V 16.55
- Download MS Word v16.55: Microsoft_Word_16.55.21111400_Updater.pkg
- Then install it onto your Mac.
- Now launch it and try pasting any data from Excel, the issue should have been resolved.
That’s it. These were the steps to fix the issue of Excel Worksheet Objects not appearing in MS Word. Until Microsoft releases a new MS Word that patches the issue, you should stick with this version 16.55 itself. In this regard, you could keep a track of all Office Apps Updates for Mac from the official Microsoft page. When a new update is available, then go through its changelog and if it mentions that the Excel issue has been resolved, then go ahead, download and install that build.