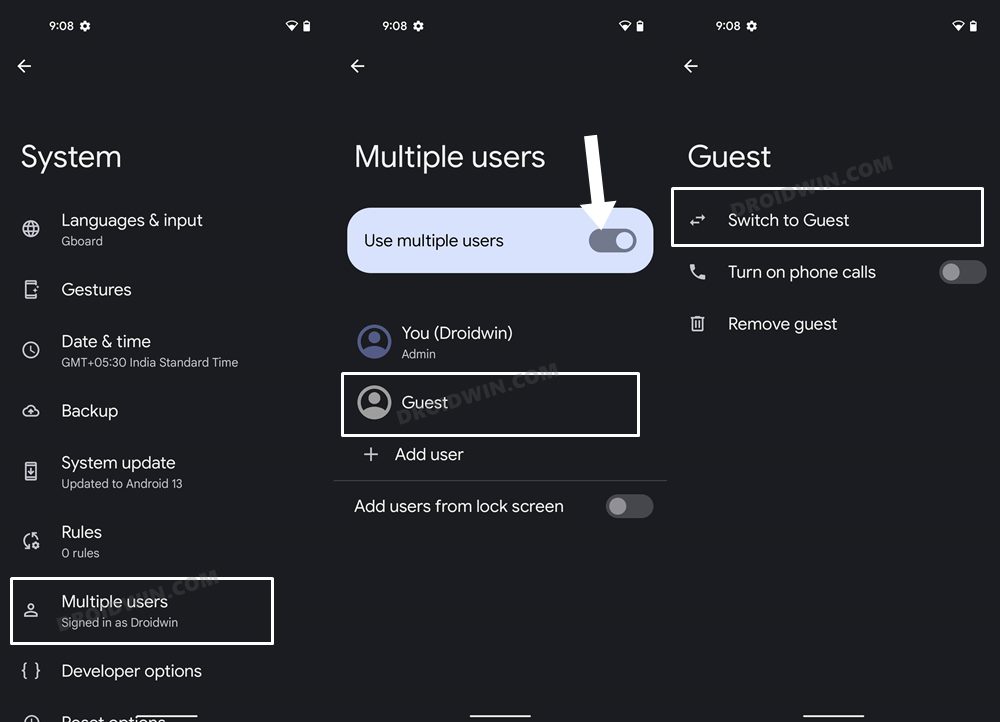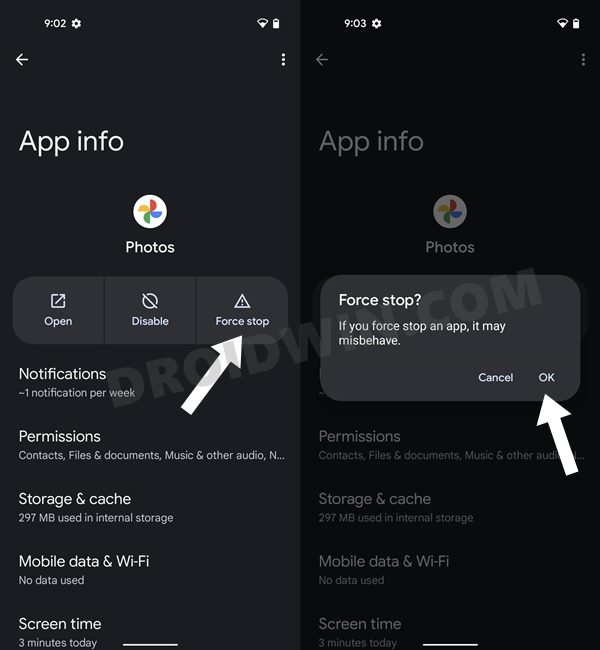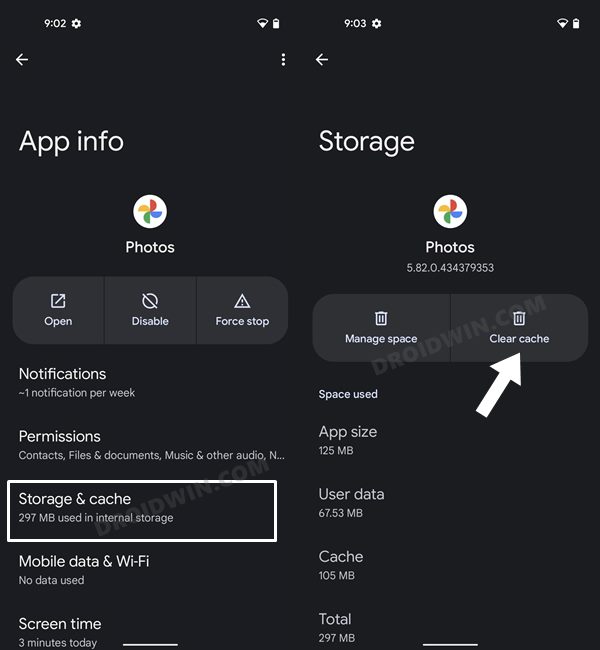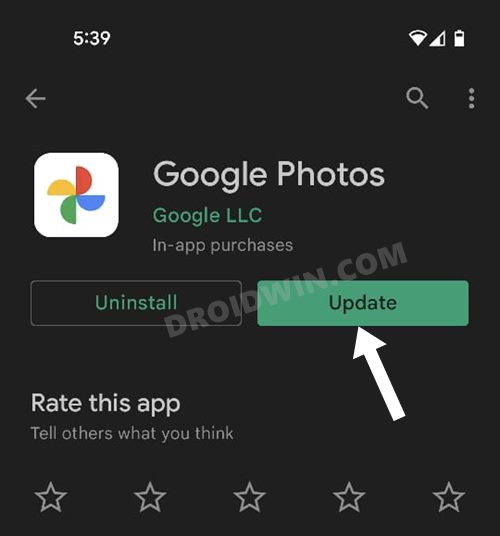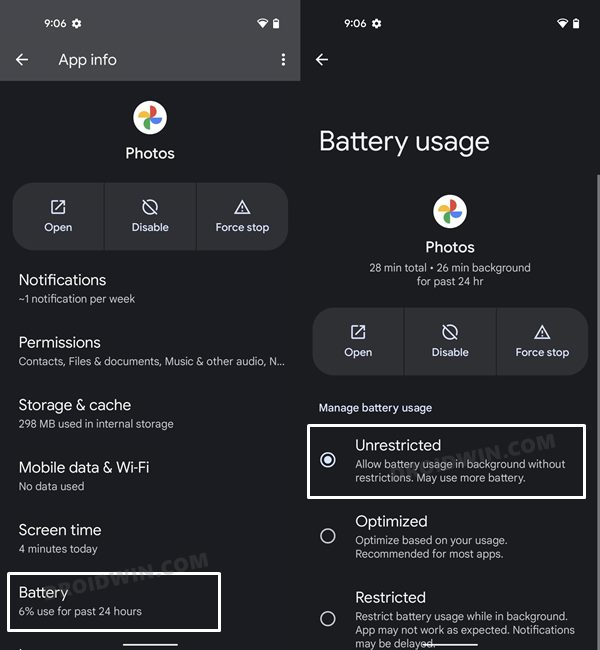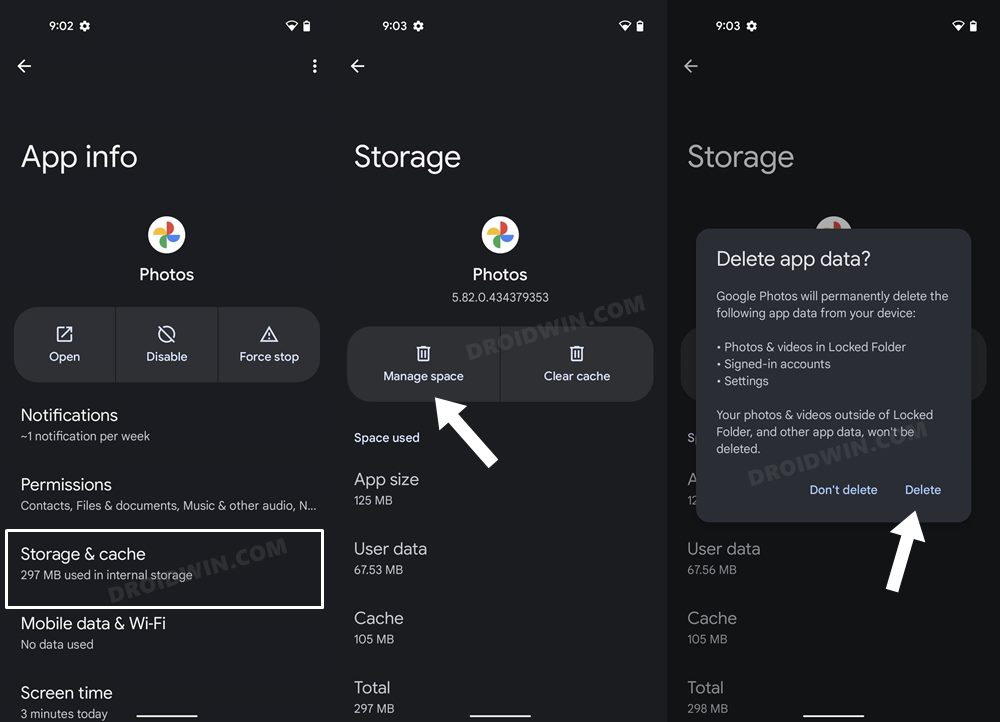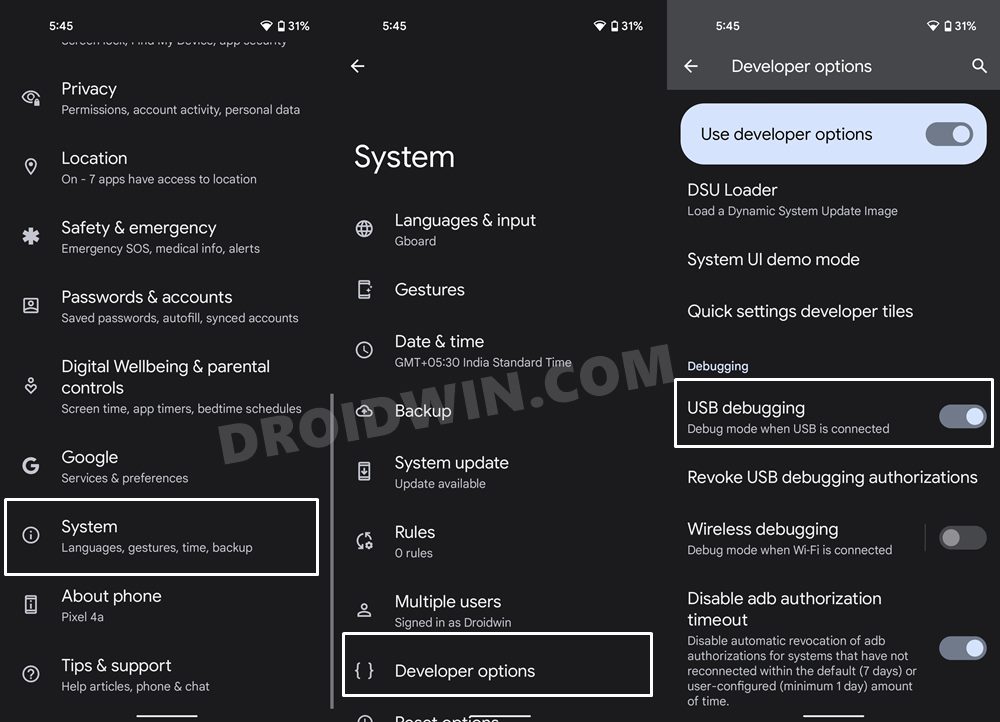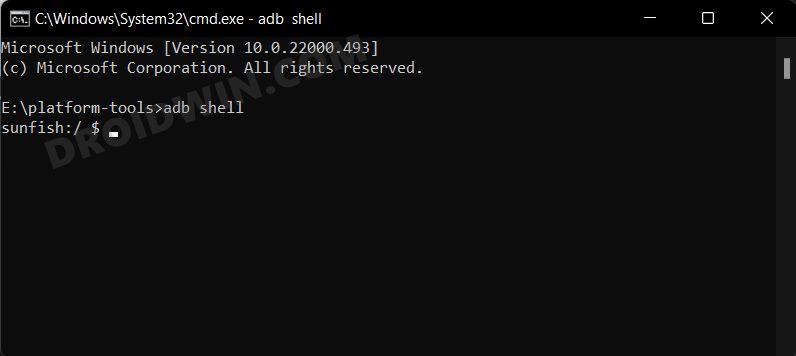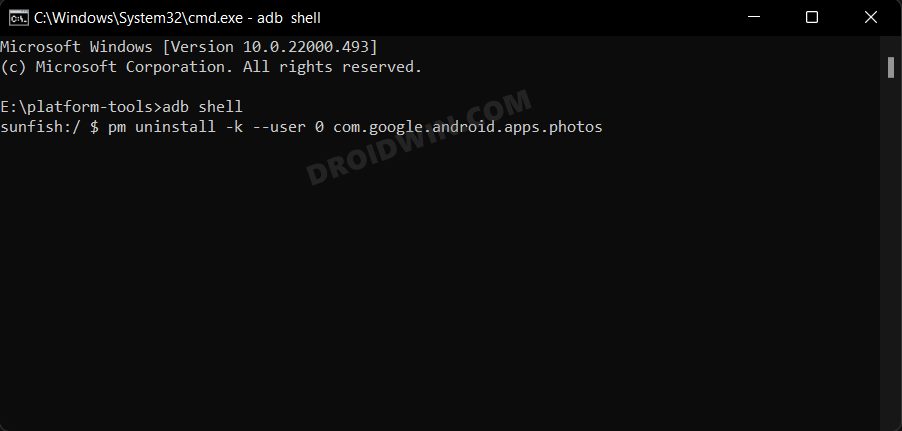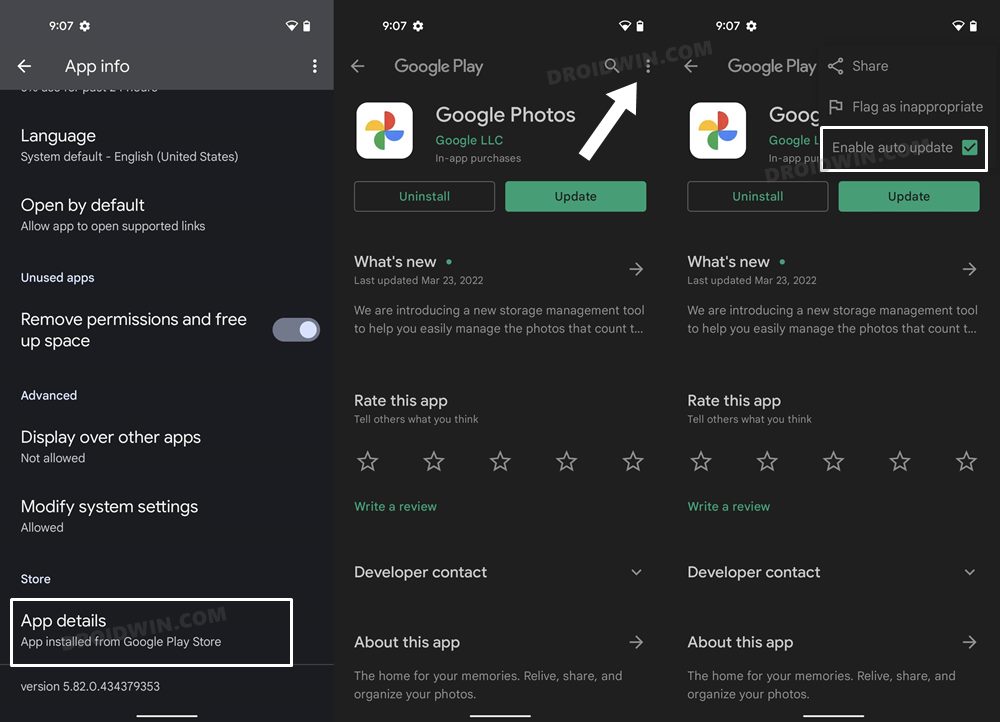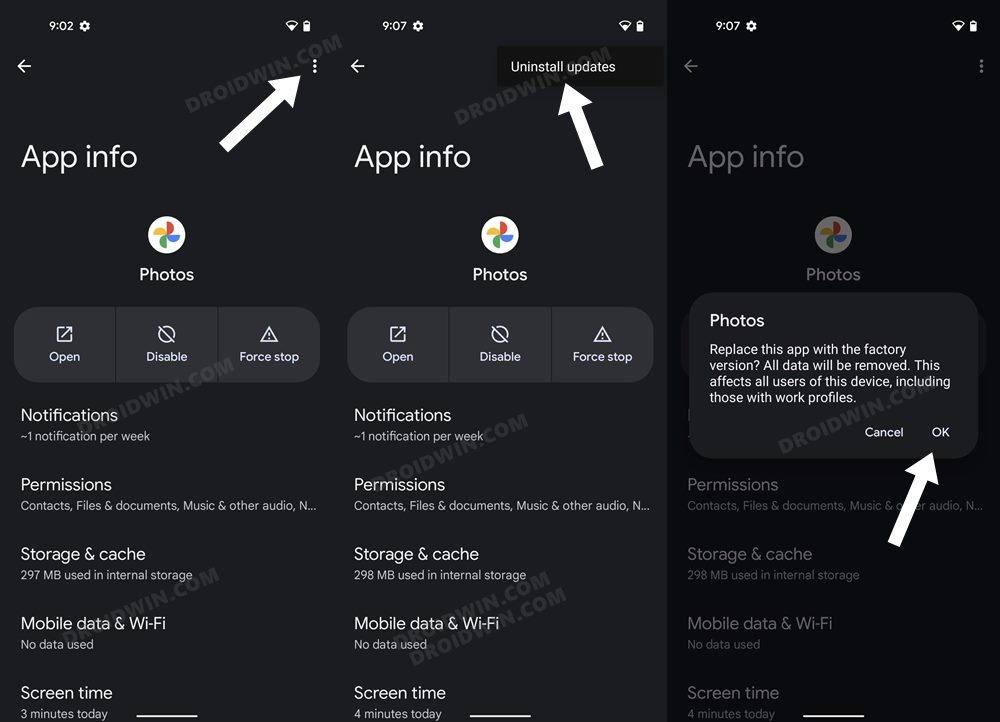In this guide, we will show you various methods to fix the issue of being unable to download images and videos via Google Photos on your Android device. This photo sharing and storage service from the Silicon Valley giants is perhaps one of the most important (and impressive) apps in this domain. While it no longer gives free 15GB storage to non-Pixel devices but that hasn’t caused any dent to its impression. However, in spite of all the goodies attached, it isn’t free from its fair share of issues either. The app gives you an option to save a cloud-only image locally to your device.
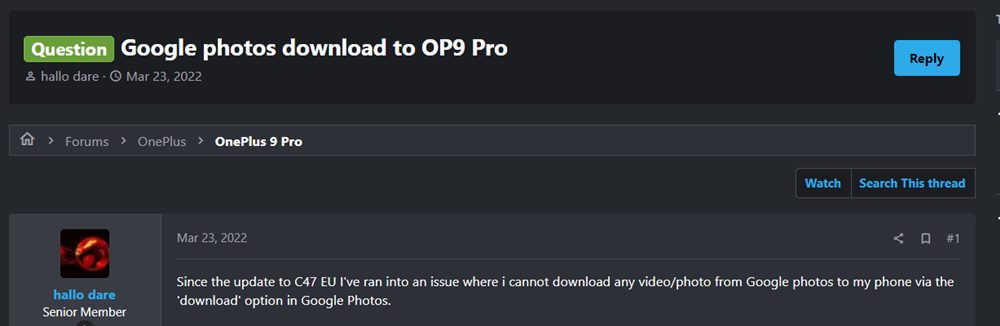
This usually comes in handy in cases when someone has shared an album and you wish to store it on your phone. Likewise, if you have deleted some photos/videos from your device after uploading them to the clouds, but now want them back onto your device, then you could use the Download feature. However, as of now, various users have voiced their concern that they are unable to download images and videos via Google Photos on their Android devices. If you are also in the same boat, then this guide will make you aware of a few handy workarounds that will rectify this issue once and for all.
Table of Contents
Fix Cannot Download Images/Videos via Google Photos on Android
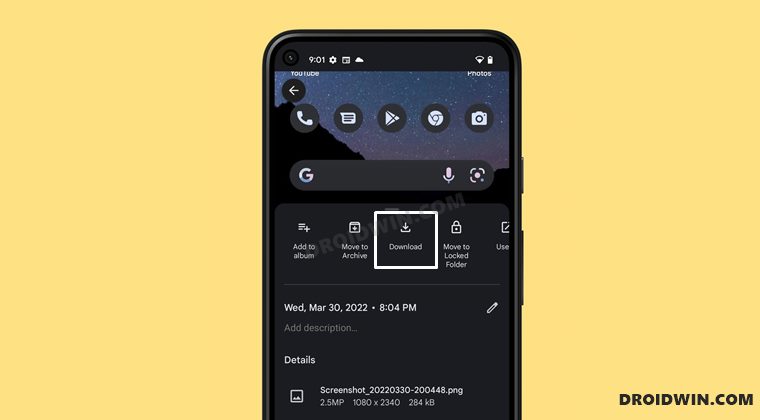
Do note that there’s no universal fix as such. You will have to try out each of the below-mentioned workarounds and see which one works best in your favor. So with that in mind, let’s get started.
FIX 1: Check Google Photos Server
First and foremost, you should check whether the Google Photos servers are up and running or not. If there’s an issue with the servers, then there’s nothing that you could do from your end that could resolve this issue. At the very most, you should keep a track of their server status via their Twitter account. They usually post information regarding the underlying issue as well as the ETA for the rollout of a fix.
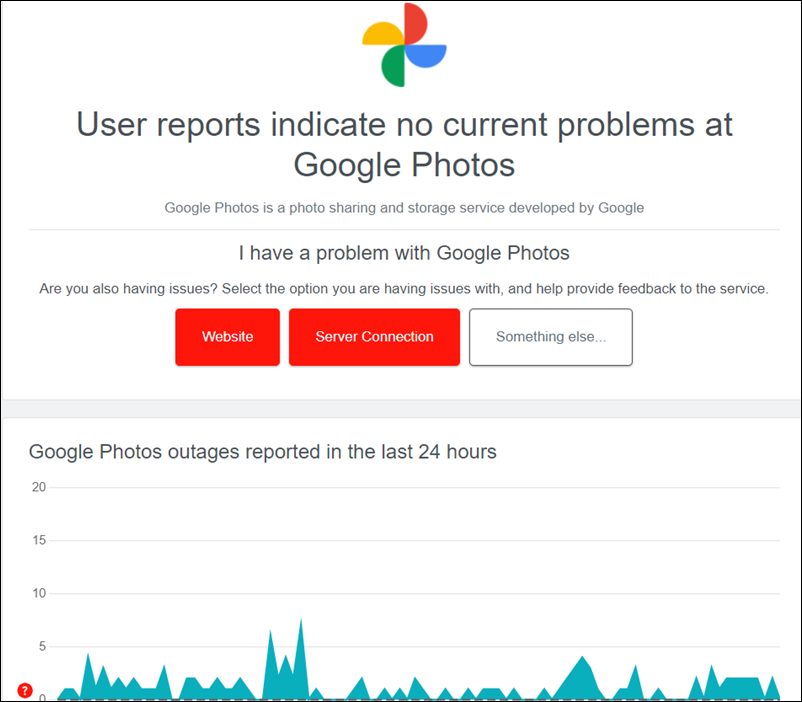
FIX 2: Check Network Status
Next up, you should also double-check that the internet connection is working along the expected lines. In case there is an issue, try switching to carrier data or borrow someone’s else data via Hotspot (only if you are planning to download only a few files). So try out these tweaks and then check if it fixes the issue of being unable to download images and videos via Google Photos on your Android device.
FIX 3: Switch User Profile to Guest
In some instances, switching to a guest account and then back to your own has also managed to spell out success when it comes to rectifying this issue. So let’s give this fix a try and check out the underlying results.
- Head over to Settings > System and select Multiple Users.
- Then enable the toggle next to Multiple users.
- After that, select Guest and tap on Switch to Guest.

- Then go back to Settings > System and select Multiple Users.
- Now select your primary profile from the list.
- Check if it fixes the issue of being unable to download images and videos via Google Photos on Android.
FIX 4: Force Stop Photos
Next up, you should force stop and then manually restart the app. Doing so will refresh all its underlying processes and it will give it a fresh instance to work upon. And this in turn might rectify the underlying issue as well. So refer to the below steps to try it out:
- To begin with, head over to the Settings menu on your device.
- Then go to Apps > See All Apps and select Photos from the list.

- Now tap on Force Stop followed by OK in the confirmation dialog box.
- Check if it fixes the issue of being unable to download images and videos via Google Photos on Android.
FIX 5: Delete Photos Cache
Next up, consider deleting the app’s temporary data as well. If a lot of these cache files get accumulated over the due course of time, then it might conflict with the app’s proper functioning and could also slow down its usability. Therefore, let’s put these files in the bin right away and then check out the results.
- To begin with, head over to the Settings menu on your device.
- Then go to Apps > See All Apps and select Photos from the list.

- After that, go to the Storage section and tap on Clear Cache.
- Verify if it fixes the issue of being unable to download images and videos via Google Photos on Android.
FIX 6: Update Photos to the Latest Version
Using an old or outdated version could spell out trouble for the entire workability of the app. Moreover, the developers regularly release updates that rectify underlying bugs, bring in performance stability, and enhance its security. Therefore, it is recommended to be on the latest build of the app.
- So head over to the Play Store and search for that app.

- If an update is available, then download and install it right away.
- Now check if it fixes the issue of being unable to download images and videos via Google Photos on Android.
FIX 7: Remove Battery Restrictions from Photos
If you have put any battery restrictive measures in place, then the games and apps might have a tough time working in this restrictive environment. Therefore, you should consider removing all these roadblocks and then check out the results. Here’s how it could be done:
- First off, head over to the Settings > Battery section.
- Then go to Battery Saver and disable it, if it is enabled.
- After that, go to Apps > All Apps and select Photos from the list.

- Then go to its Battery section and select either Optimized or Unrestricted.
- Verify if it fixes the issue of being unable to download images and videos via Google Photos on Android.
FIX 8: Delete App Data
If the app’s data gets corrupted, then its negative consequences will be felt across the app as a whole. In such cases, you have no choice but to delete that app’s data and then let it repopulate the same from scratch. Here’s how it could be done [deleting the app data will only delete your photos and videos present in the locked folder. So make sure to back them up to the clouds before executing the below steps]:
- Head over to the Settings menu on your device.
- Then go to Apps > See All Apps and select Photos from the list.
- After that, go to the Storage section and tap on Manage Space.

- Then tap Delete in the confirmation dialog box that appears. Now launch the app and sign in via your Google account.
- Check if it fixes the issue of being unable to download images and videos via Google Photos on Android.
FIX 9: Reinstall Photos via ADB
If the app’s configuration and settings file get corrupted, then simply deleting the app’s data and cache might not be enough. In such cases, you will have to completely remove the app from your device and reinstall its fresh build. However, being a system app, you wouldn’t be able to reinstall it via the Settings menu, rather, you will need to take the help of ADB Commands. Here’s how:
- To begin with, download and extract Android SDK Platform Tools on your PC.

- Then enable USB Debugging on your device and connect it to the PC via USB cable.

- After that, head over to the platform-tools folder, type in CMD in its address bar and hit Enter.
- It will launch Command Prompt. Type in the below command to open the Shell environment.
adb shell

- If you’re executing this command for the first time, then you will get a prompt on your device, tap Allow.
- Now, execute the below ADB command to uninstall the Photos app from your device:
pm uninstall -k --user 0 com.google.android.apps.photos

- Once the app has been removed, hard over to the Play Store and download it [direct link].
- Check if it fixes the issue of being unable to download images and videos via Google Photos on Android.
FIX 10: Downgrade App to Earlier Version
In some instances, the developer might roll out a buggy update, which could end up breaking the app’s entire functionality. Though they are usually quick to release a subsequent patch, but that rollout could still take around 3-4 days to arrive. And this is quite a long time frame.
So it’s better to downgrade the app to the earlier table version and reman on that build until the issue has been resolved. Likewise, you should also disable the auto-update feature of that app. Otherwise, Play Store will update the app back to the latest build which would end up nullifying the fix. So refer to the below instructions and implement this fix right away.
- To begin with, head over to the Settings menu on your device.
- Then go to Apps > See All Apps and select Photos from the list.
- Now scroll to the end and tap on App Details. You will now be taken to that app’s Play Store page.

- So tap on the overflow icon situated at the top right and uncheck Enable Auto-updates.
- Once that is done, go back to Apps > See All Apps and select Photos from the list.
- Now tap on the overflow icon situated at the top right and select Uninstall Updates.

- Then select OK in the confirmation dialog box.
- Photos will be now downgraded to an earlier version and this should resolve the error.
So with this, we round off the guide on how you could fix the issue of being unable to download images and videos via Google Photos on your Android device. We have listed ten different methods for the same. Do let us know which one worked out in your favor. Likewise, all your queries are welcomed in the comments section below.