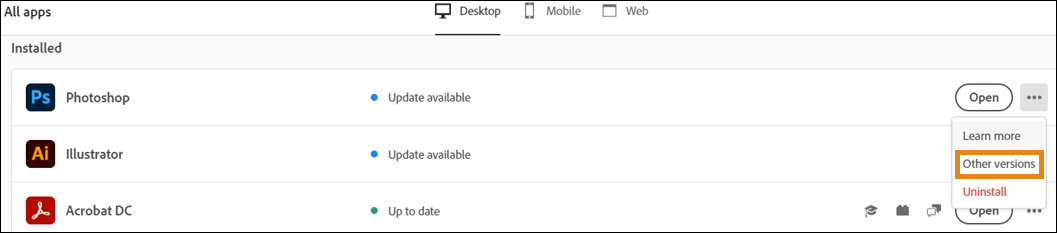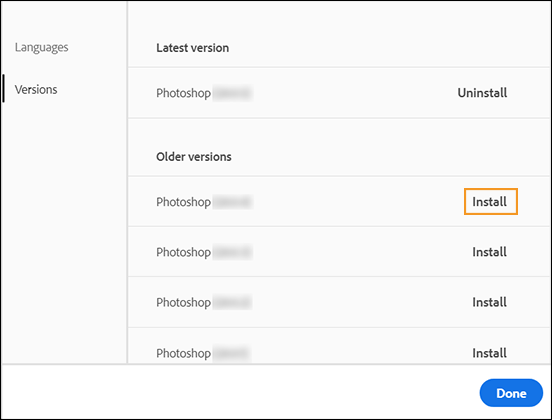In this guide, we will show you a couple of workarounds that might help you fix the Adobe Illustrator SVG export issue. This vector graphics editor and design software from the tech behemoth behold a slew of nifty features up its sleeves. These include the likes of selection tools, paintbrush tools, pen tools, and pencil tools, among others. Likewise, it is the best tool that you could use to deal with Scalable Vector Graphics files. However, as of now, the tool is causing an issue or two with this web-friendly vector file format.
Various users have voiced their concern that they are unable to correctly import an SVG file to Adobe Illustrator. Whenever they are trying to do so, it would change certain elements of the file to black color, change the opacity of shapes, and in some cases even ends up changing the d-line. This bug is also being replicated if users act on the same artboard. If you are also in the same boat, then this guide will make you aware of a couple of workarounds to resolve this issue. Follow along.
Table of Contents
How to Fix Adobe Illustrator SVG Export Issue
It is recommended that you try out each of the below-mentioned workarounds and then see which one spells out success for you. So with that in mind, let’s get started.
FIX 1: Disable “Minimize” for ID Generation
Recommended by an Adobe employee, your first course of action should be to disable “Minimize” for ID Generation and choose Layer Name in the SVG Options dialog box. Try it out and then check if it fixes the Adobe Illustrator SVG export issue.
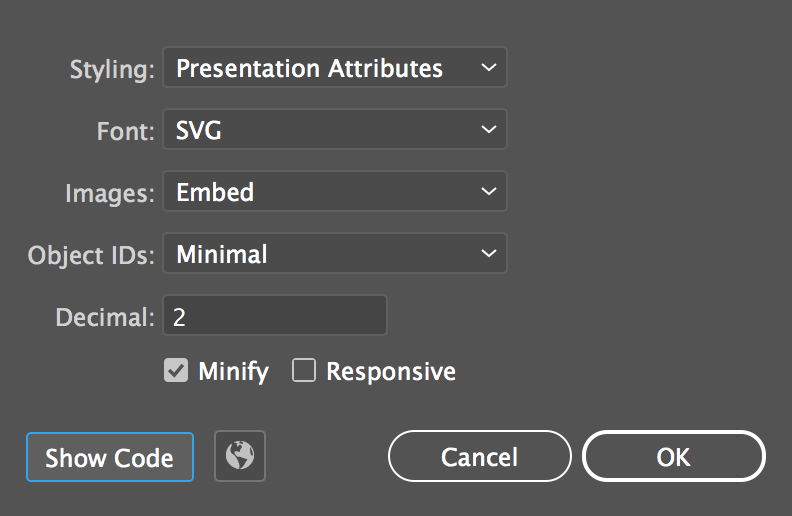
FIX 2: Downgrade Illustrator
Many users have reported that the issue first came to light after the recent update that bumped the version number to 26.2.1. So you could consider downgrading the app to the earlier stable build. For that, you may refer to our detailed guide on How to Downgrade Adobe Creative Cloud Apps to an Earlier Version or check out the below shorter instructions-
- Open the Creative Clouds app and scroll to the app that you wish to downgrade.
- Then click on the More (…) button next to that app.

- After that, select Other Versions from the drop-down menu.

- Now click on the Install button next to the app version of your choice.

- That’s it, the older build of that app will now be installed onto your PC and the underlying issue would be resolved.
So these were the two different methods to fix the Adobe Illustrator SVG export issue. As far as the official stance on this matter is concerned, the developers are aware of this issue, but they haven’t given out any ETA for the rollout of a fix. As and when that happens, we will update this guide accordingly. In the meantime, the aforementioned workarounds are your best bet.