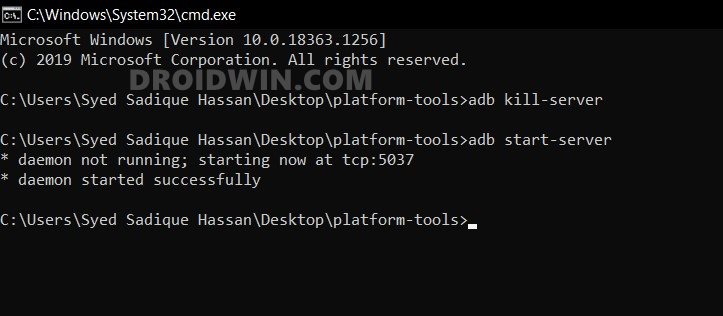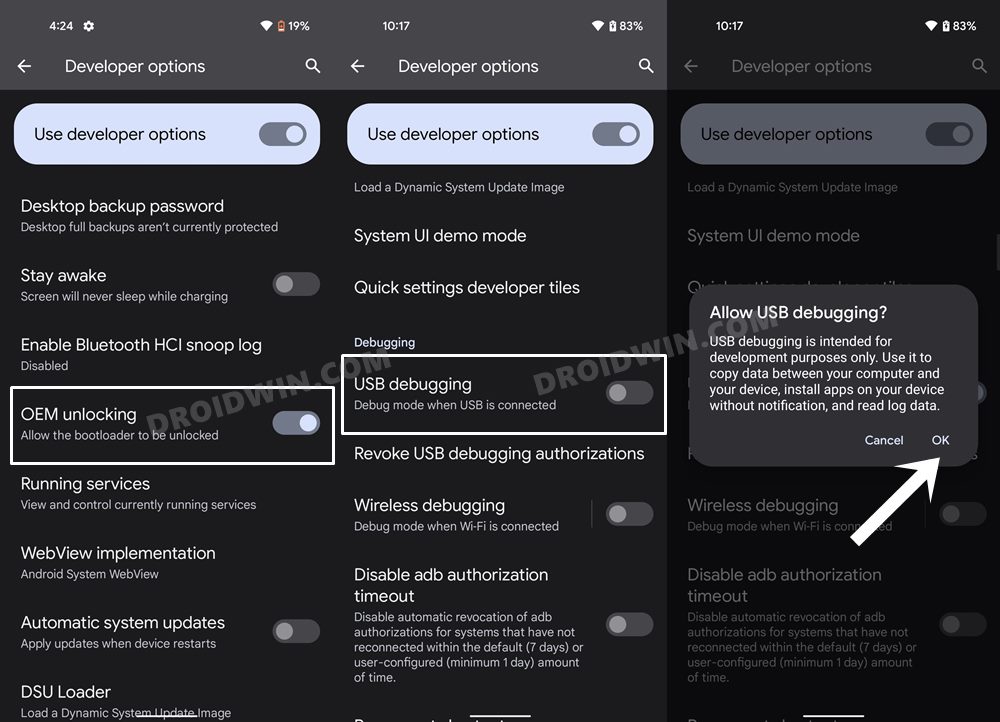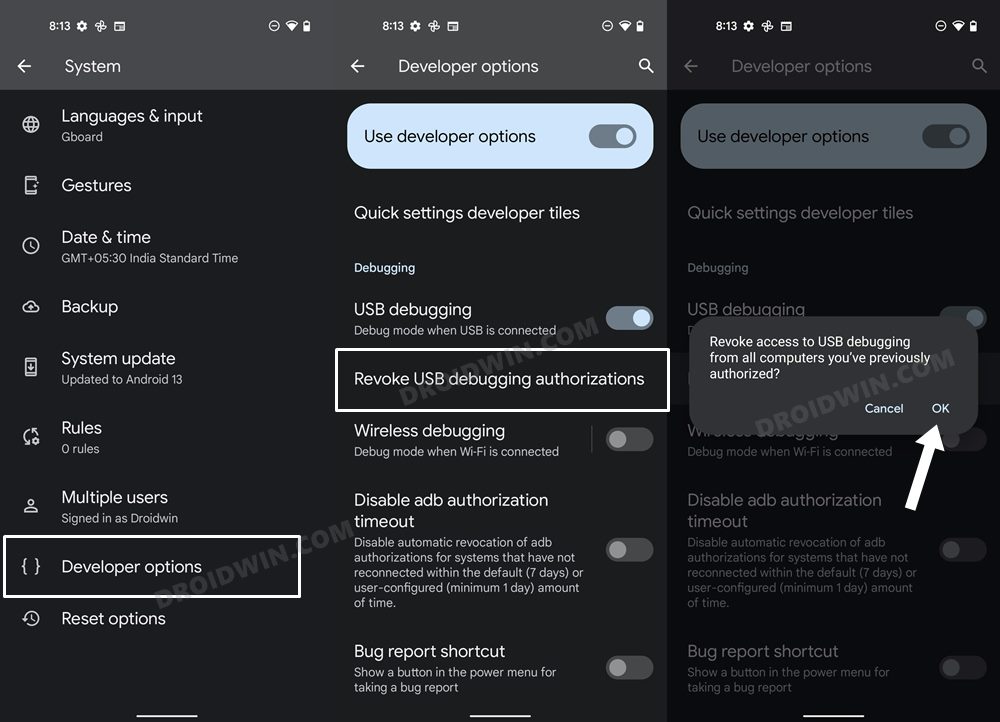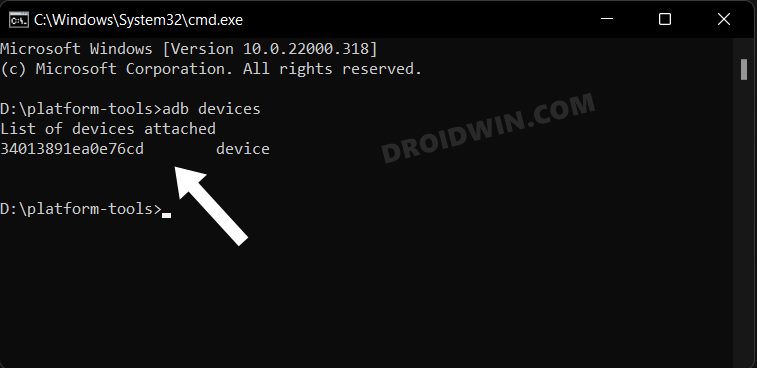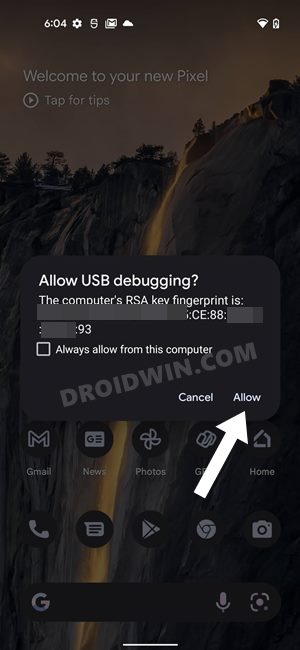In this guide, we will show you various methods to fix the ADB VENDOR KEYS Not Set error. The Android Debugging interface is among the most widely used platform. Be it for booting to Recovery or Fastboot Mode, trying out the ADB Push and Pull functionality, or installing firmware via ADB Sideload, its usage scenario covers a broader range. However, some users were having a tough time executing the ADB commands as their PC would just refuse to identify the connected device.
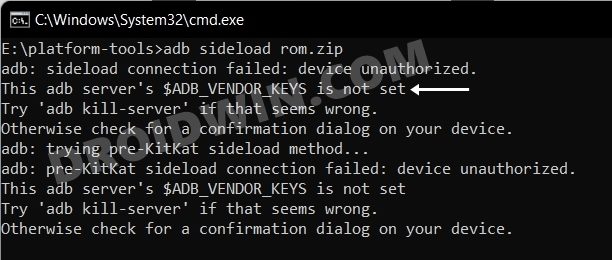
Instead, it would give out the following error- ‘This adb server’s ADB_VENDOR_KEYS vendor key is not set’. When users tried the ADB Sideload feature, the error would further expand to ‘adb: sideload connection failed: device unauthorized’. If you are also getting bugged with the ADB VENDOR KEYS Not Set error, then this guide will make you aware of a few nifty workarounds that shall help you resolve this issue. So without any further ado, let’s check them out.
Table of Contents
How to Fix ADB VENDOR KEYS Not Set
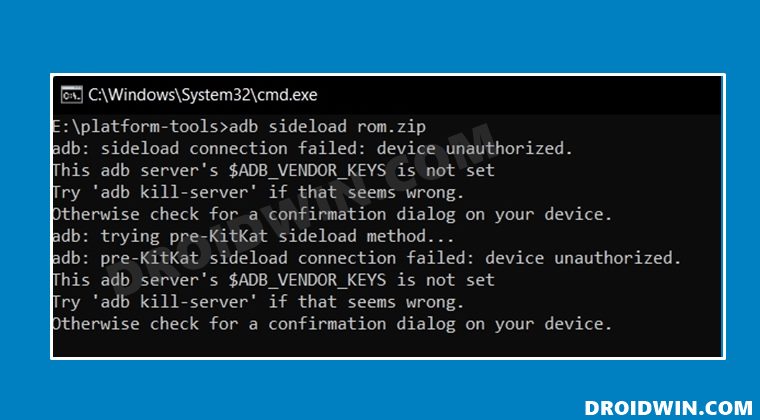
It is recommended that you try out each of the below-mentioned workarounds and then see which one spells out success for you. So with that in mind, let’s get started.
FIX 1 Use SDK Platform Tools
First and foremost, you should only use the official ADB Binaries released by Google. Moreover, your working directory should also be inside that folder itself.
- To begin with, download and extract Android SDK Platform Tools on your PC.

- Then connect your device to the PC via USB cable. Make sure USB Debugging is enabled.
- Now head over to the platform-tools folder, type in CMD in the address bar, and hit Enter.

- This will launch the Command Prompt. Now execute the desired commands in this CMD window.
- Now check if it fixes the ADB VENDOR KEYS Not Set error.
FIX 2 ADB Vendor Keys Error in ADB Sideload
If you are getting the device unauthorized error when your device is booted to recovery mode, then it might not be an issue at all. This is because most Android devices remain unauthorized in the recovery mode. So you should proceed ahead and select the ADB Sideload option. After that, reverify the connection by executing the below command
adb devices
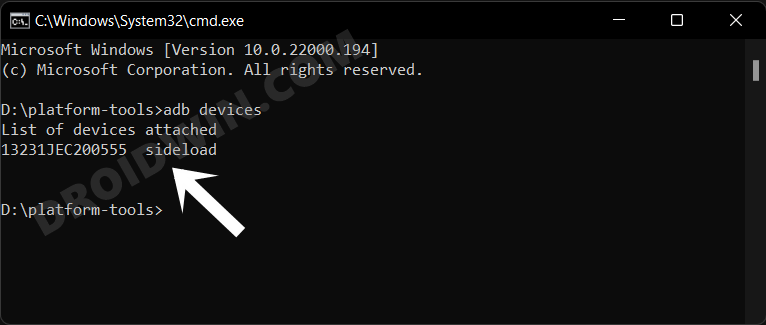
This time you should get the sideload keyword along with your device ID. And with that, the ADB VENDOR KEYS Not Set error stands rectified as well.
FIX 3 Restart ADB Server
In some killing the current instance of the ADB server and then restarting its fresh instance tends to rectify the ADB-related issues. So let’s put this to the test and check out the results.
- Head over to the platform-tools folder, type in CMD in the address bar, and hit Enter.
- This will launch the Command Prompt. Now execute the below command in the CMD window to kill the adb server.
adb kill-server

- After that, execute the below command to restart the ADB server
adb start-server
- Now check if it fixes the ADB VENDOR KEYS Not Set error.
FIX 4 Revoke USB Debugging
The vendor keys error could also arise due to the debugging authorization issue between your PC and device. Therefore, you should revoke all the authorizations and then reinvoke those permissions from scratch, using the instructions given below.
- Head over to Settings > About Phone > Tap on Build Number 7 times.
- Then go to Settings > System > Developer Options.

- Now tap on Revoke USB Debugging Authorizations followed by OK in the confirmation dialog box.

- After that, connect your device to the PC via USB cable.
- Then head over to the platform-tools folder, type in CMD in the address bar, and hit Enter.
- This will launch the Command Prompt. Now execute the below command in this CMD window.
adb devices

- You will now get a confirmation prompt on your device, tap Allow/Authorize.

- That’s it. You may now execute the desired command without any vendor errors.
So these were the four different methods to fix the ADB VENDOR KEYS Not Set error. Do let us know in the comments section which one spelled out success for you. Likewise, all your queries are welcomed in the comments section below.