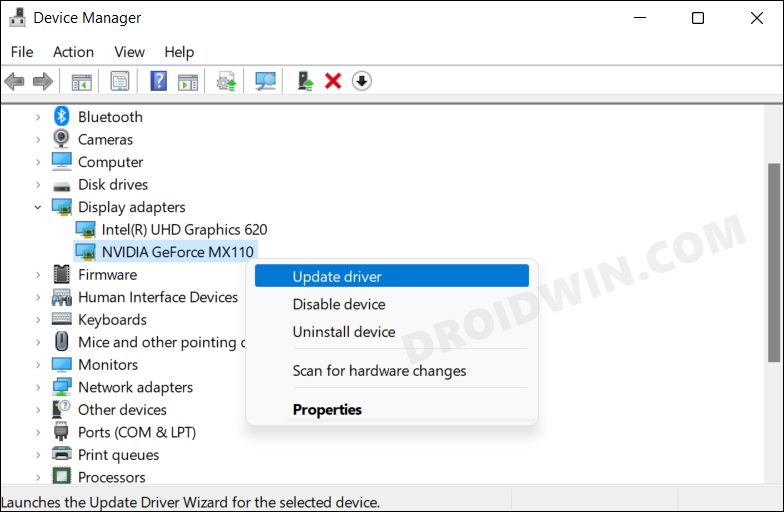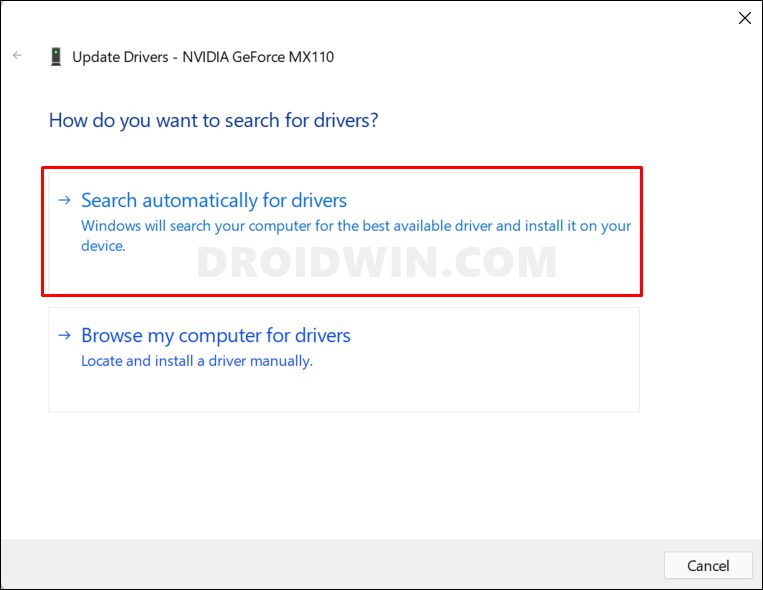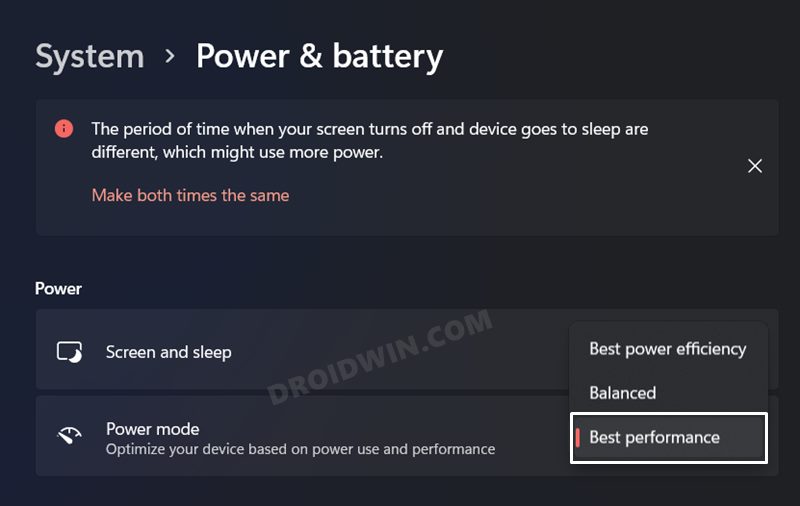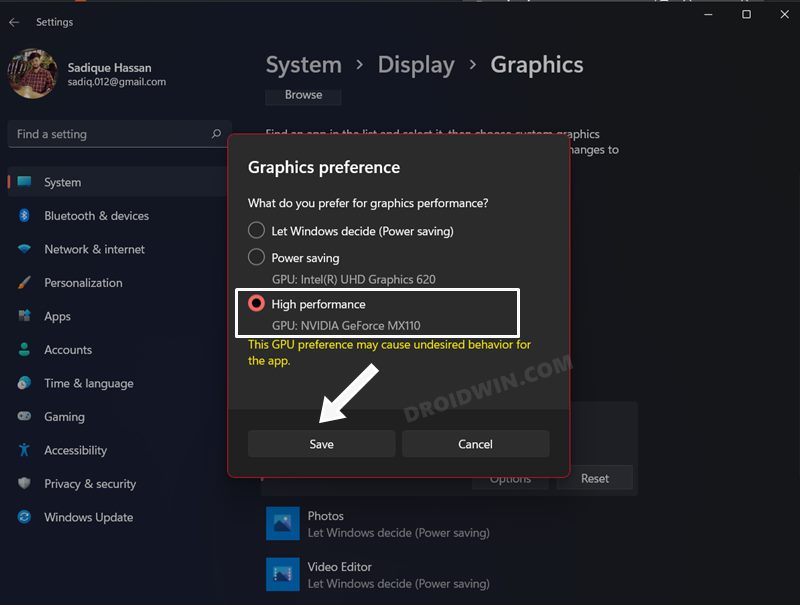In this guide, we will show you various methods to fix the issue of 4K videos not playing on your Windows 11 PC. In the past couple of years, many video publishers have made a switch from 1080p to 2160p. Let alone TVs and PCs, nowadays, even some high-end flagships give you the ability to play these 3840 x 2160 pixels videos.
If we keep our attention on PCs, then it has for long had the ability to easily stream or play videos belonging to the 4K bracket. But even to this date, there are many users with high-end setups who are unable to get their hands on this resolution. Videos playing with lags and stutters is one thing, in their case, they aren’t even able to start the video in the first place.
If you are also in the same boat, then you’ll be glad to know that it might not be a hardware restriction but just a roadblock from the software end. And in this guide, we will show you how to remove all these blockages. So let’s get started with the various methods to fix the issue of 4K videos not playing on your Windows 11 PC.
Table of Contents
How to Fix 4K Videos Not Playing in Windows 11

It is recommended that you try out each of the below-mentioned workarounds and then see which one spells out success for you. So with that in mind, let’s get started.
FIX 1: Install HEVC Codec
First and foremost, you need to install the HEVC Video Extension on your PC. This codec is a must if you are looking to play any 4K video on your Windows 11 PC as the native media player doesn’t have it. While the one from Microsoft isn’t free, but using a nifty workaround, you could easily get it free of cost [well, at least till the time they don’t end up patching this exploit]. However, if you don’t wish to wish to install this extension, then you could try out the popular third-party video player VLC which should have this coded pre-installed.
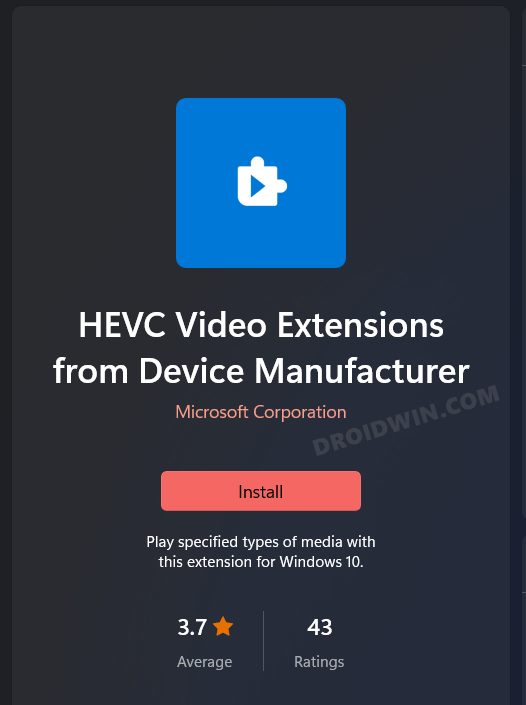
FIX 2: Update Graphics Driver
Using old or outdated graphics drivers could result in quite a few issues, including the one that we are currently dealing with. Therefore, you should update them to their latest versions right away, using the instructions given below
- Use the Windows+X shortcut and select Device Manager from the menu that appears.
- Then expand the Display Adapter, right-click on your graphics drivers, and select Update Drivers.

- After that, click on Search automatically for graphics drivers.

- Windows will now search online for the driver and will subsequently download and install them.
- Once done, restart your PC and then check if it fixes the issue of 4K videos not playing in Windows 11.
FIX 3: Switch to Best Performance Mode
Windows 11 comes with quite a few power modes, and it keeps the Balanced Mode enabled by default. While it makes sense when you are using the web or scrolling through feeds, it might not be the best suitable mode for graphics-intensive tasks, such as when watching 4K videos. Therefore, you should consider switching over to the Best Performance Mode, using the instructions given below [NOTE: You could also consider enabling the Ultimate Performance Mode, though it would drain even more battery].
- To begin with, bring up the Settings menu via Windows+I shortcut keys.
- Then select System from the left-hand side and go to the Power & Battery section.
- After that, select Best Performance from the Power Mode drop-down menu.

- Now check if it fixes the issue of 4K videos not playing in Windows 11.
FIX 4: Switch to Dedicated Graphics
Many PCs nowadays come with two different graphics cards- the integrated one [such as the ones from Intel] for carrying out tasks that require minimal resources and the dedicated graphics card [Nvidia and AMD] for executing resource extensive tasks. By default, Windows has set the integrated graphics card for most of the apps and programs, including the media player. However, you should consider switching it to a dedicated one. Here’s how it could be done-
- To begin with, bring up the Settings menu via Windows+I shortcut keys.
- Then select System from the left-hand side and go to the Display section.
- After that, go to Graphics and select the media player of your choice.
- Now click on the Options button and select High Performance. That’s it.

These were the four different methods to fix the issue of 4K videos not playing on your Windows 11 PC. If you have any queries concerning the aforementioned steps, do let us know in the comments. We will get back to you with a solution at the earliest.