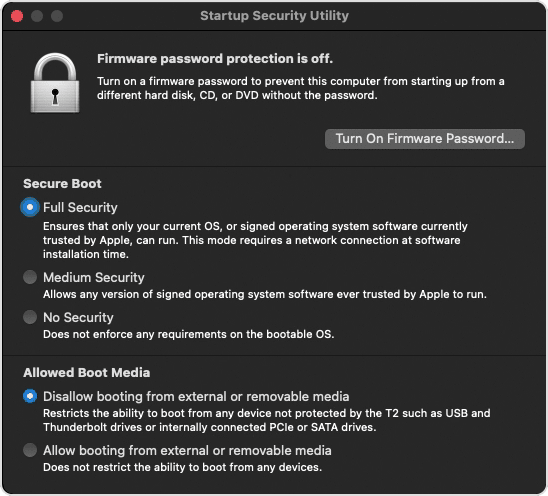In this guide, we will show you various methods to fix the issue of the external disk drive not working/recognized on Ventura 13.2. A major issue seems to have crept into the latest OS rolled out by the Cupertino giant. According to the affected users, none of the USB Drives, SD Cards, and Discs are being recognized by their Mac [although for some, the drivers are being shown in the Recovery Mode as well as in the System Information menu].
All these issues first came to light right after installing the latest macOS 13.2 update as their disks are still being recognized if they are connected to macOS 13.1. So this begs the all-important question- is there a method to fix the issue of the external disk drive not working/recognized on Ventura 13.2? Well, there does exist a couple of nifty workarounds that should help you rectify this bug. So without further ado, let’s check them out.
Table of Contents
Fix External Disk Drive not working/recognized by Ventura 13.2
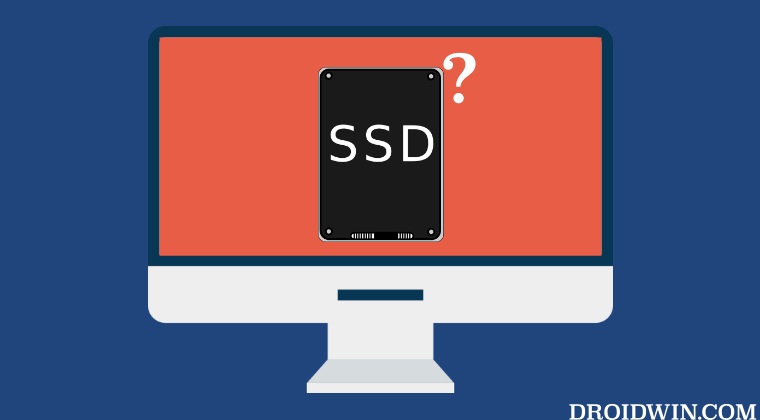
It is recommended that you try out each of the below-mentioned workarounds and then see which one spells out success. So with that in mind, let’s get started. Droidwin and its members wouldn’t be held responsible in case of a thermonuclear war, your alarm doesn’t wake you up, or if anything happens to your device and data by performing the below steps.
FIX 1: Tweak Security Policy Settings
- To begin with, boot your Mac to Recovery Mode. So power it off.
- Then press and hold the power button on your Mac until “Loading startup options” appears.
- Click Options, then click Continue. If asked, select a volume to recover, then click Next.
- Select an administrator account and click Next. Enter the password for the account and click Continue.
- Once you are in Recovery, go to the menu bar and select “Utilities” -> “Startup Security Utility”.
- Now select your startup drive [click Unlck if it is encrypted and type in the password].
- Then Click on “Security Policy” > “Full Security” and click “OK”. Finally, restart your Mac.

- Check if it fixes the issue of the external disk drive not working/recognized on Ventura 13.2.
FIX 2: Tweak JMicron Technology Corp Settings
Many users have reported that they witnessed a new entry under “Privacy & Security”: System software from developer “JMicron Technology Corp” has been updated. So make sure to revoke any permission that you have given to it.
- Once done, open Finder and head over to the below location:
/Library/Extensions/jmPeripheralDevice.kext
- Then move the jmPeripheralDevice.kext file to any other directory via the below command
sudo mv /Library/Extensions/jmPeripheralDevice.kext ~/
- Now restart your Mac and check out the results.
That’s it. These were the two different methods that should help you fix the issue of the external disk drive not working/recognized on Ventura 13.2. As far as the official stance on this matter is concerned, the developers are yet to acknowledge this issue, let alone give out any ETA for the rollout of a fix. As and when any of these two things happen, we will update this guide accordingly. In the meantime, the aforementioned workarounds are your best bet.