In this guide, we will show you the steps to enable the Galaxy Z Fold 4 Light Performance Mode on your Samsung device. The fourth iteration of the Fold series was recently blessed with the One UI 4.1.1 update. In that update, we noticed that the device has been blessed with a ‘Performance Profile’ [which could be accessed from Battery and Device Care]. Under that profile, you could select two modes- Standard and Light.
As is evident from its name, Standard Mode maintains an equilibrium between processing speed, battery life, and cooling efficiency. On the other hand, the Light Mode gives more weightage to battery life and cooling efficiency in comparison with the processing speed. So if you don’t usually carry out resource-intensive tasks and preservation of battery juice is among your top prerequisites, then the Light Mode is just what you would need.
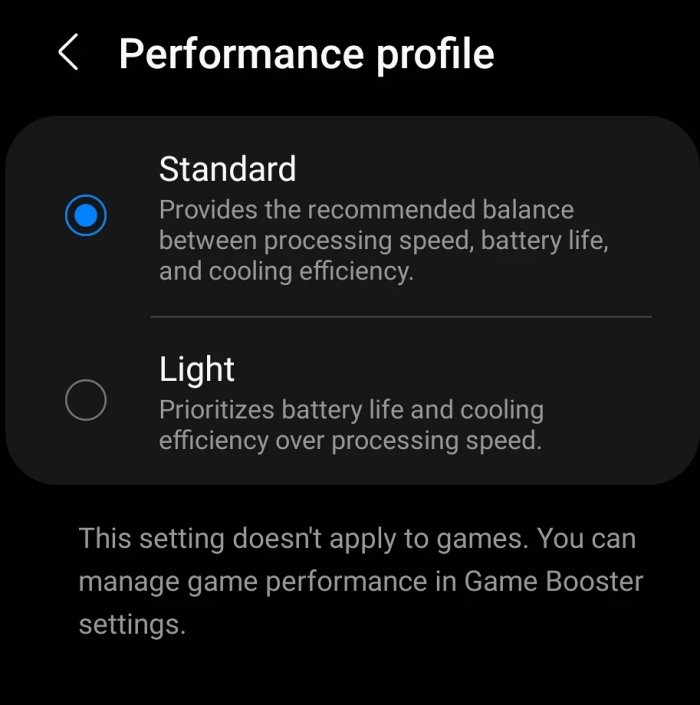
Moreover, a Redditor recently carried out a benchmark test taking both these modes into consideration. The scores for the Lighter Mode were 20% lower than the Standard Mode, all thanks to some efficient throttling and performance optimization done by Samsung. And this, in turn, would result in less battery drainage or more battery perseveration in this Light Mode.
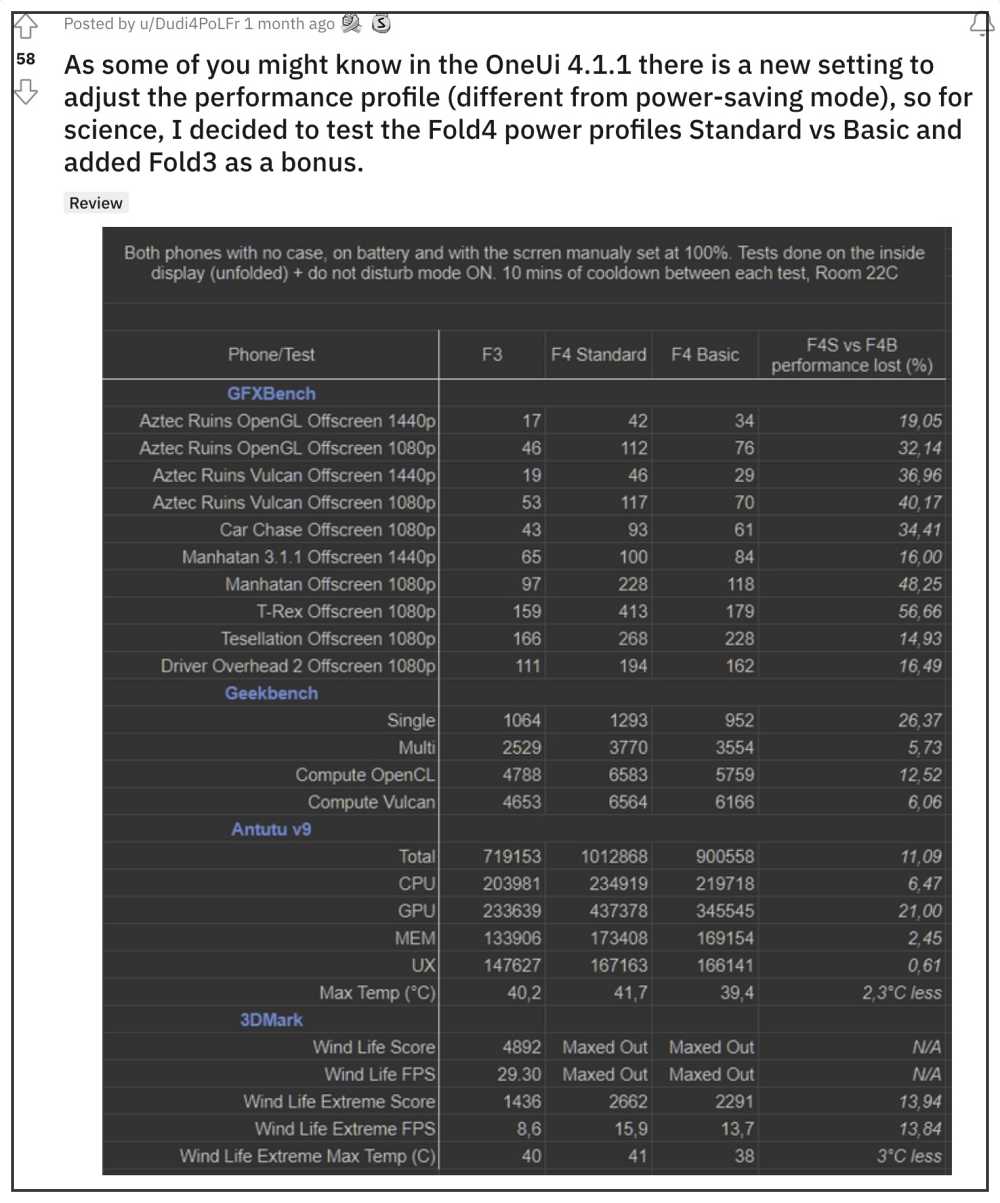
So if you really are impressed with this new performance profile, then guess want, you could now welcome it onto your device as well. And in this guide, we will show you how to do so. So without further ado, let’s get started with the steps to enable the Galaxy Z Fold 4 Light Performance Mode on your Samsung device. Follow along.
Table of Contents
How to Enable Galaxy Z Fold 4 Light Performance Mode on any Samsung Device

The below instructions are listed under separate sections for ease of understanding. Make sure to follow in the exact same sequence as mentioned.
STEP 1: Install Android SDK

First and foremost, you will have to install the Android SDK Platform Tools on your PC. This is the official ADB and Fastboot binary provided by Google and is the only recommended one. So download it and then extract it to any convenient location on your PC. Doing so will give you the platform-tools folder, which will be used throughout this guide.
STEP 2: Enable USB Debugging
Next up, you will have to enable USB Debugging on your device so that it is recognizable by the PC in ADB mode. So head over to Settings > About Phone > Tap on Build Number 7 times > Go back to Settings > System > Advanced > Developer Options > Enable USB Debugging.
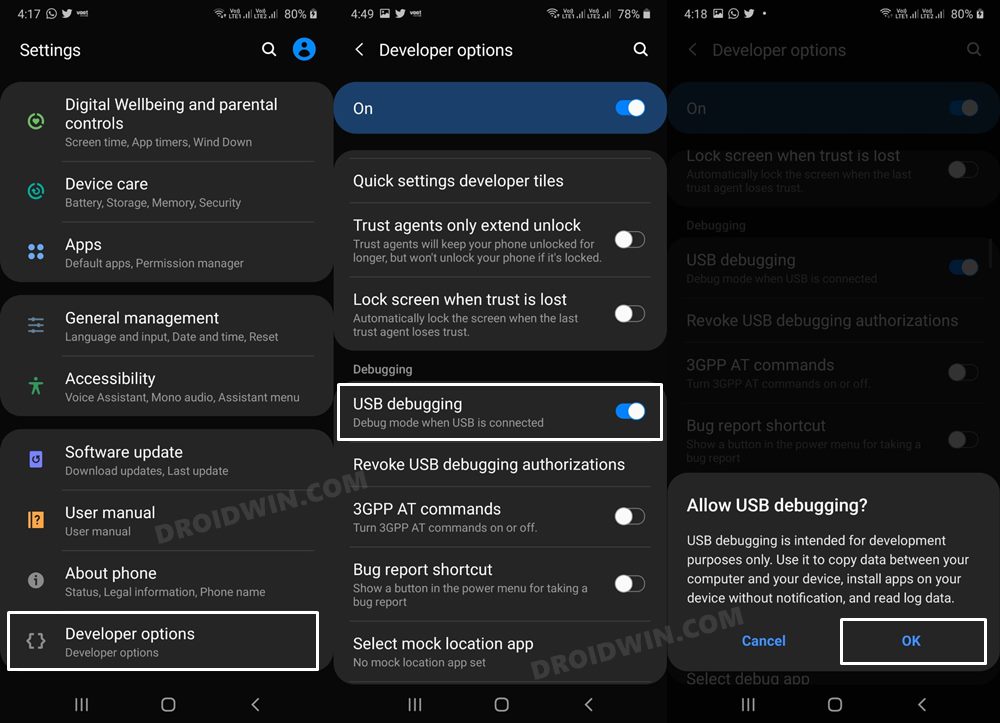
STEP 3: Establish ADB Shell Connection
- To begin with, connect your device to the PC via a USB cable. Make sure USB Debugging is enabled.
- Then head over to the platform-tools folder, type in CMD in the address bar, and hit Enter. This will launch the Command Prompt.

- Now in the following command in the CMD window to verify the ADB connection:
adb devices

- If you get the device ID, then the connection stands successful. Now type in the below command to open the Shell environment:
adb shell

- It will now list out your device codename, which means that the shell connection has been successfully established.
STEP 4: Enable Light Performance Mode on any Samsung via ADB
- Now just execute the below command to enable the Galaxy Z Fold 4 Light Performance Mode on your Samsung Device
adb shell settings put global sem_low_heat_mode 1
- As opposed to Fold 4, you wouldn’t get the ‘Performance Profile’ page in the settings menu.
- Rather, you could verify if it has been enabled or not via the following command:
adb shell settings get global sem_low_heat_mode
- If you get the output as 1, then the feature has been enabled.
Disable Light Performance Mode and go back to Standard Mode
- If you wish to revert the change and go back to the Standard performance mode, then carry out STEPS 1 to 3 as listed above, and then execute the below command:
adb shell settings put global sem_low_heat_mode 0
- To verify if the Light Mode has been disabled, you should execute the below command
adb shell settings get global sem_low_heat_mode
- If you get the output as 0, then the Light Mode has been disabled.
That’s it. These were the steps to enable the Galaxy Z Fold 4 Light Performance Mode on your Samsung device. If you have any queries concerning the aforementioned steps, do let us know in the comments. We will get back to you with a solution at the earliest.
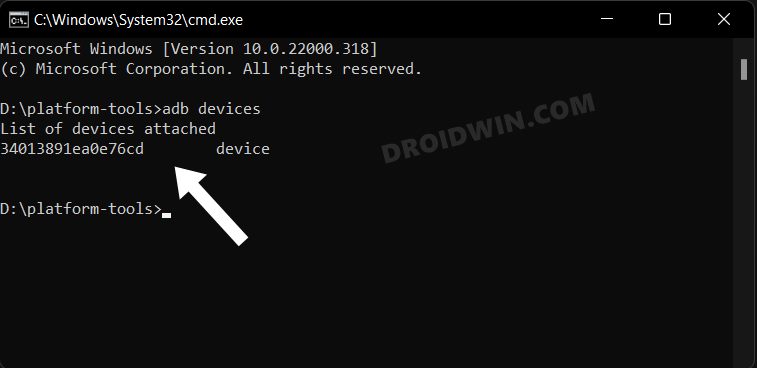
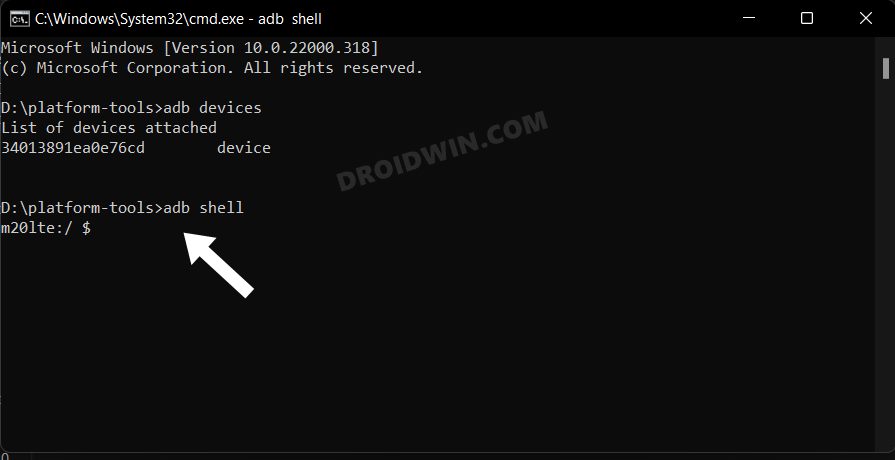








Mohamed
if I made the steps to enable the light performance on my S22 Ultra running One Ui beta 4, S908E model, and to confirm it gave me “1” so that mean I’m now on light Performance mode = optimized but in fact light performance mode
If i Need to return to Standered, Do i have to disable it via ADB, Or may I use High performance mode instead ..?