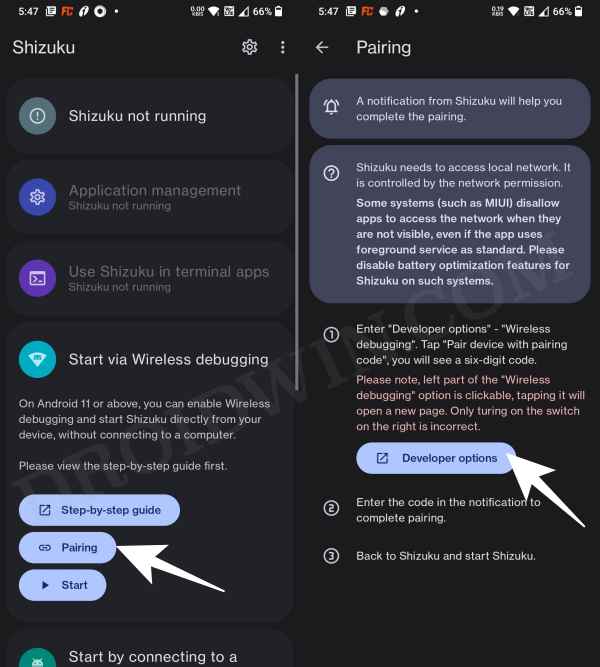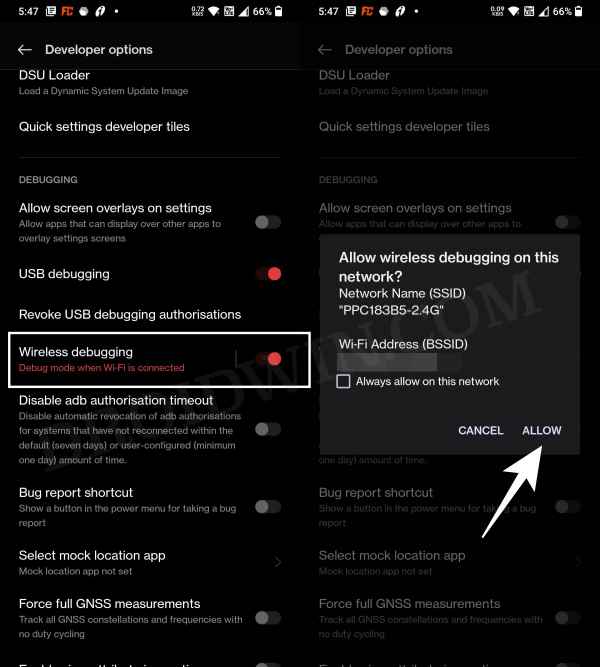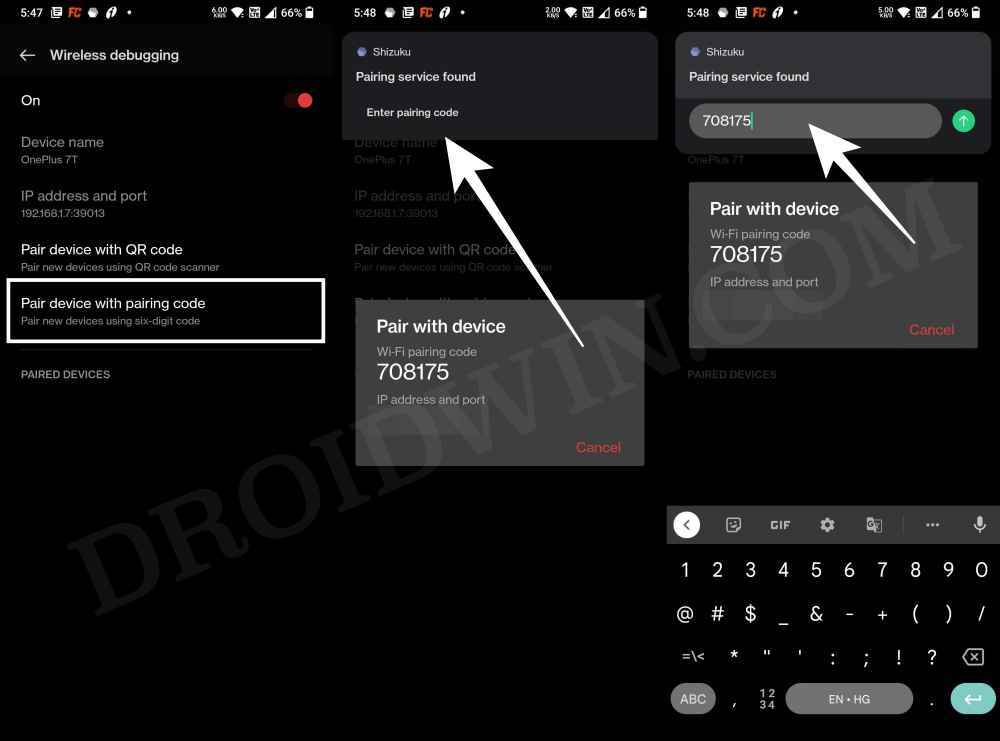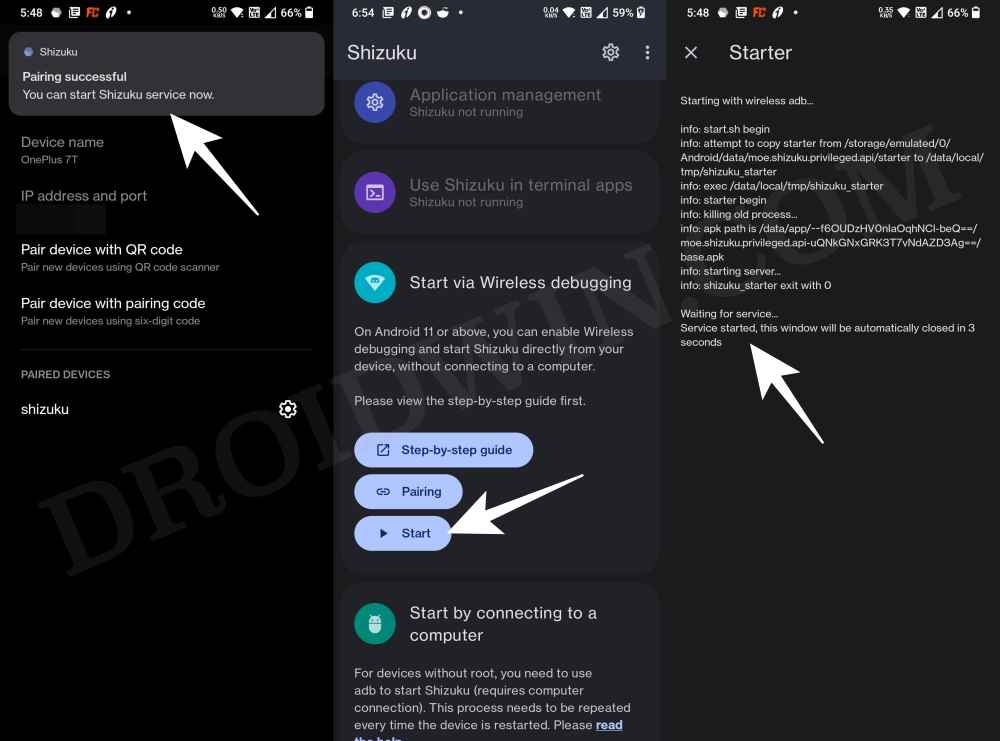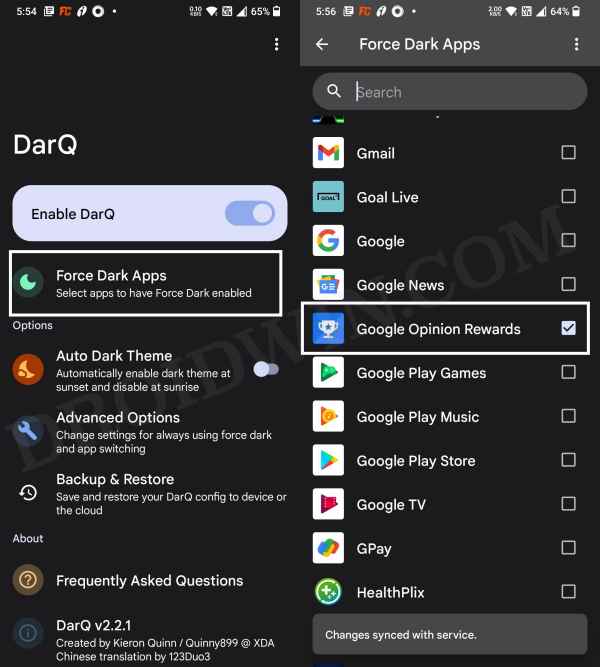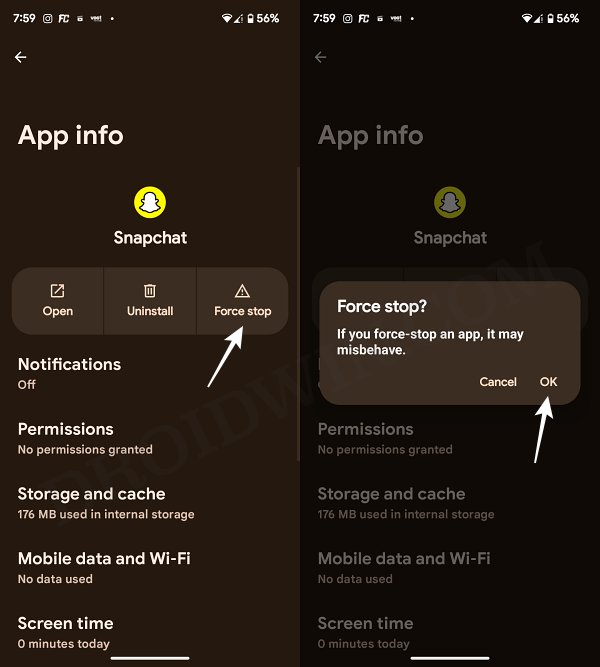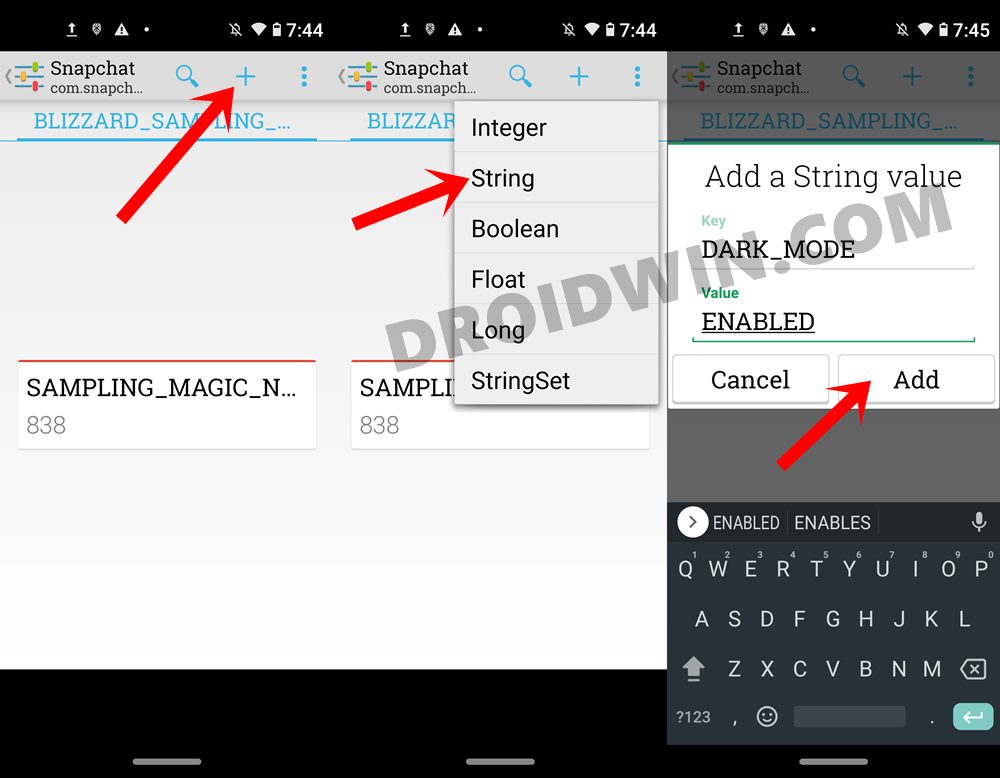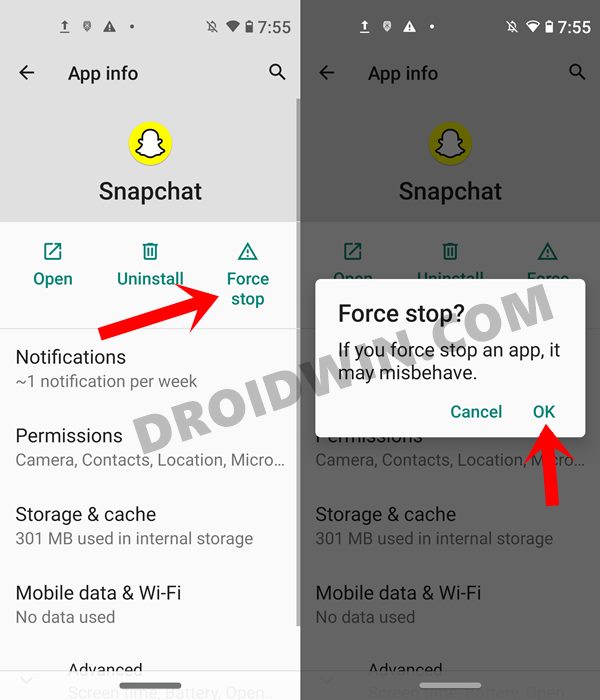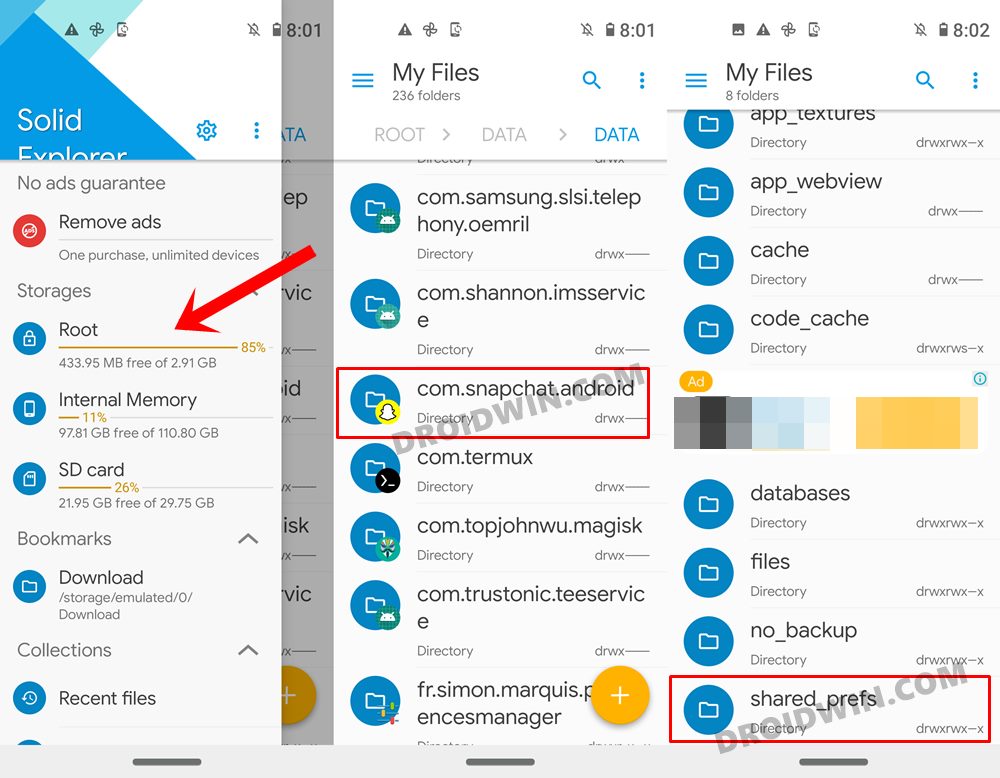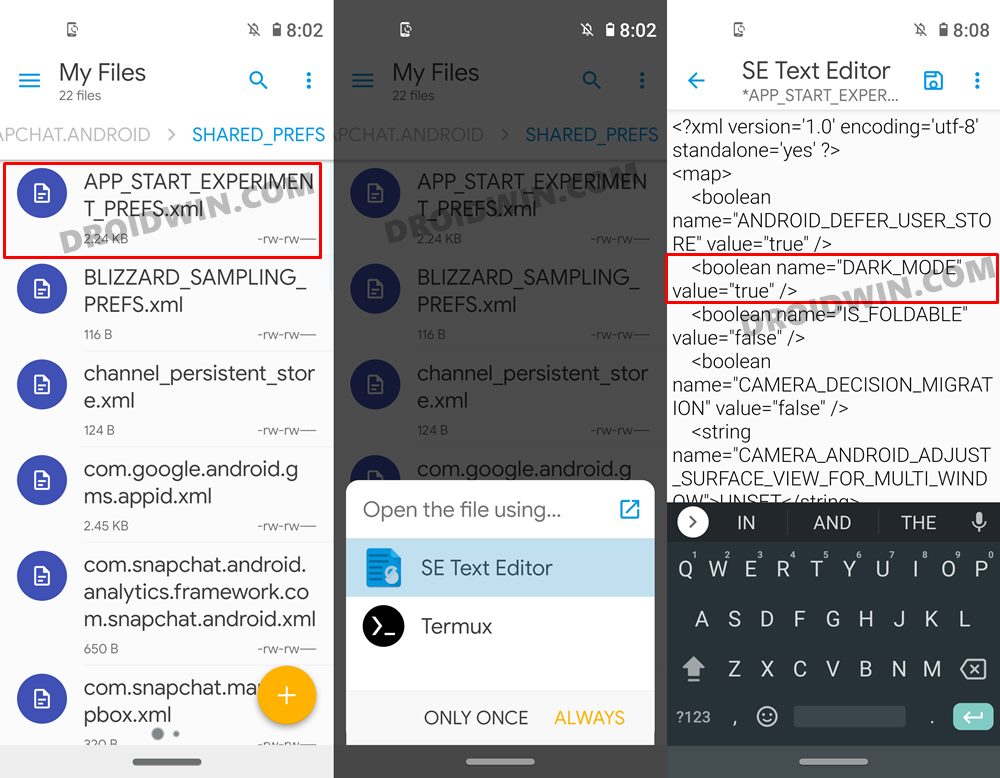In this guide, we will show you the steps to enable dark mode in the Snapchat app for Android. Many apps have switched over to the dark side, not literally but metaphorically speaking! However, it seems this multimedia messaging app is a little bit late in jumping onto this train. However, there’s now finally some good news in store, albeit for one section of users.
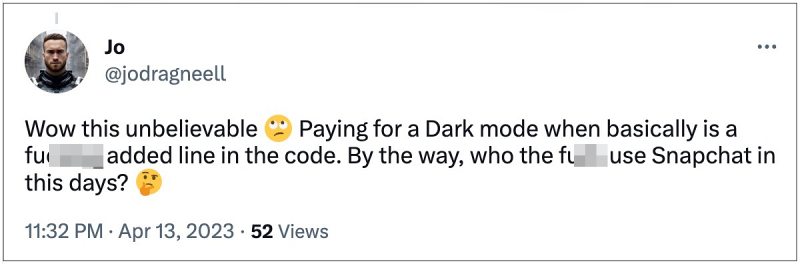
The app has just released a dark mode for its iOS build. It has added an App Appearance option that comes with three values: Match System, Always Light, and Always Dark. The first setting will respect the device theme setting, whereas the other two would do exactly as their name suggests. However, all this is only limited to iPhones as of now, and there is no update for Android users in hindsight.
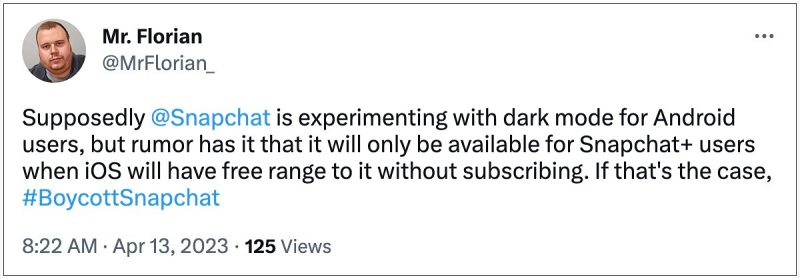
[UPDATE 04/2023: the feature might finally roll out to Android users, but you might have to shell out a few bucks to try it out. Seriously, now even dark mode comes under a paywall!]. But fret not, there’s still a handy way out through which you could enable the dark mode in Snapchat for Android. And this guide shall make you aware of just that. So without further ado, let’s get started.
Table of Contents
How to Enable Dark Mode on Snapchat Android
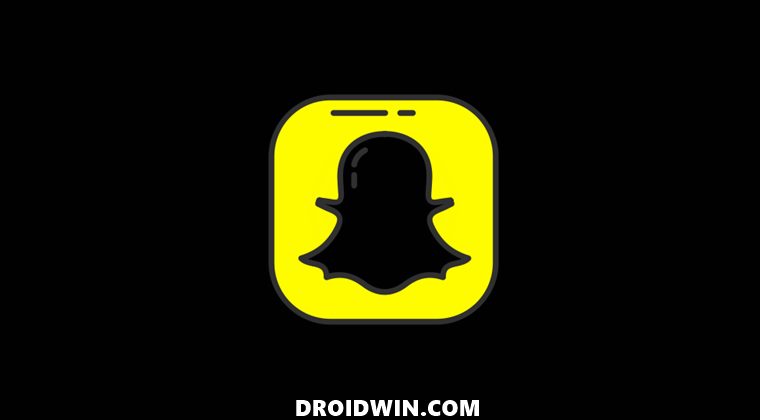
Method 1: Enable Snpachat Dark Mode via DarQ
This is the only method that will allow you to enable Dark Mode in Spachat
- To begin with, download and install the Shizuku app from Play Store.
- Then launch it and tap on Pairing > Developer options.

- Now enable the toggle next to Wireless Debugging.
- Then checkmark Always Allow on this network and hit Allow.

- Now go back to the app and tap on Pair device with pairing code.
- You will now get a six-digit code as well as a prompt from Shizuku to type in that code.

- So type in the code in that prompt and hit Enter. You should now get the Paring Successful message.
- Now go back to the app’s home screen and tap Start. It will now start the service and will notify you of the same.
- To verify, make sure you are getting the “Shizuka is running” message on its home page.

- Now download and install the DarQ app from GitHub. Then launch it and tap on Force Dark Apps.
- Now select Snapchat from the list and Dark Mode will be enabled.

Reference Image - Once done, it is recommended that you force-stop Snapchat and then relaunch it.

- Finally, launch Snapchat and the dark mode should now have been enabled.
Method 2: Enable Snapchat Dark Mode (Android) via Preferences Manager
This method is quite ready to execute, but requires your device to be rooted. If you haven’t done so, then do check out our guide on How to Root Android 13 via Magisk Patched Init_Boot/Boot. Once done, you may then start off with the below steps:
- To begin with, download and install the Preferences Manager app from the Play Store.
- Then launch the app and tap Grant to give it Magisk’s SuperUser request.

- Scroll to the Snapchat app from the list and select it.
- Now tap on the plus icon situated at the top menu bar and select String.

- Type in DARK_MODE under the Key section. Likewise, type ENABLED under Value and hit the Add button.
- You should now see the Dark Mode Enabled preference created in the app. Once done, you may now close this Preferences Manager App.
- Just as a precautionary measure, consider performing a Force Stop of Snapchat (App Info > Snapchat > Force Stop).

- Now launch the app, and bingo, the dark theme has been put in place!
Method 3: Enable Snapchat Dark Mode (Android) via File Manager
What the Preferences Manager app did in the first method, here we would be doing the exact same thing, but manually! The only prerequisite is that you should have a file explorer app that supports root. As for this guide, I am using Solid Explorer.
- So launch the File Explorer app and head over to the Root folder.
- Within that, go to Data > Data and scroll to the com.snapchat.android folder.

- Inside that, go to the shared_prefs folder
- Look for the APP_START_EXPERIMENT_PREFS.xml file and open it using a text editor
- Add the following lines anywhere in between (but inside the opening and closing <map> </map> tags).
<boolean name="DARK_MODE" value="true" />

- Once you have pasted the above lines, save this file. Now force stop Snapchat and then launch it, the dark mode should have been enabled.
The Dark Snapchat: Still some way to go?
Since this is a workaround, the end result isn’t that polished. There are still some app regions that are still white in color while in some places, the grey text gets overlapped with the black background. However, these were mostly along the expected lines and until the company rolls out the official update with the theming option, that’s the most we can get to.
With that said, if at any point in time, you wish to revert the changes, just launch Preferences Manager, select the Dark Mode Enabled Preference, and hit the Delete button. Then relaunch Snapchat and the dark theme would have been removed. Or if you have tried the second method, then just delete the <boolean name=”DARK_MODE” value=”true” /> line and save the file.
On that note, we conclude the guide on how to enable the dark mode in Snapchat for Android. If you have any queries, do let us know in the comments section. We will get back to you with a solution at the earliest. Likewise, let us know via the comments which method worked out for you.