This guide will show you the steps to enable the call recording functionality in any Google Pixel device. One of the most highly debatable topics in the Android ecosystem is the call recording feature. There has been this never-ending debate about whether enabling and hence using this feature is morally, ethically, and legally correct or not.
Well, both sides have their pros and cons and we aren’t going to dig deep into this debate either. But what is the Silicon Valley giant’s take on all this? Well, Google has added this feature to all its Pixel devices. However, its availability depends on the region where it’s going to be shipped.
In this regard, some users have voiced their concern that they live in the region where call recording is legalized but they have imported their Pixel device from a region where recording is not allowed. As a result, they are unable to use this feature, even though there are no legal barriers involved. If you are also in the same boat, then this guide will make you aware of two different methods to enable Call Recording on your Google Pixel device. Follow along.
Table of Contents
How to Enable Call Recording in any Google Pixel device
![]()
To carry out this task, we will be tweaking the values of the following four flags of the Google Phone/Dialer app-
G__enable_call_recording,
G__force_within_call_recording_geofence_value,
G__use_call_recording_geofence_overrides,
G__force_within_crosby_geofence_value.
Moreover, it goes without saying that doing so requires root access. So you could refer to our guide- How to Root Android Devices. Once done, you may then proceed with the below steps. Droidwin and its members wouldn’t be held responsible in case of a thermonuclear war, your alarm doesn’t wake you up, if anything happens to your device and data, or if the legal team comes knocking at your door in the middle of the night after performing the below steps.
METHOD 1: Via APK Installation
- To begin with, download the Google Dialer Mod APK [Credits XDA Member jacopo-mii]
Download: GoogleDialerMod-1.03-release.apk [GitHub Page]
- Then install the APK file and enable Installation from Unknown Sources, if asked.
- Now launch the app and grant it the Magisk SuperUser request.

- After that, enable the toggle next to the following two options
Force Enable/Disable Call Recording Silence Call Recording Alerts

- Now go to Play Store and update the Google Phone app [if available].
- After that, go to Settings > Apps > See All Apps, and select the Google Phone app from the list.
- Then go to its Storage section and tap on Clear Storage > Delete in the confirmation dialog box.

- Once done, go back and Force Stop the app. That’s it, let’s now test out the feature.


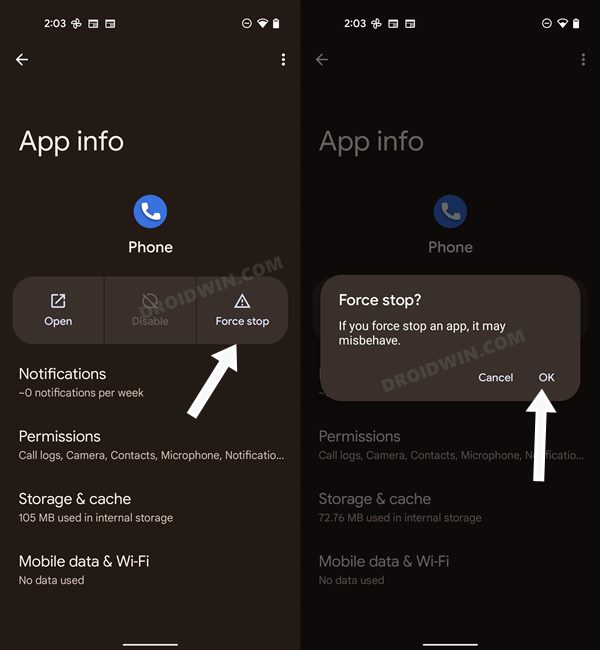
- So launch the Google Dialer/Phone app and tap on the overflow icon situated at the top right.


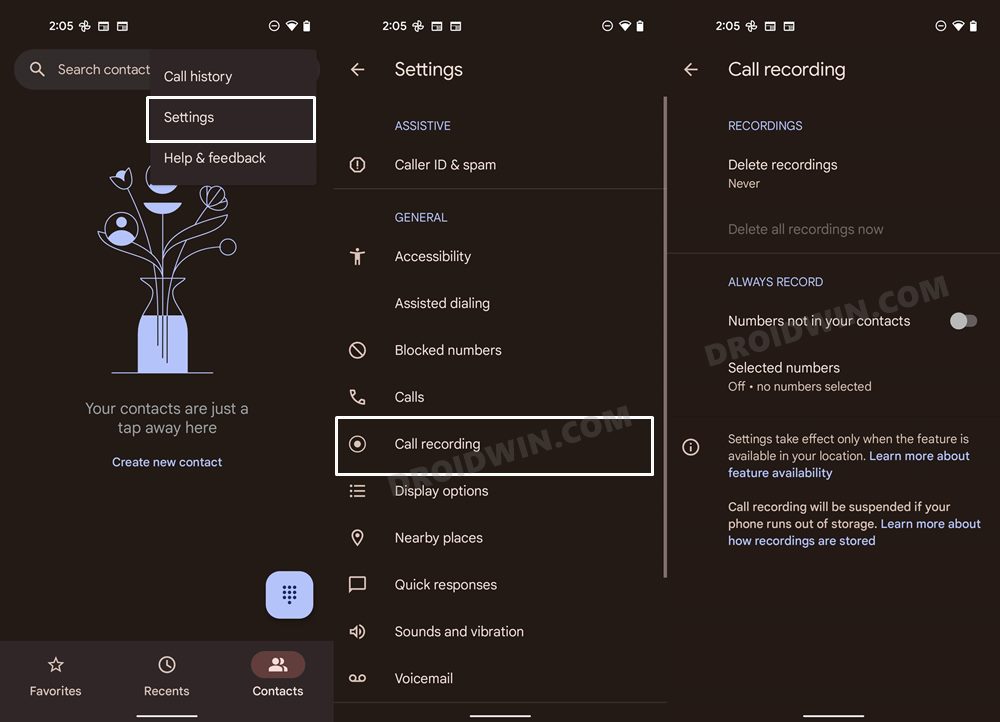
- Then select Settings from the menu and you should now see the Call Recording feature. Go there and tweak the settings as per your need.
That’s it. This was the first method to enable the call recording feature on your Google Pixel device. If you don’t see that option after executing the above steps, then delete data and force close the app a couple of times. It should then appear. If it still doesn’t, then refer to the second method given below.
METHOD 2: Via Magisk Module
- To begin with, download the Google Dialer Mod Magisk Module [Credits XDA Member jacopo-mii]
Download: GoogleDialerMod-Magisk-v1.03.zip [GitHub Page]
- Once downloaded, transfer it to your device. Then launch the Magisk app and go to the Modules section.
- Tap on Install from Storage, navigate to the downloaded mod ZIP file, and select it.

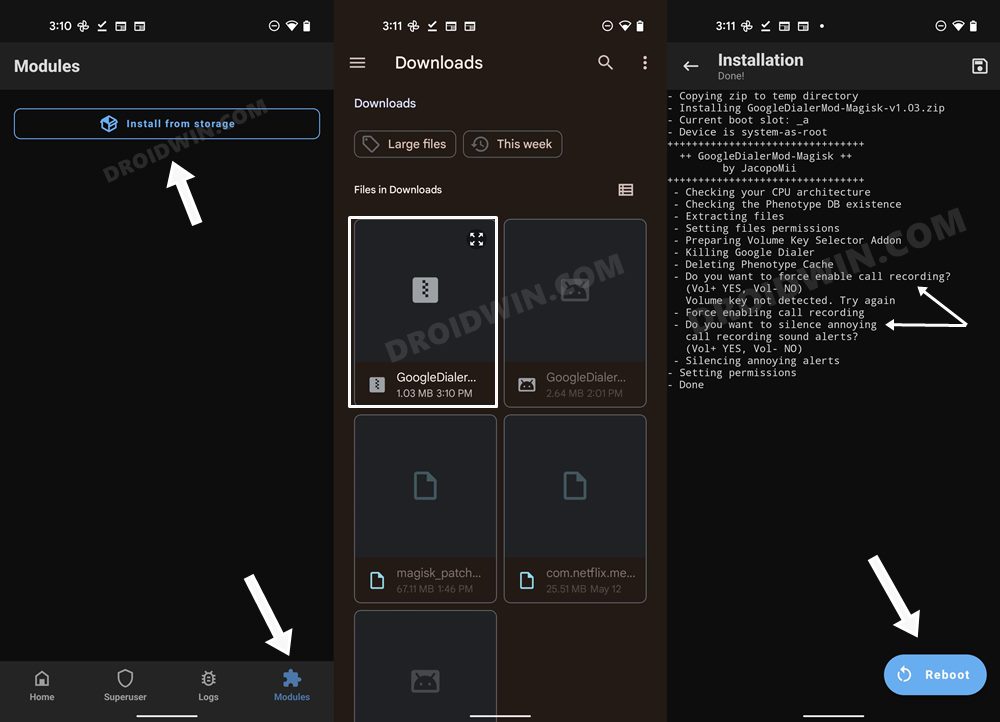
- The flashing will now begin. It will ask if you wish to force enable call recording, use the Volume Up key to reply Yes.
- After that, it will ask if you wish to silence call recording alerts. Use the Volume Up key to reply Yes.
- Once done, hit the Reboot button. After that, go to Play Store and update the Google Phone app [if available].
- Then, go to Settings > Apps > See All Apps, and select the Google Phone app from the list.


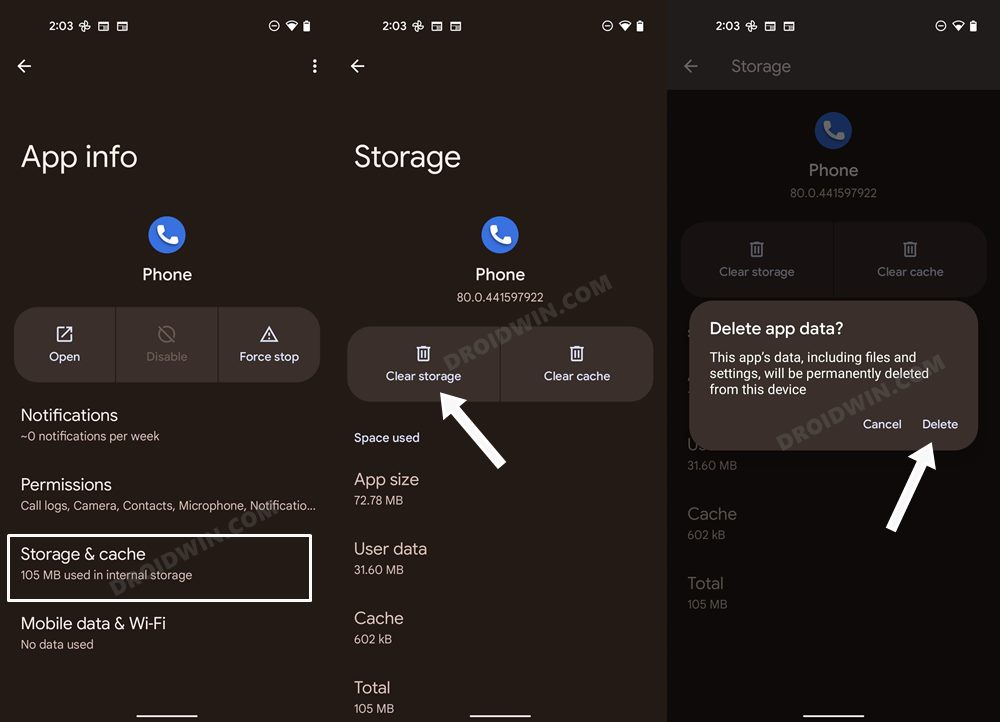
- Now go to its Storage section and tap on Clear Storage > Delete in the confirmation dialog box.
- Once done, go back and Force Stop the app. That’s it, let’s now test out the feature.


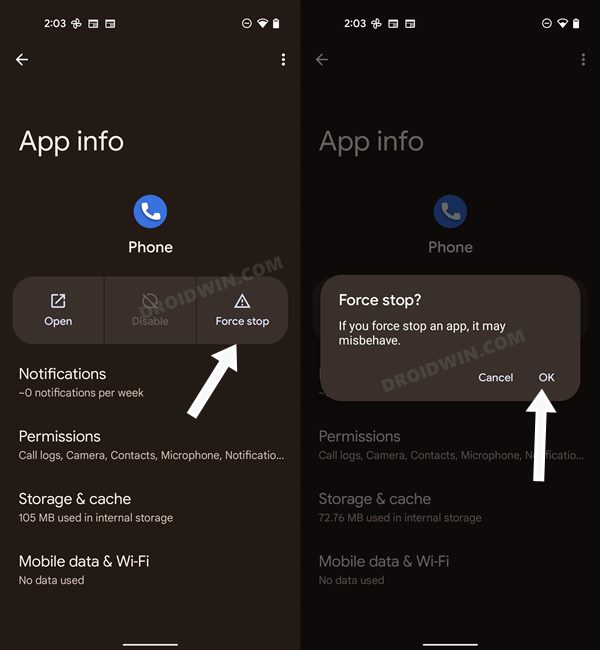
- So launch the Google Dialer/Phone app and tap on the overflow icon situated at the top right.
- Then select Settings from the menu and you should now see the Call Recording feature. Go there and tweak the settings as per your need.


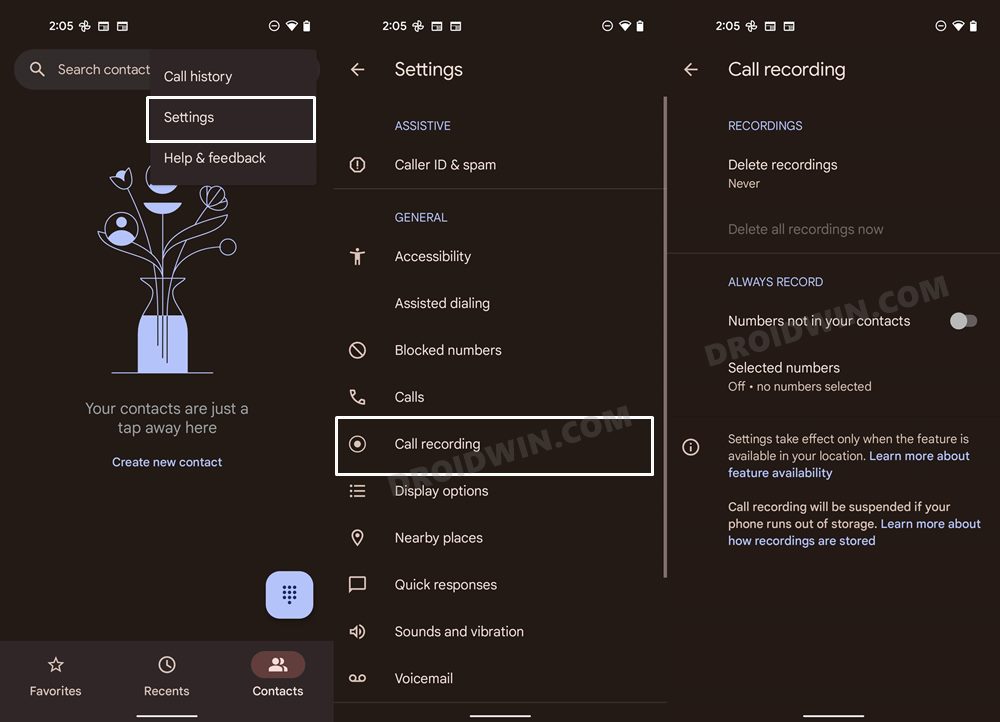
So these were the two different methods to enable the call recording feature on your Google Pixel device. If you have any queries concerning the aforementioned steps, do let us know in the comments. We will get back to you with a solution at the earliest.







