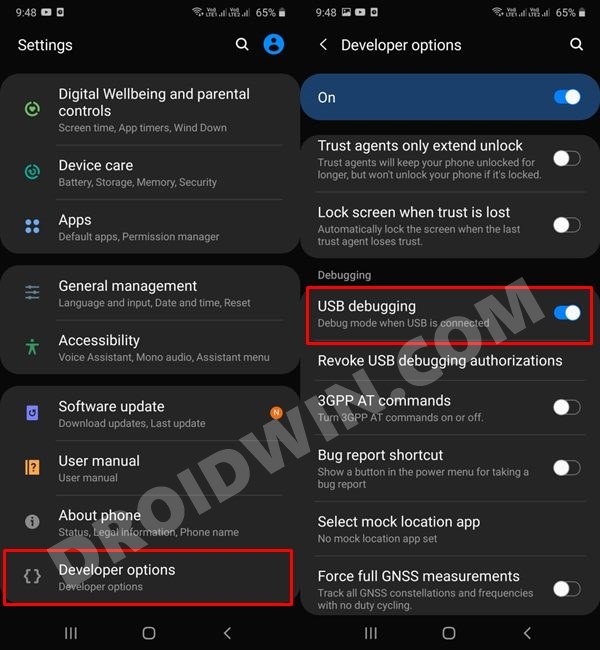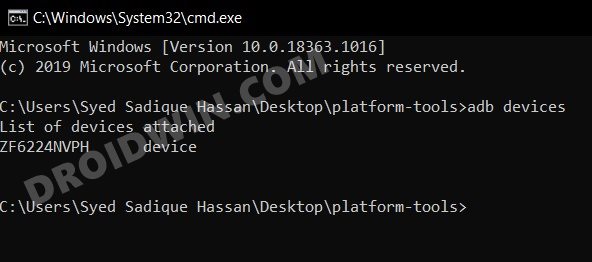In this guide, we will show you the steps to enable the Android 10 back gesture navigation on your Samsung device. With Android 10, we were blessed with a plethora of noteworthy features. Then this tradition continued with the Android 11 update as well. But with OneUI 2/2.5/3.0 updates, there was one massive change from the earlier Android 9.0 Pie variant.
It was the missing two-button gesture navigation. Rather it was replaced with gesture navigations which initially some users found hard to deal with. Issues such as the back gesture getting conflicted with the hamburger menu of many apps were widely documented across various forums.
All in all, many users were of the opinion that they wanted to revert to the earlier navigation style. If you echo this thought as well, then this guide is here to help you out. Given here are the detailed instructions that will allow you to enable the Android 10 back gesture navigation on your Samsung device. Follow along.
Enable Android 10 Back Gesture Navigation in Samsung Devices
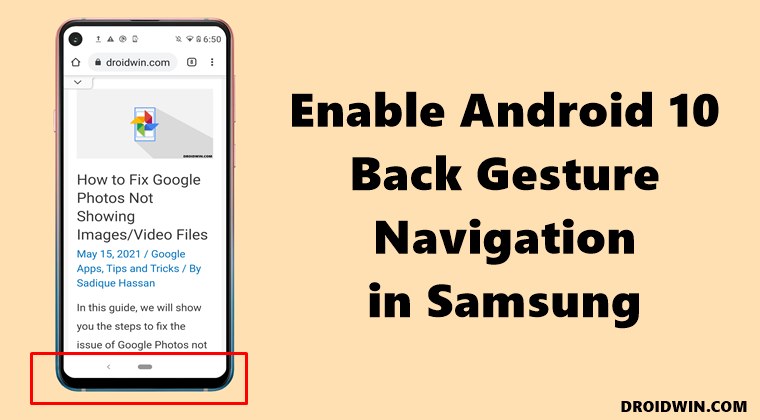
This guide is equally applicable for all Samsung devices, across Android 10 and 11, OneUI 2/2.5/3.0. Furthermore, you wouldn’t even need a rooted device. All that is needed is a single line of ADB Command and that’s it. So without further ado, let’s get started.
- To begin with, download the Android SDK Platform Tool. Then extract it to any convenient location on your PC.
- Then enable USB Debugging on your device. To do so, head over to Settings > About Phone > Tap on Build Number 7 times > Go back to Settings > Developer Options > Enable USB Debugging.

- After that, connect your device to the PC via the USB Cable.
- Then head over to the platform-tools folder, type in CMD in the address bar, and hit Enter. This will launch the Command Prompt.
- Type in the following command in the CMD window to verify the ADB connection:
adb devices

- If you get a Device ID along with the ‘device’ keyword, then you are good to proceed ahead
- Finally, copy-paste the below command in the CMD window and hit Enter:
adb shell cmd overlay enable com.android.internal.systemui.navbar.gestural
- Now go to Settings > Display > Navigation bar > Select Full Screen Gestures > Tap on More > Select the Back Key option.
That’s it. By executing the above command, you would have successfully enabled the Android 10 back gesture navigation on your Samsung device. If you have any queries concerning the aforementioned steps, do let us know in the comments. We will get back to you with a solution at the earliest.