In this guide, we will show you the steps to enable the 120Hz refresh rate in third-party camera apps such as Instagram, Snapchat, GCam, etc. Nowadays, having a 120Hz refresh rate display is no longer a luxury, rather it has become a new normal, with even budget segment devices boasting of this high refresh rate. However, I was noticing one weird phenomenon with all these devices- the refresh rate would suddenly drop to 60Hz [or even 30Hz in some cases] as soon as I interacted with a third-party camera.
Upon getting in touch with the OEMs, they all put the blame on the app’s developers. However, I did an investigation and found out that wasn’t the case, and the smartphone manufacturers had themselves put a cap on this rate. By using the Camera2API Probe app, it was evident that the maximum refresh rate was locked at 30 or 60Hz, for devices that had 90Hz and 120Hz as their maximum refresh rate respectively.
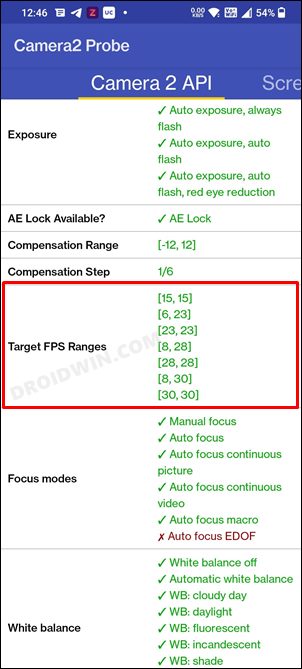
While this is no doubt quite an infuriating roadblock, fortunately there does exist a nifty workaround through which you could bypass this limitation. And in this guide, we will show you how to do just that. So without further ado, let’s check out the steps to enable the 120Hz refresh rate in third-party camera apps such as Instagram, Snapchat, and GCam.
Enable 120Hz Refresh Rate in Snapchat, Instagram, GCam Camera
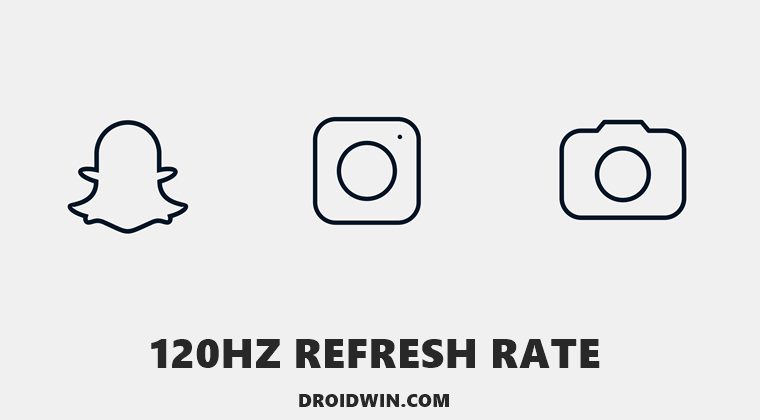
Before starting with the below process, make sure to turn off the Battery Saving Mode and set the refresh rate to Adaptive. once done, you may then start off with the below instructions.
- To begin with, download and install the Set Edit app from Play Store.
- Then launch it and select System Table from the top right.
- Now tap on Add New Setting, name it min_refresh_rate, and hit Save Changes.
- It will now ask you to enter the value, type in 24.0, and hit Save Changes.

- Again, tap on Add New Setting. This time name it peak_refresh_rate and hit Save Changes.
- Assign it the same 24.0 value as well and tap on the Save Changes button.

- Now open Snapchat, Instagram, or GCam, and the refresh rate will stick to 120hz.
Why did we choose 24.0? Well, by assigning it a random and unsupported value, we are [kind of] breaking the refresh rate. As a result of which, the OS won’t be able to adjust this rate, and hence stick with the maximum available rate. A more obvious approach would have been to directly assign 120Hz to both the min_refresh_rate and peak_refresh_rate. However, we gave that a try and it didn’t work out as expected. So assigning it an unsupported value is the best tweak that we have at our disposal.
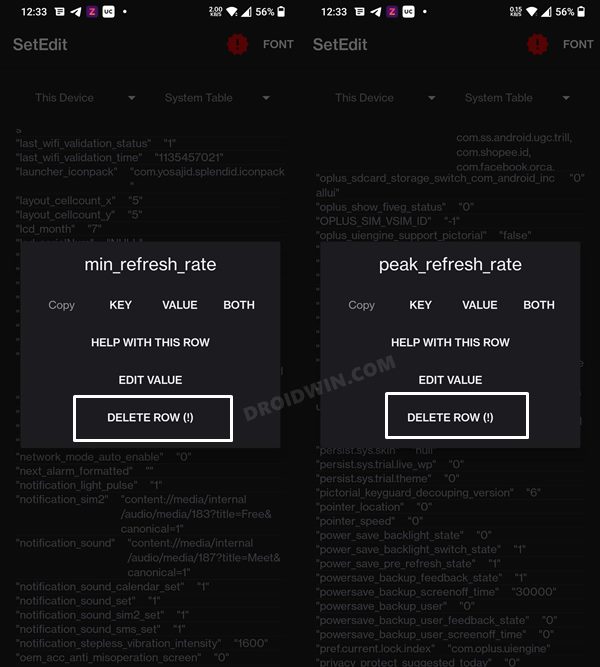
Moroever, if at any point in time, you wish to revert the change, then just delete both these parameters. To do so, long press on min_refresh_rate and select Delete Row. Likewise, do the same for peak_refresh_rate. So with that, we round off the guide on how you could enable the 120Hz refresh rate in third-party camera apps such as Instagram, Snapchat, and GCam. If you have any queries concerning the aforementioned steps, do let us know in the comments. We will get back to you with a solution at the earliest.
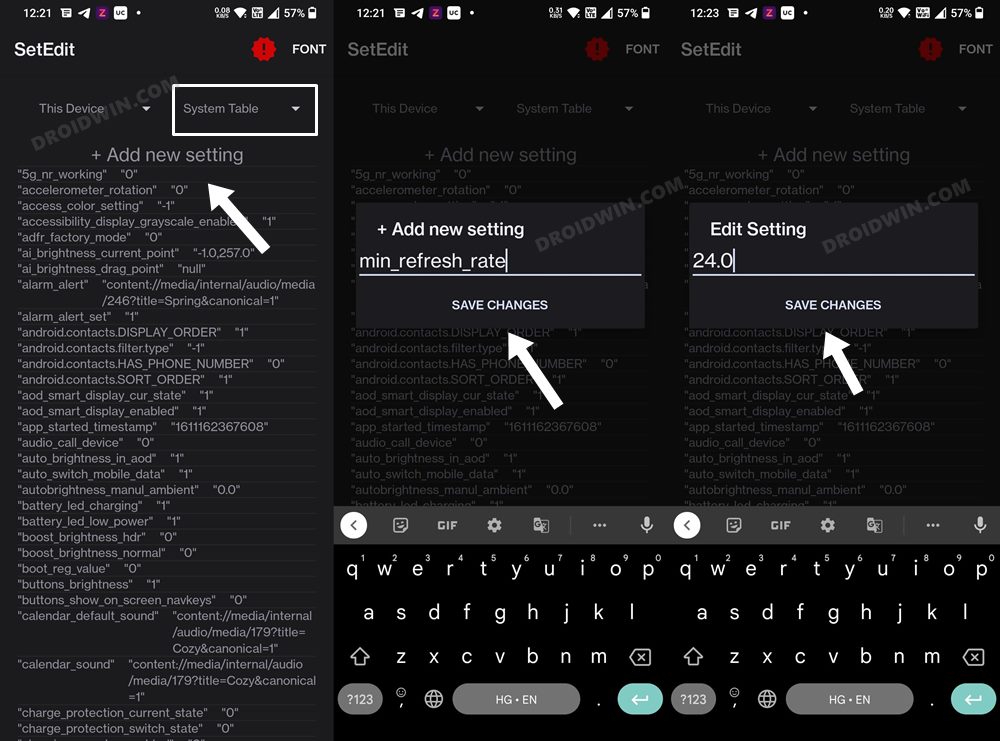
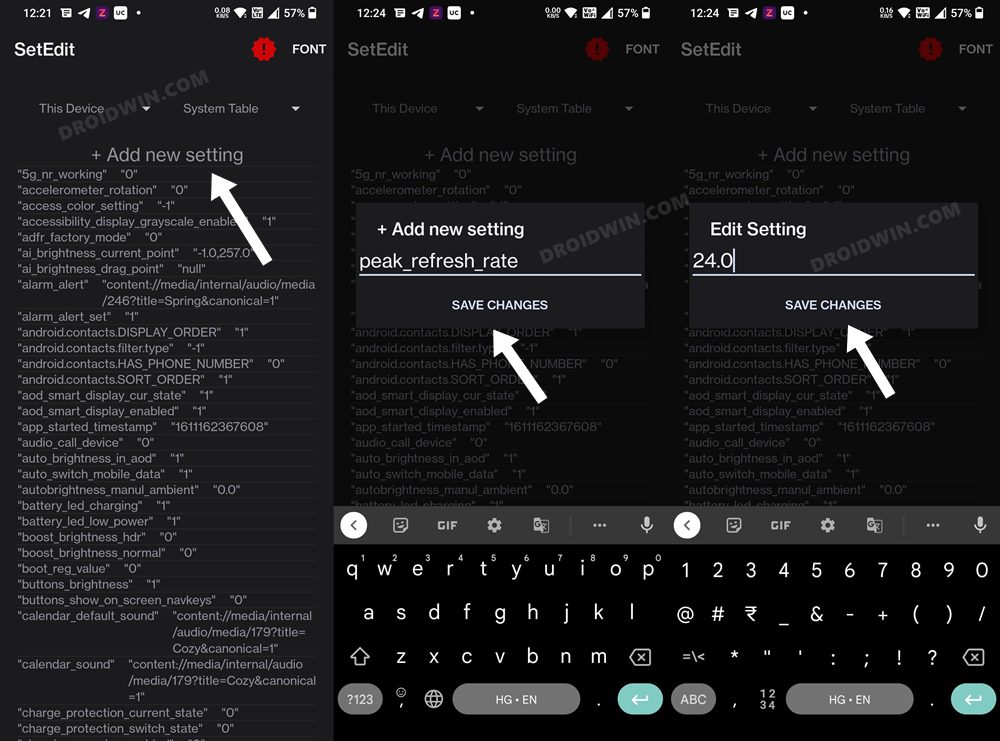








Saad
Thank you it really worked on first try ❤
Thomas
Thank you very much. Worked right away 🙂
Vanshil
Thank you so much, I was dinding to fix this issue but at last I got it and fixed it