In this guide, we will show you the steps to downgrade your OnePlus 9/Pro/9R from Android 13 to Android 12. The thirteenth iteration of the OS has just been rolled out by OnePlus for its ninth series. And with that, there are quite a few noteworthy features that you are about to welcome.
These include the likes of including the likes of Aquamorphic Design, expansion of Material You themes, tons of under-the-hood efficiency improvements to various system apps, seamless interconnection among different devices, updates to the Gaming Engine, and a plethora of new personalization options.
On the flip side though, being a beta build, there are bound to be a few bugs and issues. For example, in the first OxygenOS 13 beta update, OnePlus has listed out the following bugs:
- There is a possibility that missed call notifications can only be found in the call history if a VoLTE call from an iPhone isn’t picked up.
Well, there are issues that have been documented, you might also come across some performance issues as well as compatibility issues with third-party apps. So if these bugs are causing quite a lot of hindrance in the daily usage experience, then your best course of action should be to downgrade your OnePlus 9/Pro/9R from Android 13 to Android 12. And in this guide, we will show you how to do just that. Follow along.
Table of Contents
Downgrade OnePlus 9/Pro/9R from Android 13 to Android 12 Offical Method
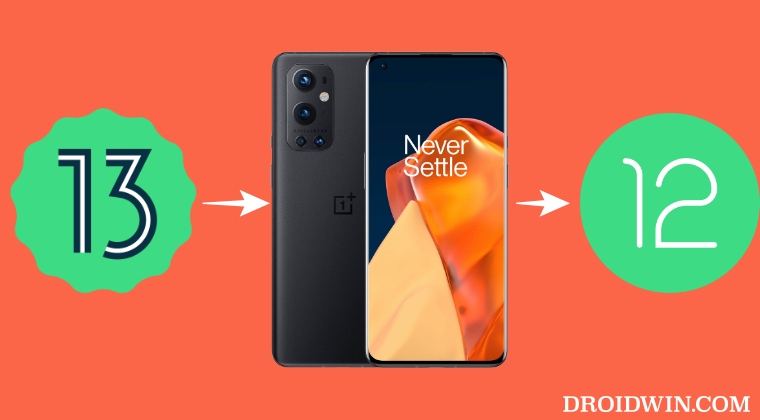
Do note that the below process will wipe off all the data from your device, so take a complete device backup beforehand. Droidwin and its members wouldn’t be held responsible in case of a thermonuclear war, your alarm doesn’t wake you up, or if anything happens to your device and data by performing the below steps.
European and Indian Variants
- To begin with, download the downgrade firmware corresponding to your region from below-
Android 13 Open Beta 1 to Android 12 Downgrade Firmware OnePlus 9 (IN): LE2111_11_C_OTA_1620_all_246093_00011011.zip OnePlus 9 (NA): LE2115_11_C_OTA_1620_all_9132e2.zip OnePlus 9 Pro (IN): LE2121_11_C_OTA_1620_all_9828ed_00011011.zip OnePlus 9 Pro (NA): LE2125_11_C_OTA_1620_all_1cd085.zip OnePlus 9R [IN]: LE2101_11_C_OTA_1350_all_04e7fd_00011011.zip
- Then transfer the downloaded firmware to your device’s internal storage [but not inside any folder].
- After that, head over to Settings > About device > Version.
- Now tap on Build Number 7 times and enter your password [if asked]. It will enable the Developer Mode.
- Then go back to Settings -> About device -> Up to date.
- Now tap on the button situated at the top right and select Local Install. [Missing Local Install? Here’s the Fix].

- Then navigate to the downloaded Android 12 firmware and select it. Then tap on Extract > Upgrade.
- Now, wait for the installation to complete. Once done, tap on Restart. That’s it.
- Your OnePlus 9/Pro/9R will now boot to the downgraded Android 12 OS.
Global/NA Variant
- To begin with, download the firmware corresponding to your region from the Downloads section above.
- Then transfer the downloaded firmware to your device’s internal storage [but not inside any folder].
- Now download and install the OnePlus Downgrade APK from below-
DOWNLOAD: OnePlus_tools.apk
- In some instances, the app might be downloaded as a ZIP [filename.apk.zip].
- So rename the file and remove .zip from the end so that it becomes filename.apk.

- Now install the app and then launch it. After that, tap on Local Upgrade.
- Then navigate to the Android 12 firmware, select it, and tap on Install Now.

- Wait for the installation to complete. Once done, tap on Restart. That’s it.
- Your OnePlus 9/Pro will now boot to the downgraded Android 12 OS.
These were steps to downgrade your OnePlus 9/Pro/9R from Android 13 to Android 12. Do note that the above-listed instructions will be applicable across all the Android 13 releases for this device, be it the Beta or Stable builds. With that said, if you have any queries concerning the aforementioned steps, do let us know in the comments. We will get back to you with a solution at the earliest.
Downgrade OnePlus 9/Pro/9R Via Fastboot Enhance Tool
This is a tool created by XDA Senior Member xzr467706992 and beholds a slew of intriguing features, including the ability to directly flash the payload.bin file, without the need to even manually extract it first. Do note that even though this tool was created for OnePlus 8T but it should work across other OnePlus devices too. [Well, I have personally tested it on OnePlus 7T and OnePlus 10 Pro, it works well and good even on those devices].
STEP 1: Download Fastboot Enhance Tool
Download the Fastboot Enhance Tool from GitHub [direct link]. Once downloaded, extract it to any convenient location on your PC. The biggest advantage of this tool is that you could directory flash the payload.bin file, there is no need to extract it and get the resultant IMG files!
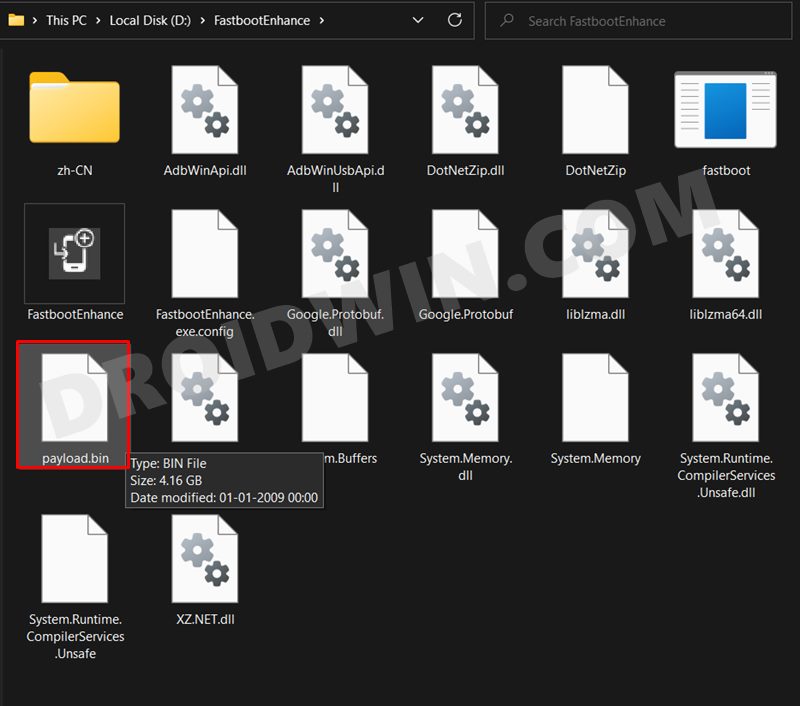
STEP 2: Download OnePlus 9/Pro/9R ROM
- Next up, get hold of the firmware for your device from below:
OnePlus OnePlus 9/Pro/9R Stock Firmware
- Once downloaded, extract it and transfer the resultant payload.bin file to the Fastboot Enhance Tool folder.

STEP 3: Install Android SDK
Next up, install the Android SDK Platform Tools on your PC. This is the official ADB and Fastboot binary provided by Google and is the only recommended one. So download it and then extract it to any convenient location on your PC. Doing so will give you the platform tools folder, which will be used throughout this guide.

STEP 4: Install Fastboot Drivers
The tool doesn’t come with the Fastboot Drivers, so you will manually have to install it on your PC. For that, please refer to our guide on How to Install Fastboot Drivers in Windows 11. Likewise, make sure to install the OnePlus USB Drivers as well [they are usually automatically installed as soon as you connect your device to the Windows PC for the first time].
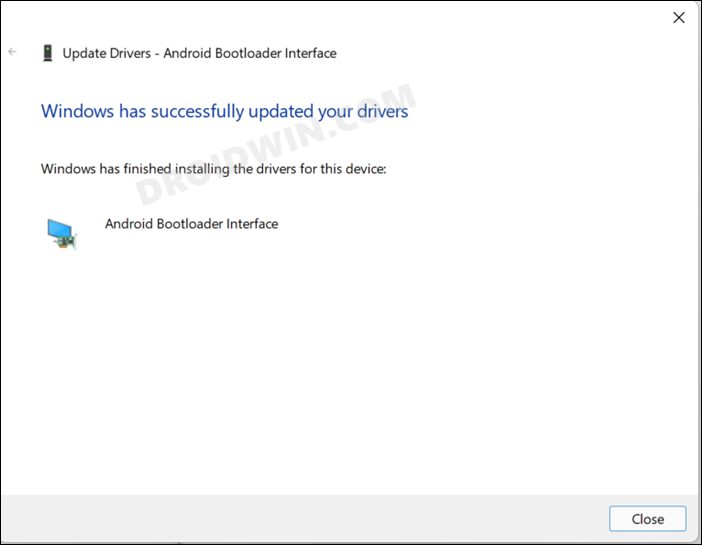
STEP 5: Boot to Fastboot Mode
- Connect your device to the PC via a USB cable. Make sure USB Debugging is enabled.
- Then head over to the platform-tools folder, type in CMD in the address bar, and hit Enter. This will launch the Command Prompt.
- After that, type in the following command in the CMD window to boot your device to Fastboot Mode
adb reboot bootloader

- To verify the Fastboot connection, type in the below command and you should get back the device ID.
fastboot devices

STEP 6: Flash Downgrade Firmware on OnePlus 9/Pro/9R via Fastboot
- To begin with, launch the Fastboot Enhance Tool via its EXE file.

- Your device should be listed under the Fastboot Virtualization tab, select it.

- After that, click on the Reboot to FastbootD button.

- Your device will boot to FastbootD Mode.

- Now go to the Payload Dumper tab and click on Browse.

- Navigate to the payload.bin file, select it and click Open.

- The file will now be loaded in the tool, displaying the resultant information.

- Now go to the Fastboot Virtualization tab and click on Flash payload.bin. If the flashing starts, well and good.

- However, if you get the ‘Virtual A/B temporary partitions exist’ popup, then click on No.

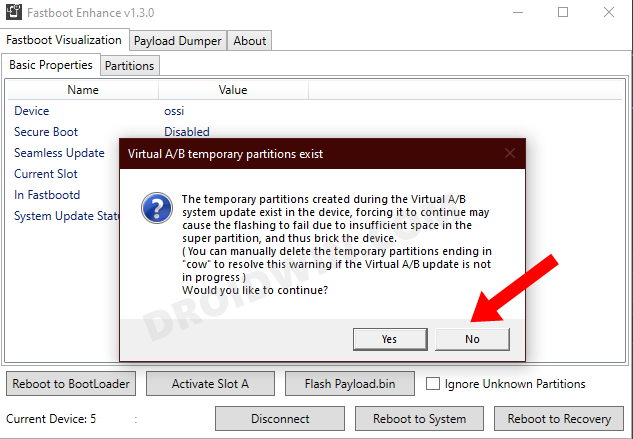
- After that, go to the Partitions tab and type in cow in the Filter by name box.

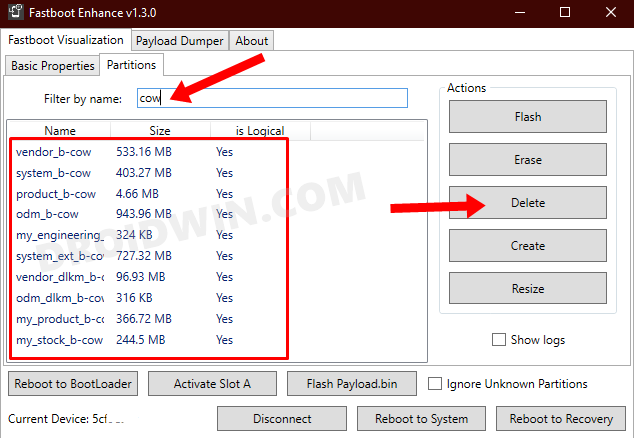
- Select all the partitions from the results that have cow in their name and hit the Delete button.
- Once done, click on Flash payload.bin. This time the flashing will start without any issues.


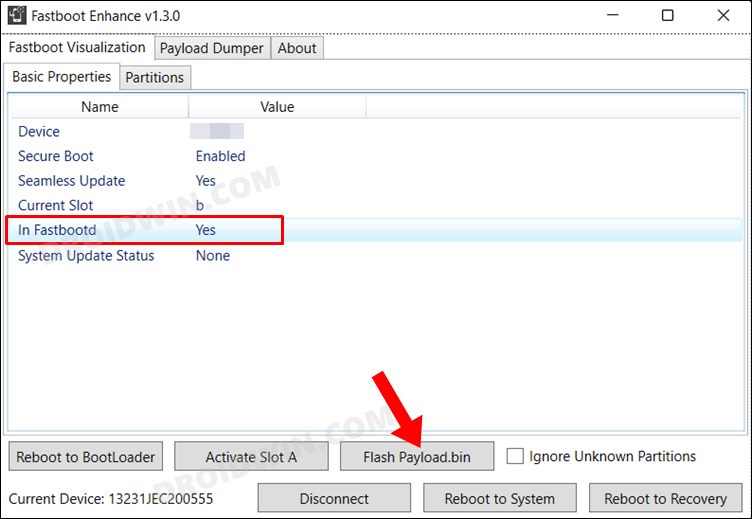
- Once complete, you will be notified of the same. You may now boot to the OS by clicking on Reboot to System.

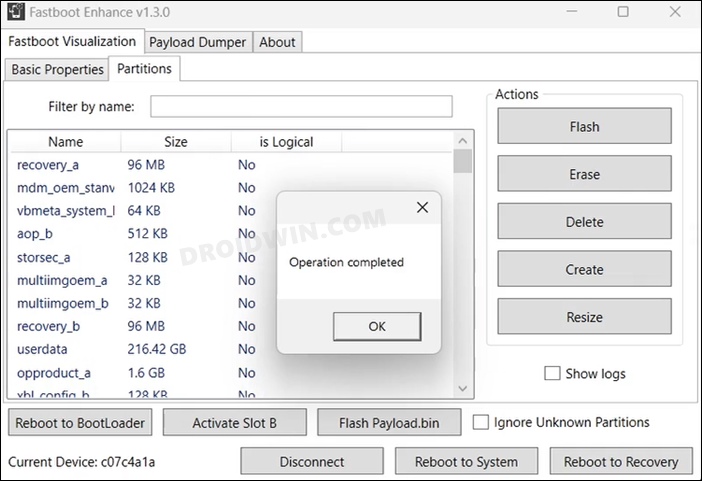
That’s it. These were the steps to downgrade OnePlus 9/Pro/9R from Android 13 to Android 12 using Fastboot Enhance Tool. All your queries regarding the same are welcomed in the comments section below.
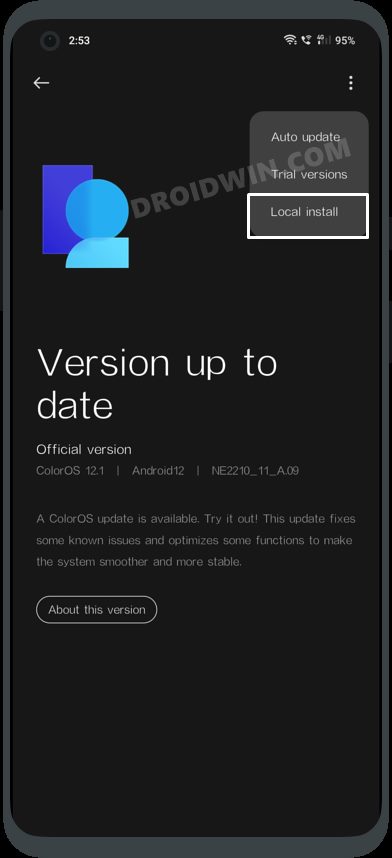
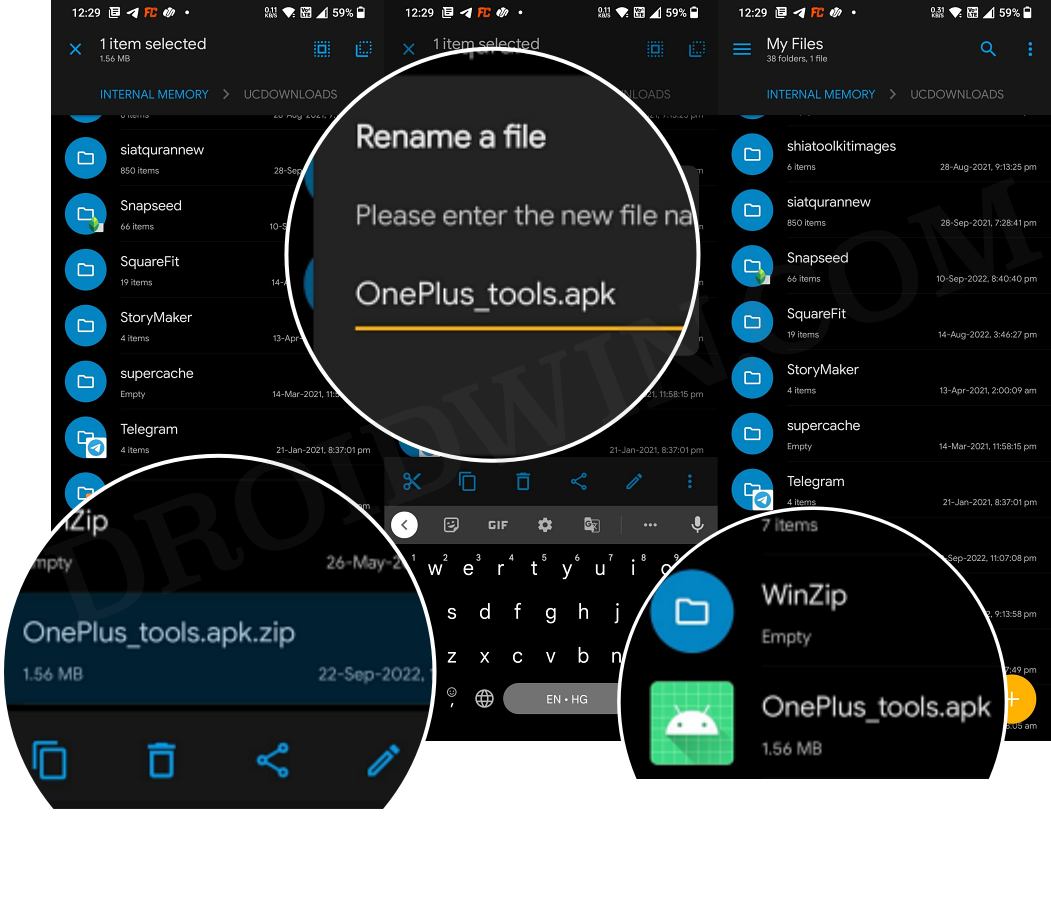
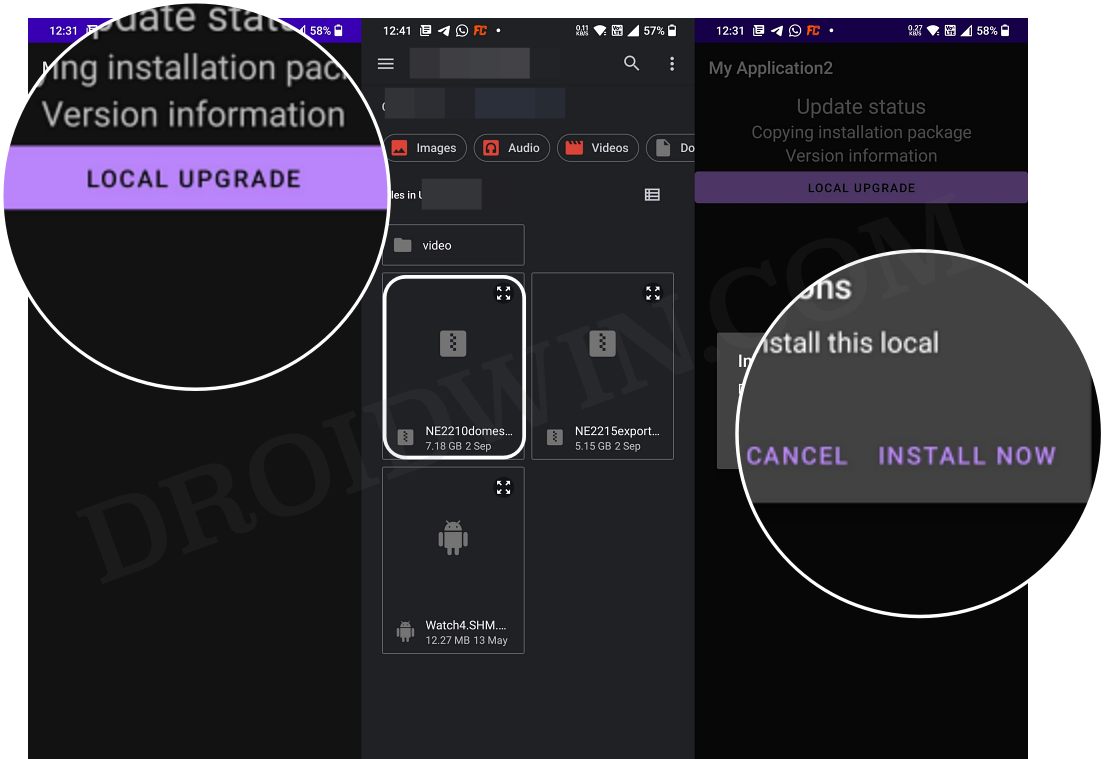
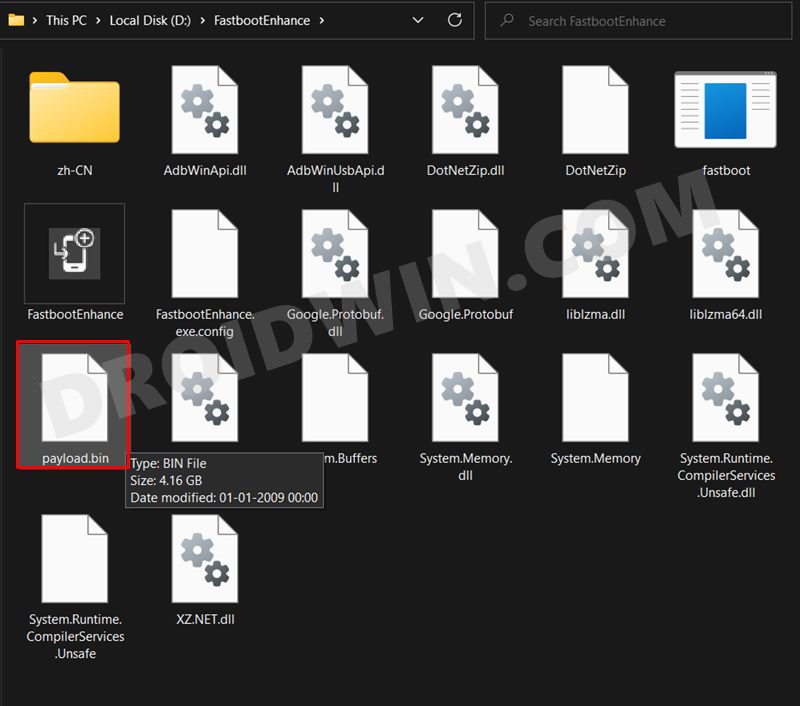
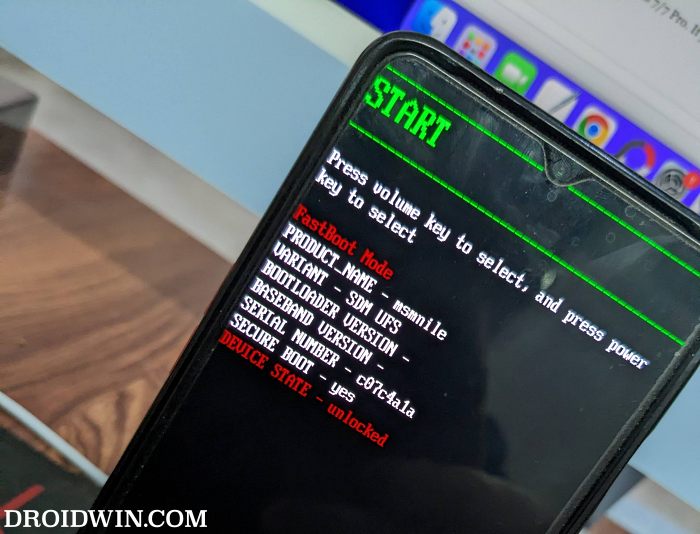
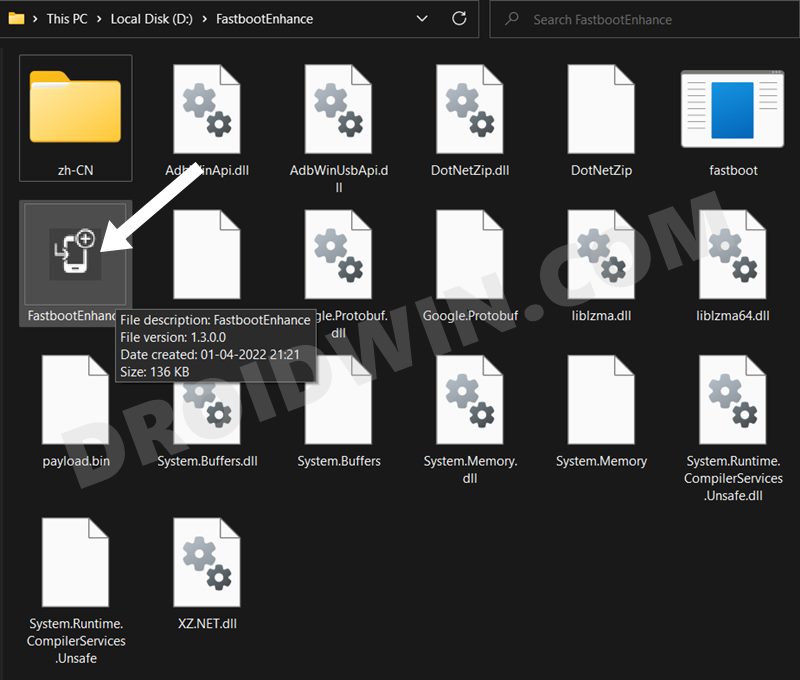
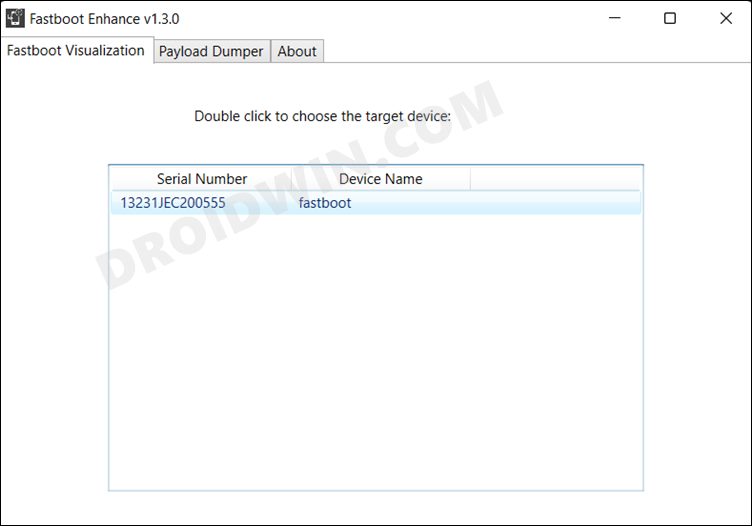
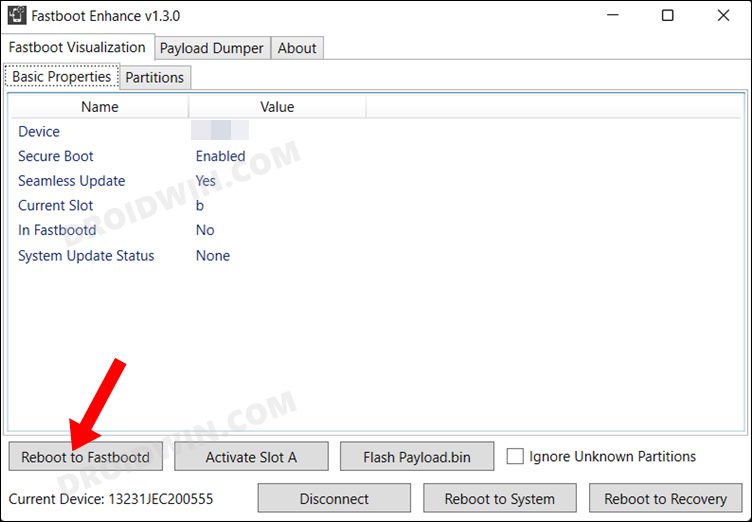
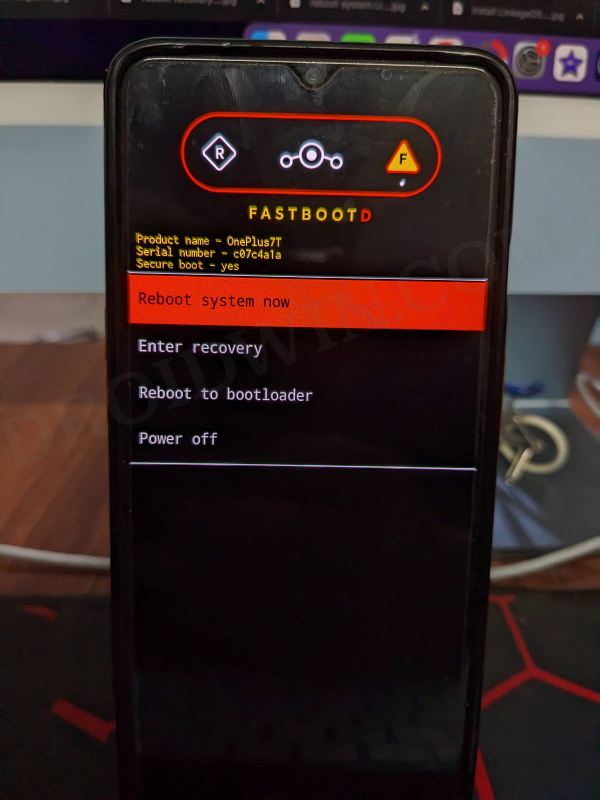
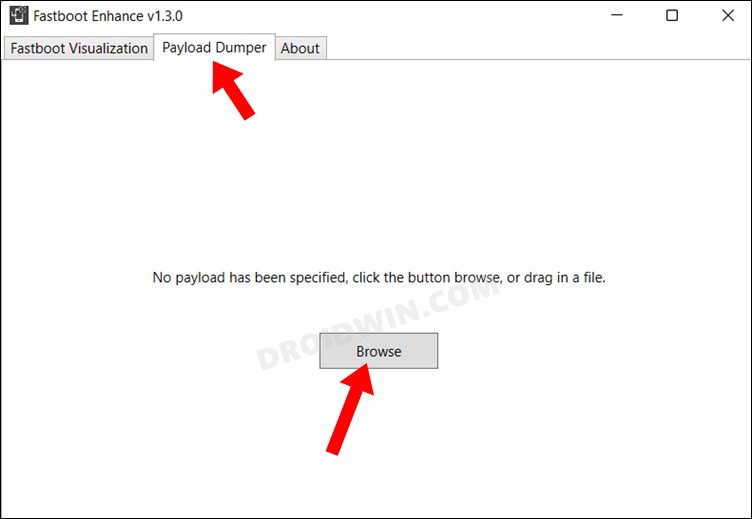
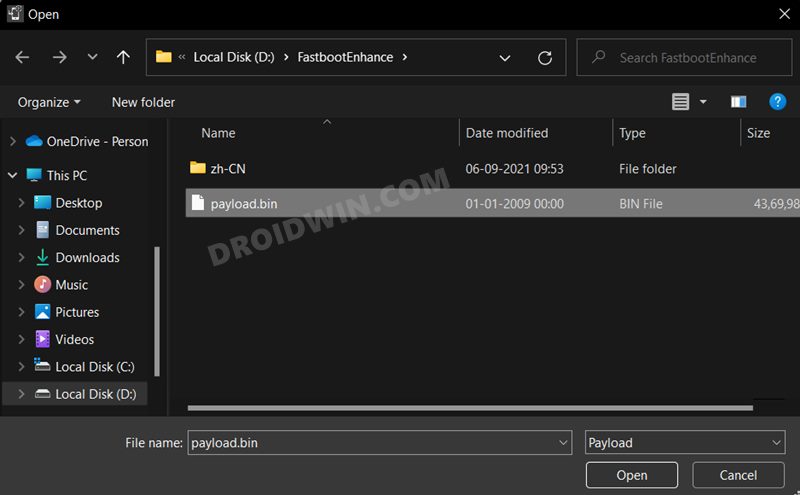
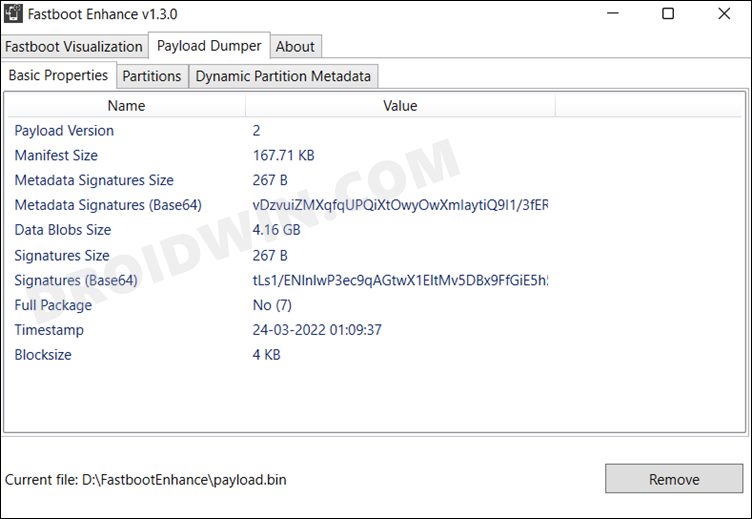








Mervin
Hi.
I’m wondering, the firmware version on the page (OnePlus OnePlus 9/Pro/9R Stock Firmware) says ‘11.2.9.9.LE25DA’, isn’t this the India version?
Because I have the North Atlantic version LE2115.
Does it matter??? Could I brick my phone?
Waiting for your response
Thanks beforehand!
saqib wasim
Hi,
i have oneplus 9 N/A version i am trying the first method that you suggested here (not the fast boot) after local upgraded i seleced the file (payload.bin) to installand in the app it is showing “installing” but i can not see anything being install on the phone. is it normal or am i doing something wrong here ?
thank you
Slaman Tahir
Dear Sir My Device Is Singel Sim Le2117 T Mobile And I Conert To Global . Android 12 . After Update My Device Convert Dual Sim . But Every Time Show No Sim Card Some Times Singl Show Some Time Imei Null And Some Time Baseband Unknown Please Tel Me How To Solve This Metter . my Bootloader Is Unlocked Thanks Dear Sir .
berlin abu
IMEI repair kara o kahi sa
Samuels
Thanks mate, you’re a good damn hero. Had my device bricked on Android 13. Managed to unbrick it by flashing the downgraded Android 12 firmware via Fastboot Enhance Tool
Sadique Hassan
Hi Samuels, thanks for the appreciation mate. And just to re-confirm, your device was “soft bricked” [meaning you could access Fastboot Mode] rather than hard bricked, right?
Muhammad Babar
Hi,
How much time it will take to downgrade from 13 to12 version?
Sadique Hassan
The process usually takes around 10-15 minutes but in rare cases, it might even take up to 30 minutes [especially when flashing via Fastboot Enahcne Tool]
Slaman Tahir
Dear Sir My Device Is Singel Sim Le2117 T Mobile And I Conert To Global . Android 12 . After Update My Device Convert Dual Sim . But Every Time Show No Sim Card Some Times Singl Show Some Time Imei Null And Some Time Baseband Unknown Please Tel Me How To Solve This Metter . my Bootloader Is Unlocked Thanks Dear Sir .
Anik islam
I cannot downgrade my oneplus 9 (china varient) when i go my application2 app ar choose android 12 file then the app stoped.. I says my applicaion2 keeps stopping
Zumbala Zu
Hi.
You are talking about 9 European version, but in your download links is not 2113 device file. 😉
Anh
Not working is always installing