In this guide, we will show you the steps to downgrade the OnePlus 8/8 Pro/8T from OxygenOS 12 Android 12 to OxygenOS 11 Android 11. The OEM probably boasted one of the most impressive OS skin to date, with its OxygenOS maintaining an equilibrium between features and stability. However, it then decided to add a final nail in the coffin by switching over to the ColorOS, (which is soon to be known as Unified OS for OnePlus). In between all this fiasco, OnePlus hasn’t forgotten its older flagbearers.
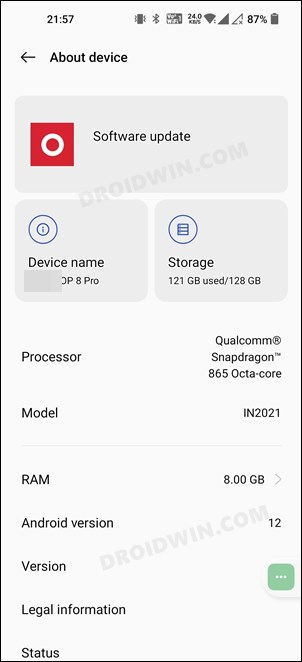
Its eighth iteration has just received the latest OxygenOS 12 update based on Android 12. With that, you are about to welcome a plethora of goodies in the form of optimized desktop icons, three layers of Dark Mode, new additions to the Shelf, tweaks to Work-Life Balance, and the addition of new goodies to the Gallery app and the Canvas AOD. However, it is currently in the beta stage and a few bugs and issues are along the expected lines [UPDATE: Even in the stable phase, it is no difference either!]. In this regard, OnePlus has listed the following bugs in its first Open Beta:
- Some third-party apps haven’t been adapted to the latest Android version and may not function properly
- The clock might be missing the dial display when the AOD feature is on
- UPDATE: With the rollout of the stable Android 12 OxygenOS 12 update for the OnePlus 8 series, the bug list just keeps on getting expanding on a daily basis. Here are a slew of other noticeable bugs, as compiled by a Redditor.

Though one could still adjust with the AOD issue, it’s the compatibility issues with third-party apps that could prove to be a cause of concern for many. The only escape route is to downgrade your device to the earlier stable build. Likewise, if this new ColorOS isn’t in sync with your requirement, then a downgrade should again help you regain the lost glory of the OxygenOS. So on that note, let’s check out the steps to downgrade the OnePlus 8/8 Pro/8T from OxygenOS 12 Android 12 to OxygenOS 11 Android 11.
Table of Contents
How to Downgrade OnePlus 8/Pro/8T from Android 12 to Android 11

Before starting with the process, there are a couple of important points worth mentioning. First off, the downgrade will wipe off all the data from your device, so take a complete backup beforehand. Moreover, some applications will be lost after doing the downgrade. If you want to restore them, you will have to update your device to Android 12. So if that’s well and good, then let’s get started with the steps to downgrade the OnePlus 8/8 Pro/8T to OxygenOS 11 Android 11.
METHOD 1: Downgrade OnePlus 8/8 Pro/8T via the Official Method
This is the official method of carrying out the downgrade process. In this, we will be installing the Android 11 rollback package with the help of the rollback APK. Both the downgrade firmware and APK files are officially provided by OnePlus.
STEP 1: Download OnePlus 8/8 Pro/8T Android 11 Downgrade Package
You may get hold of the downgrade package corresponding to your device and region from below. Once you have downloaded the firmware, verify that it doesn’t have .JAR at the end (such as filename.zip.jar). If it does have JAR, then rename the file and remove JAR from the end so that it becomes a ZIP file (filename.zip).
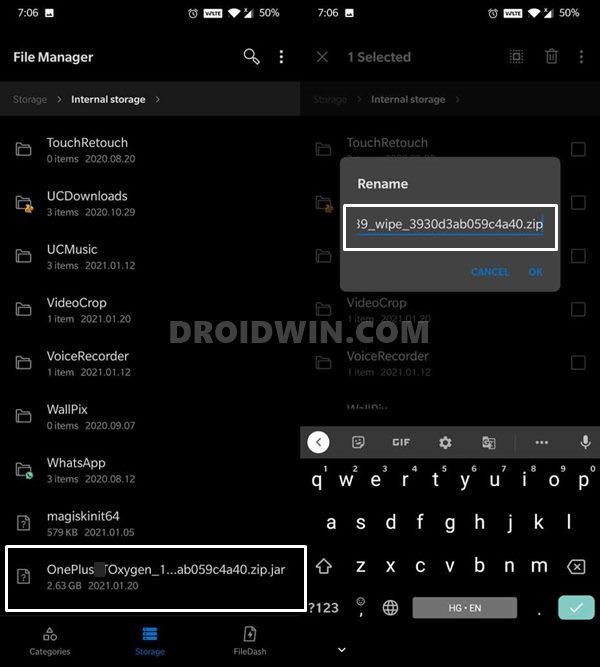
STEP 2: Downgrade OnePlus 8/Pro/8T to OxygenOS 11 Android 11
- Transfer the downloaded Android 11 firmware to your device’s Internal Storage (but not inside any folder).
- Then, download and install the Rollback APK for your device from below.[NOTE: Download the APK to your PC and then transfer it to your device [and then install it as any other APK file]. If you directly download it to your device, then it might be downloaded as a ZIP, extracting which will give you the contents of the APK file, which will be of no use to us]
OnePlus 8/8 Pro | OnePlus 8T
- Now launch the app and tap on the Settings icon situated at the top right.
- navigate to the downloaded Android 11 Firmware and select it.
- The downgrade process will now start. Once done, hit the Restart button.
- That’s it. Your device will now boot to the stable OxygenOS 11.
METHOD 2: Downgrade OnePlus 8/8 Pro/8T via MSM Download Tool
MSM Download Tool is the software used by OnePlus service center employees to unbrick the devices. and due to some great work by the developers at XDA, this tool is now available for everyone to use. Using this tool, we will be flashing the Android 11 OFP firmware to your device. While it does not require an unlocked bootloader, still the process is quite technical and could result in a few issues if not done correctly. With that in mind, let’s get started.
STEP 1: Install Android SDK

First and foremost, you will have to install the Android SDK Platform Tools on your PC. This is the official ADB and Fastboot binary provided by Google and is the only recommended one. So download it and then extract it to any convenient location on your PC. Doing so will give you the platform-tools folder, which will be used throughout this guide.
STEP 2: Install Qualcomm USB Drivers
Next up, you will have to download and install the Qualcomm USB Drivers. This is needed so that your PC (and the MSM Tool) is able to identify the connected device in EDL Mode. So refer to our guide on Qualcomm HS-USB QDLoader 9008 Drivers: Download & Install
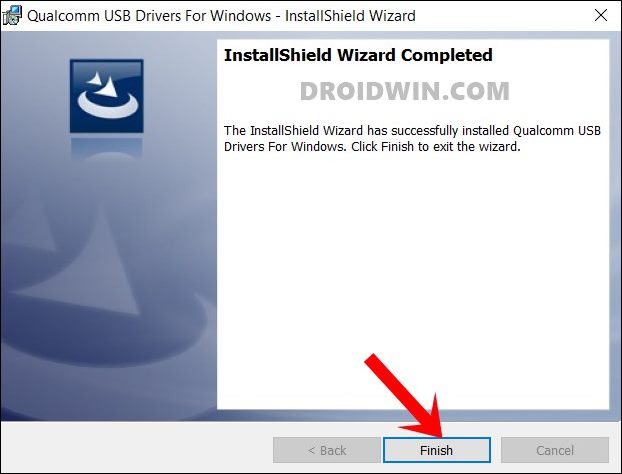
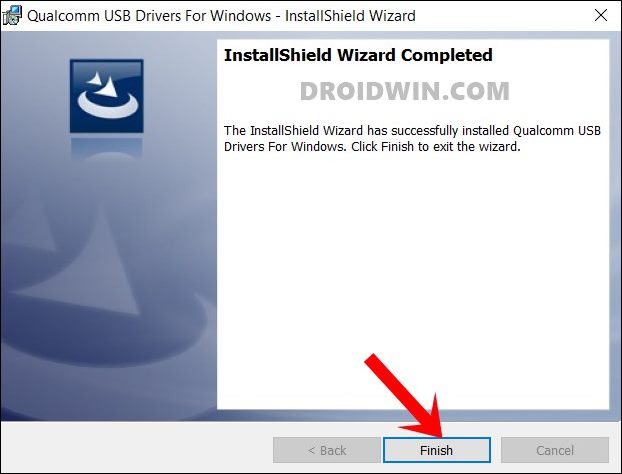
STEP 3: Download MSM Download Tool
Next up, get hold of the MSM Download Tool corresponding to your OnePlus 8/8 Pro/8T device from this post [make sure to download the Android 11 firmware]. Once downloaded, extract it to any convenient location on your PC. This will give you the Tool as well as the OPS Firmware for your device.
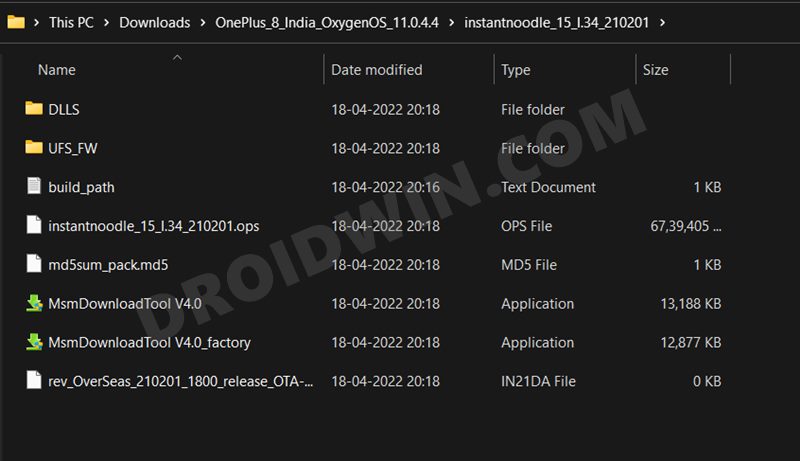
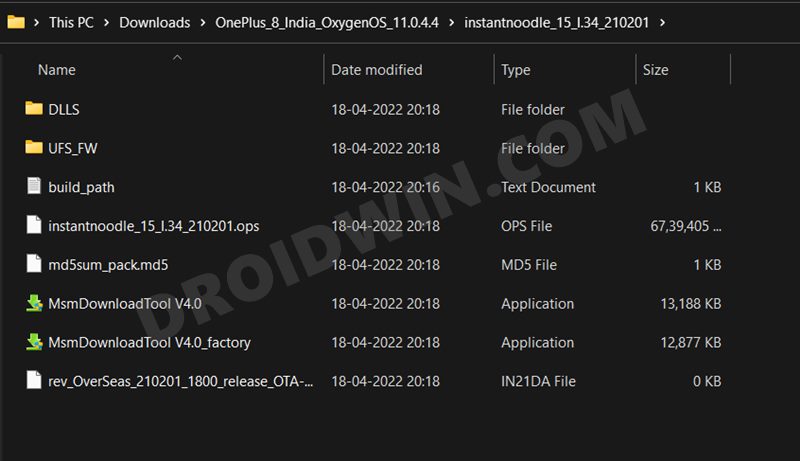
STEP 4: Boot OnePlus to EDL Mode
you will now have to boot your OnePlus device to Emergency download mode. For that, please refer to our comprehensive tutorial on How to Boot any OnePlus Device to EDL Mode. Or you could also refer to the below shorter instructions.
- To begin with, power off your device.
- Then press and hold the Volume Up and Volume Down keys together.
- With both these keys pressed, connect your device to the PC via USB cable.

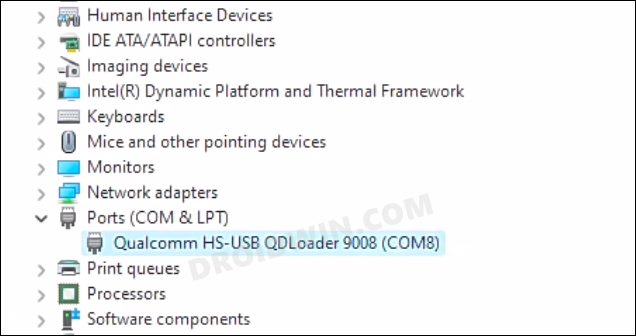
- That’s it. Your device is now booted to EDL Mode. To verify the same, press Windows+X and select Device Manager.
- Then expand the Other Device or Ports section and your device will be listed as Qualcomm HS-USB QDLoader 9008.
If your device is still being shown as QHUSB_BULK, then reverify driver installation, use USB 2.0 Port, or try using a different USB cable. Any one of these tweaks could fix the EDL connection error.
STEP 5: Flash Android 11 on OnePlus 8/8T/Pro via MSM Download Tool
- To begin with, launch the MSM Tool by double-clicking on the MsmDownloadTool V4.0.exe file.

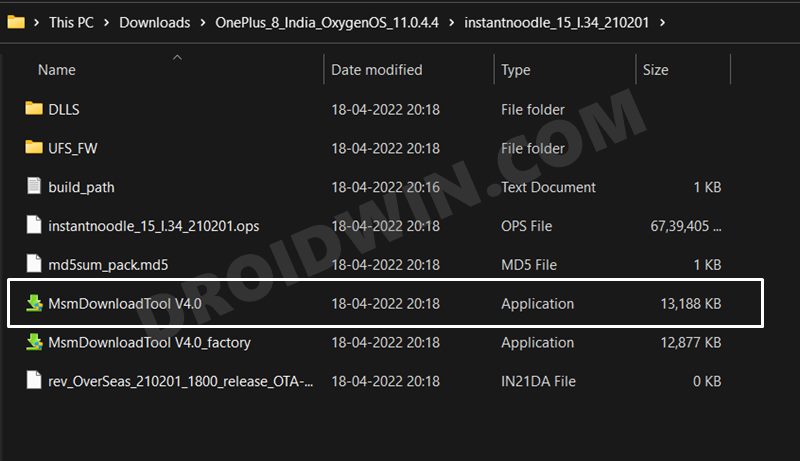
- In the Login screen, select Others under User Type. Leave Username and Password blank and click Next.

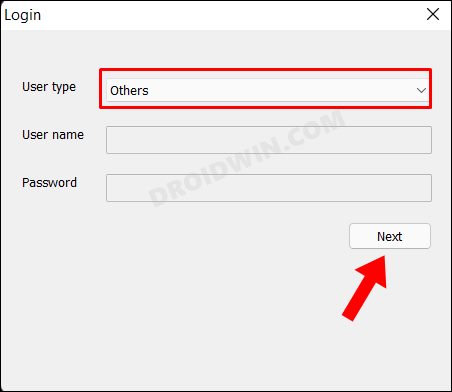
- The tool will now load and it should detect the connected device.
- You could verify the same from the COM/Status of Connection section.

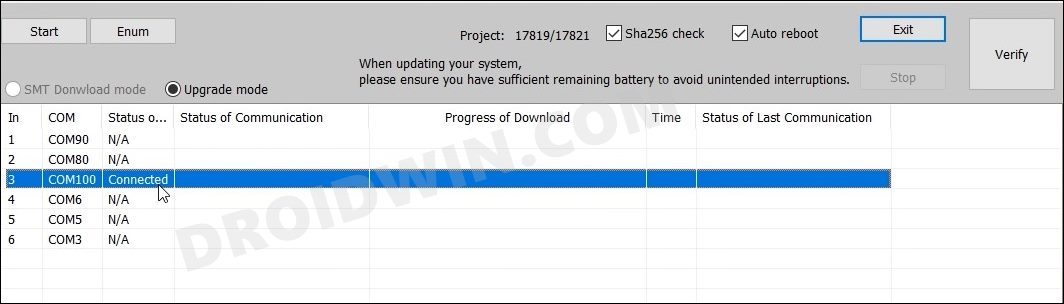
- If that’s well and good, then press Start to initiate the flashing process. It could take a few minutes for the process to complete.
- Once done, you will be notified of the same and your device will automatically boot to Android 11.

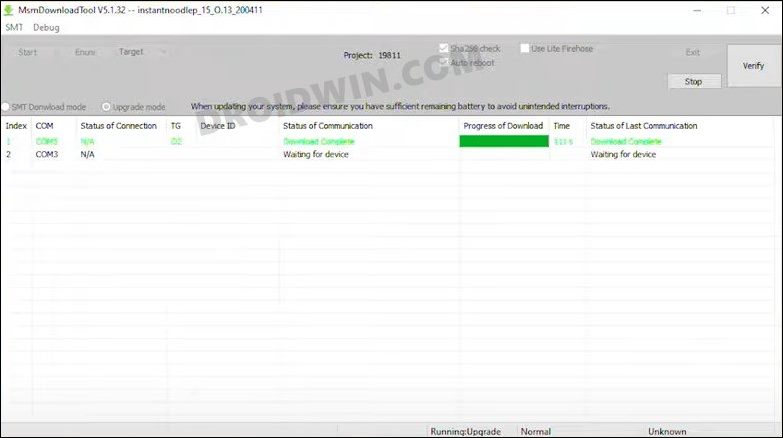
That’s it. These were the two different methods to downgrade the OnePlus 8/8 Pro/8T from OxygenOS 12 Android 12 to OxygenOS 11 Android 11. If you have any queries concerning the aforementioned steps, do let us know in the comments. We will get back to you with a solution at the earliest.
METHOD 3: Downgrade OnePlus 8/8 Pro/8T Via Fastboot Enhance Tool
This is a tool created by XDA Senior Member xzr467706992 and beholds a slew of intriguing features, including the ability to directly flash the payload.bin file, without the need to even manually extract it first. Do note that even though this tool was created for OnePlus 8T but it should work across other OnePlus 8 series devices too. [Well, I have personally tested it on OnePlus 7T and OnePlus 10 Pro, it works well and good even on those devices].
STEP 1: Download Fastboot Enhance Tool
Download the Fastboot Enhance Tool from GitHub [direct link]. Once downloaded, extract it to any convenient location on your PC. The biggest advantage of this tool is that you could directory flash the payload.bin file, there is no need to extract it and get the resultant IMG files!


STEP 2: Download OnePlus 8/8 Pro/8T Pro ROM
- Next up, get hold of the firmware for your device from below:
OnePlus 8/8 Pro/8T Pro Stock Firmware
- Once downloaded, extract it and transfer the resultant payload.bin file to the Fastboot Enhance Tool folder.

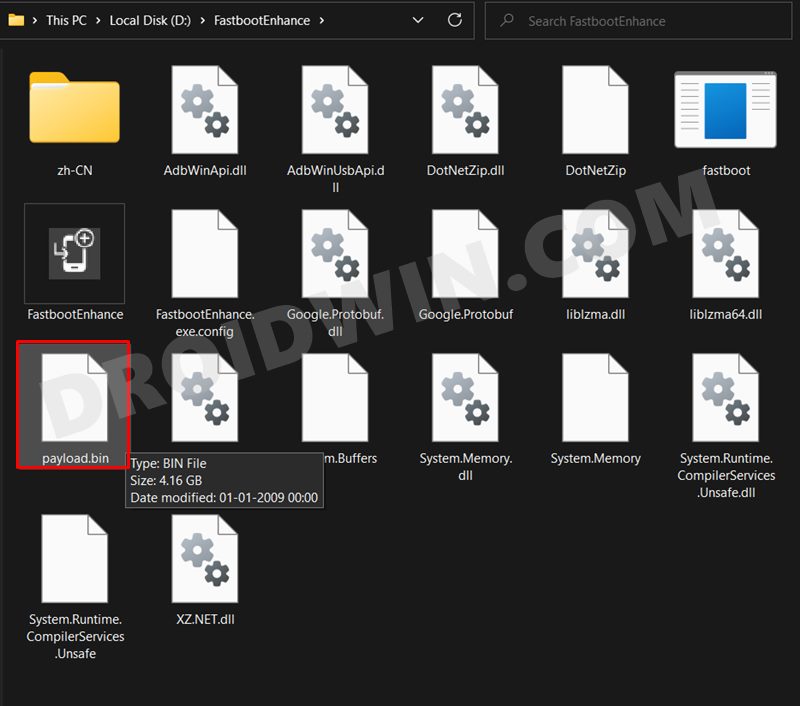
STEP 3: Install Android SDK
Next up, install the Android SDK Platform Tools on your PC. This is the official ADB and Fastboot binary provided by Google and is the only recommended one. So download it and then extract it to any convenient location on your PC. Doing so will give you the platform tools folder, which will be used throughout this guide.



STEP 4: Install Fastboot Drivers
The tool doesn’t come with the Fastboot Drivers, so you will manually have to install it on your PC. For that, please refer to our guide on How to Install Fastboot Drivers in Windows 11. Likewise, make sure to install the OnePlus USB Drivers as well [they are usually automatically installed as soon as you connect your device to the Windows PC for the first time].
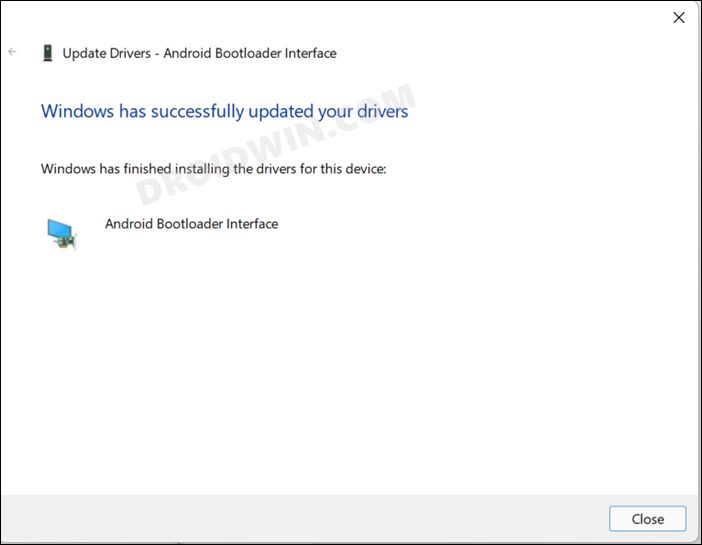
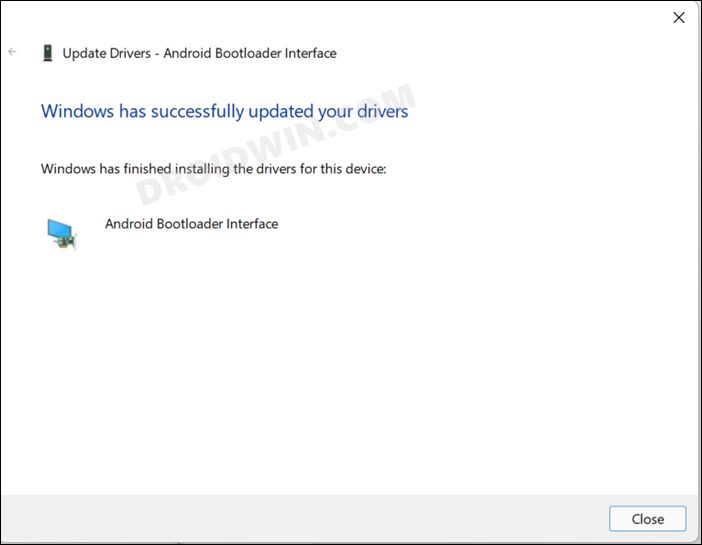
STEP 5: Boot to Fastboot Mode
- Connect your device to the PC via a USB cable. Make sure USB Debugging is enabled.
- Then head over to the platform-tools folder, type in CMD in the address bar, and hit Enter. This will launch the Command Prompt.
- After that, type in the following command in the CMD window to boot your device to Fastboot Mode
adb reboot bootloader

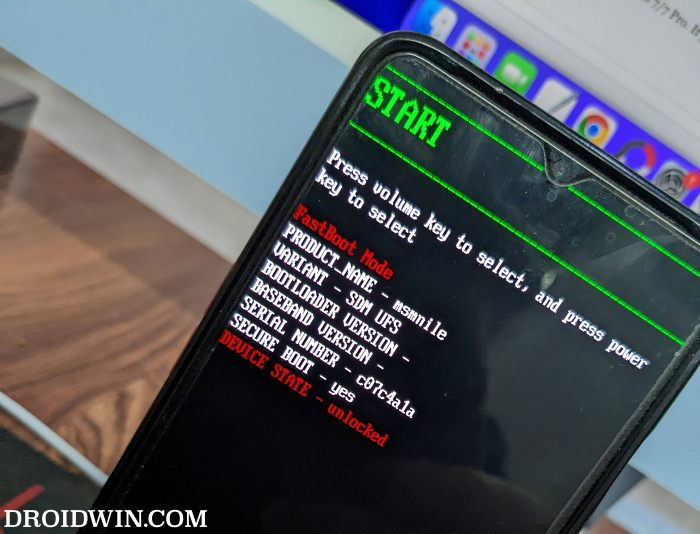
- To verify the Fastboot connection, type in the below command and you should get back the device ID.
fastboot devices

STEP 6: Flash Downgrade Firmware on OnePlus 8/8 Pro/8T via Fastboot
- To begin with, launch the Fastboot Enhance Tool via its EXE file.

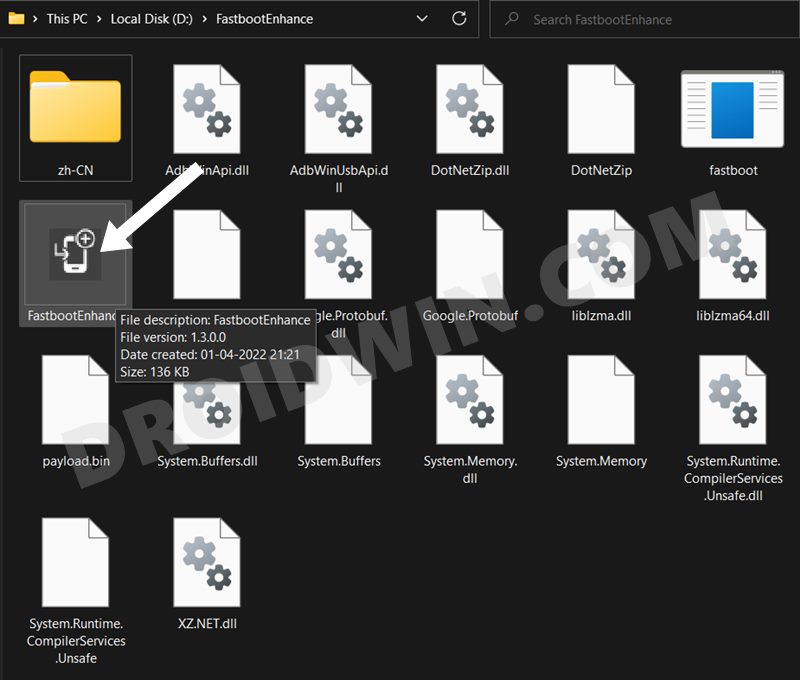
- Your device should be listed under the Fastboot Virtualization tab, select it.

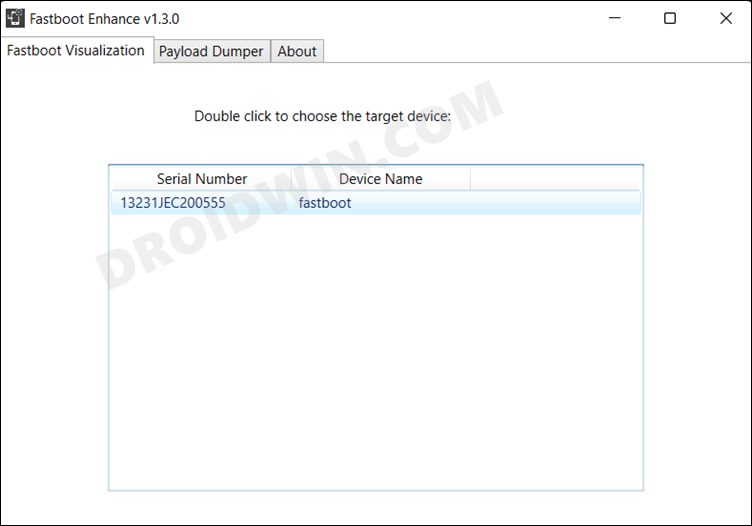
- After that, click on the Reboot to FastbootD button.

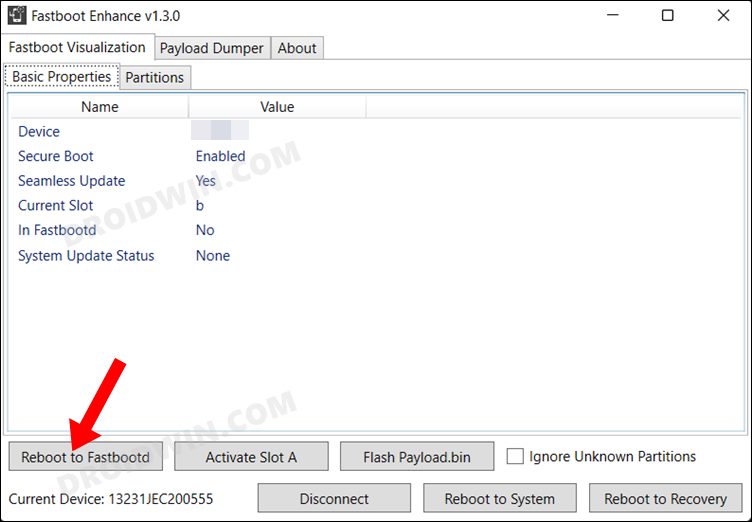
- Your device will boot to FastbootD Mode.

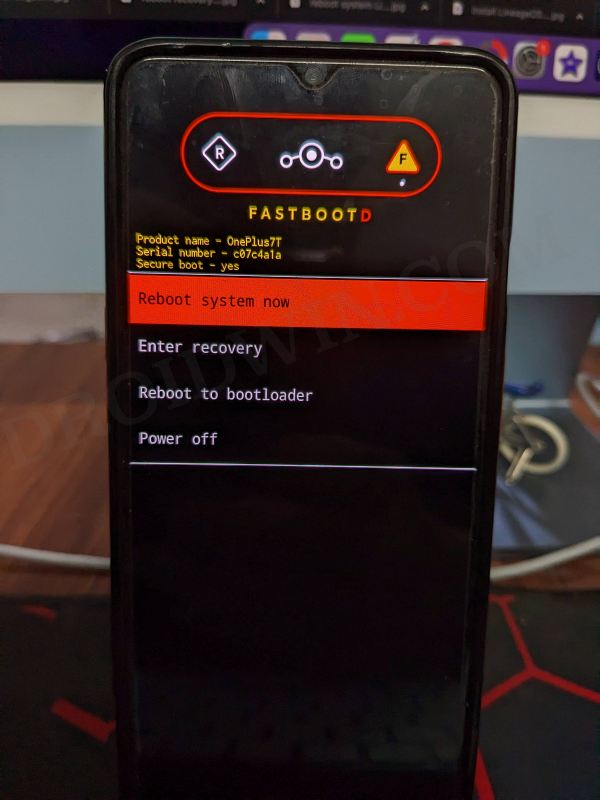
- Now go to the Payload Dumper tab and click on Browse.

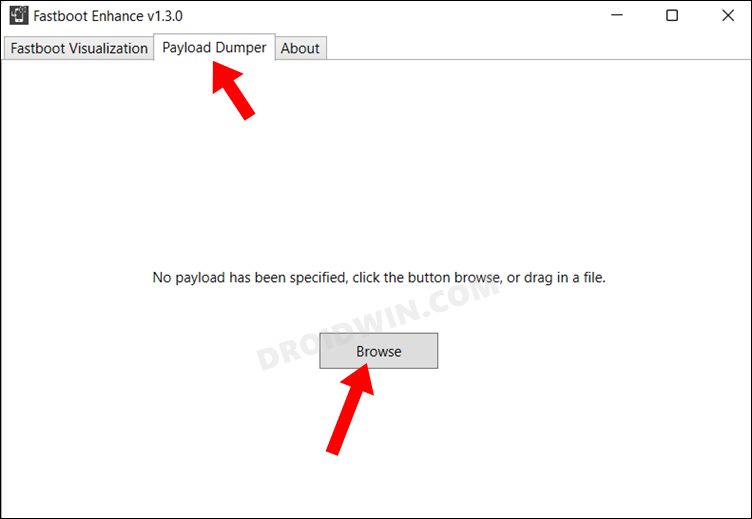
- Navigate to the payload.bin file, select it and click Open.

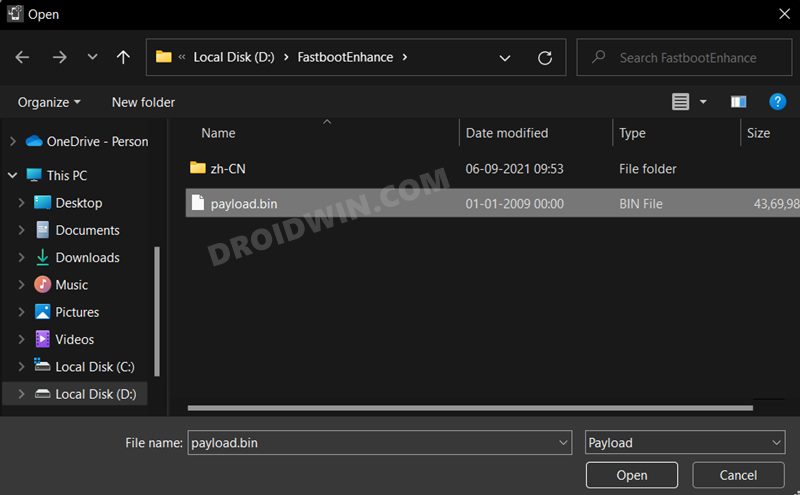
- The file will now be loaded in the tool, displaying the resultant information.

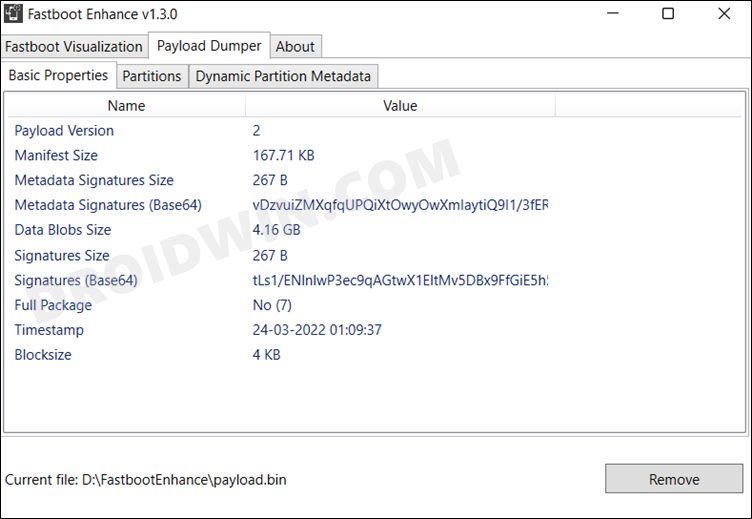
- Now go to the Fastboot Virtualization tab and click on Flash payload.bin. If the flashing starts, well and good.


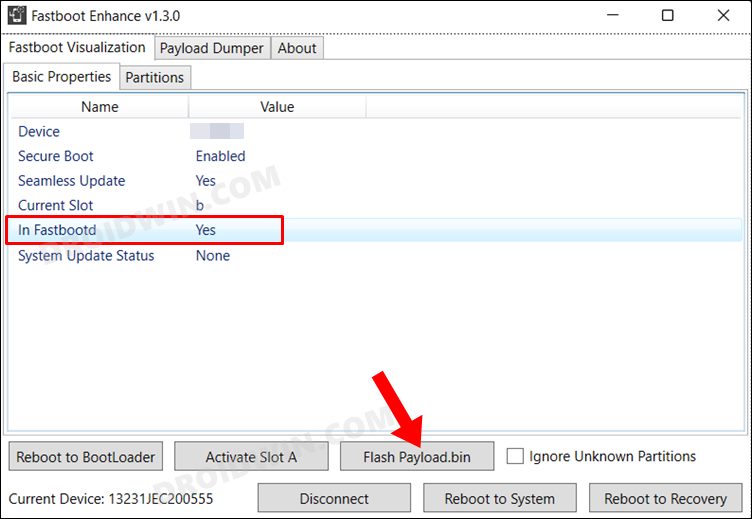
- However, if you get the ‘Virtual A/B temporary partitions exist’ popup, then click on No.

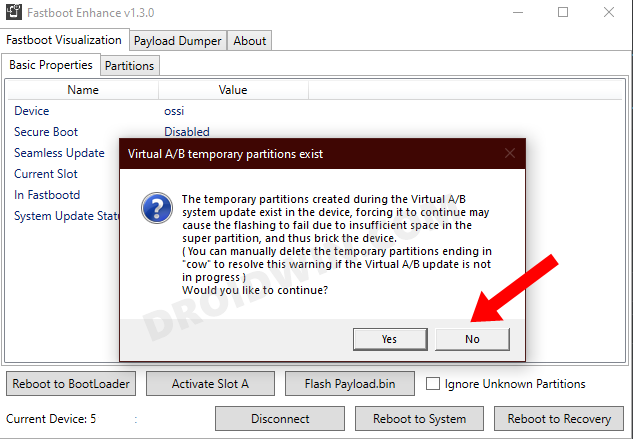
- After that, go to the Partitions tab and type in cow in the Filter by name box.

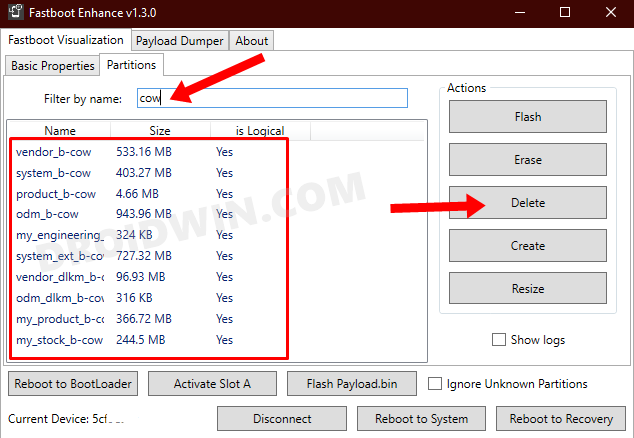
- Select all the partitions from the results that have cow in their name and hit the Delete button.
- Once done, click on Flash payload.bin. This time the flashing will start without any issues.


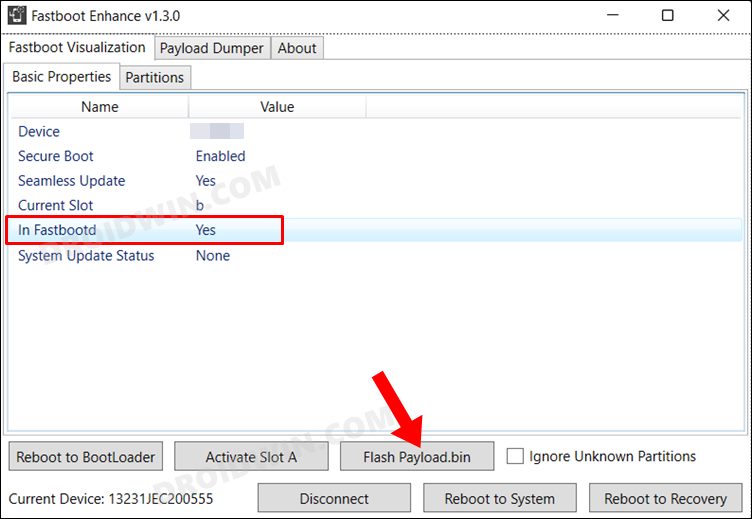
- Once complete, you will be notified of the same. You may now boot to the OS by clicking on Reboot to System.

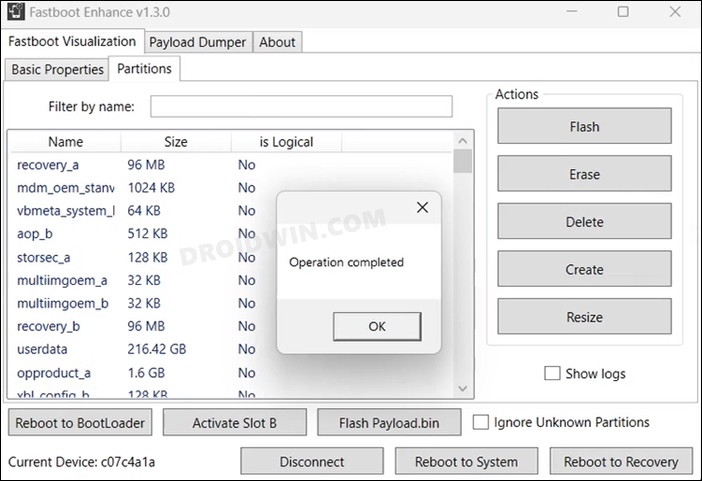
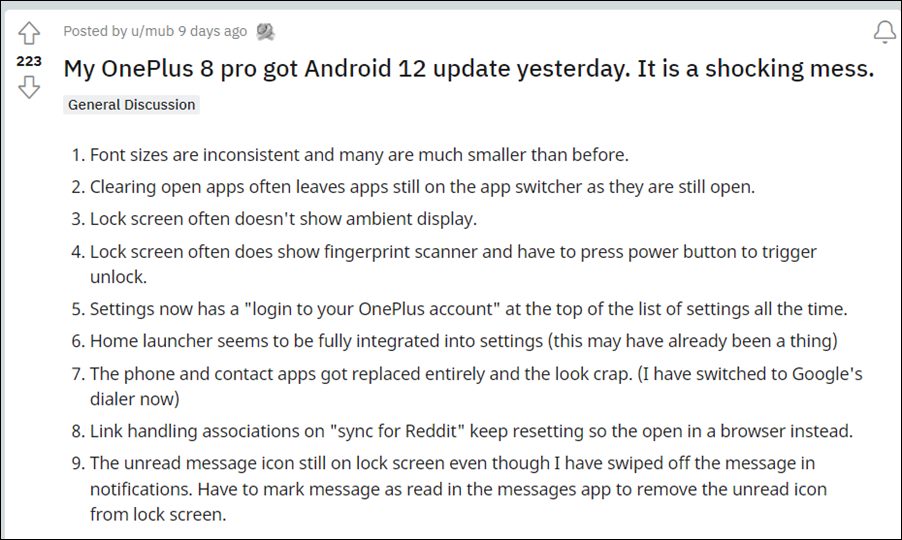








vlad
After following all the steps I receive the message “Qualcomm CrashDump Mode.Attempted to kill init! do.exit”.The phone doesn’t work anymore.Thanks
Lebron
Hi Sadique
The guide looks straight forward, just before I go about it, will this perform (or require) a factory reset / complete wipe of the device?
If so, how can I backup everything and restore once it finishes?
Chris
Followed the instructions. I get copy failed on the North American (NA) version. The instructions also say to select in the top right corner which is incorrect. There is a big button center in the app to select which is the ONLY option in the app.
suresh
Do these methods wipe the data ?
Amir
Previous pin
Csabi M.
Dear SADIQUE,
I would like to downgrade my OnePlus 8 IN2013 to Android 11. Could you tell me which download link should I use? I guess IN refers to India while NA refers to North America, so which one is for Europe?
Best regards,
Csabi M.
imicca
verification failed. the app does not have the “Settings icon situated at the top right” icon
Peter Marakis
Hi,
Many thanks for your help and this article.
I have build number in2013_11_c.16 which I bought from Amazon in England so would have expected it to be the european version..
Am I meant to download the Oneplus 8 (IN)?
virgil Vèrmilion
Hello would you have the European version of the upgrade package for the ONPLUS 8 Pro ?
stefano
hi sadique, thanks for your tutorial.
I follow the procedure you indicated but when I load the system file it tells me verification failed
why?
Mokarrom topu
Thanks for the guide but when i lunch app and follow local update thn select file . Nothing happen after some time verification failed .
Any solution?
One.plus 8
Moazzam Ali
AoA
when i downgrade to 11 after reboot required pattern
please help
Note: there was no patter before 12 downgrade
Thanks
Ernie
Unsure about my version. The hardware reads: IN2025_11
Software build number says: IN2025_C.11
Which of the version for the OP8Pro can I use?
Matias
Thanks for the guide. I downloaded the rollback app zip to my oneplus 8t, but after unziping it, I don’t understand how to launch the app.
Sadique Hassan
Hi Matias. You will have to download the APK file to your PC and then send it to your device. It will retain its APK format and you could then install it like any other APK. On the other hand, if you directly download it onto your device, then it will be downloaded as a ZIP, extracting which wouldn’t be of any benefit to us. And yes, thanks for bringing it to my notice, I have updated the guide with this information as well.
Poshi1
Dear Sadique Hassan, your tutorial worked perfectly for me. Thank you so much!
Sadique Hassan
Thanks for the appreciation Poshi
dnp
I’ve followed all the steps but at step 4, when I open the app to select the downgrade package, it says “Copy failed!” every time. Is there any solution?
Haldan
Hello, same here but i´ve got the error message “verification failed”.
downloaded the “OnePlus 8 Pro (NA)” for my phone (OP 8 Pro – IN2023)
Please help 🙂 Thx
Gurpreet Singh
I am also getting error “Verification failed”. I tried with OS 11 from One plus official site, still it is giving me same error.
Samuele
Thank you for the guide. Still, I don’t know the difference between IN or NA version.
Which one should I choose?
Abuzar Ghaffari
OnePlus 8T model numbers
– KB2000 (Chinese variant)
– KB2001 (Indian variant)
– KB2003 (European variant)
– KB2005 (International variant)
– KB2007 (T-Mobile variant)
OS releases
– KB05AA: International software (Global)
– KB05BA: European software
– KB05DA: Indian software
– KB09CB: T-Mobile software (carrier locked)
Gianluca
where i can downoload the android 11 lastest versione to donwgrade oneplus 8t kb2003 ?
Kb2003 seem not present in the list. please help
Uday
While following downgrade process from 12 open beta to oxy 11 process failed for me so please help me.