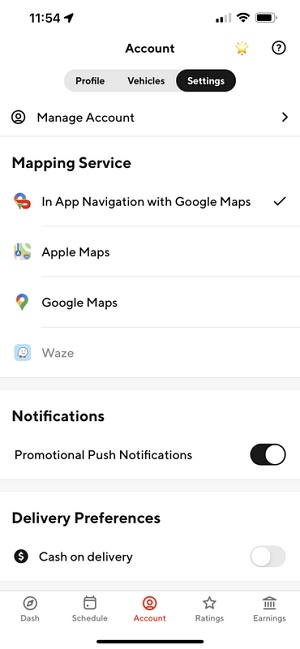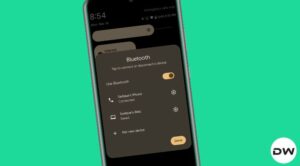In this guide, we will show you various methods to fix the issue of in-app navigation not working in DoorDash. This online food ordering and delivery platform is amongst the most popular and also the largest company in the United States in this domain. However, as of late, it is giving a tough time to many delivery agents which is resulting in an adverse impact on their acceptance rate.

According to the affected users, the in-app navigation is not working along the expected lines in DoorDash. For some, the feature is missing or greyed out, whereas others have said that this functionality is altogether missing from the app. If you are also facing any of these issues, then this guide will help rectify them. Follow along for the fixes.
Table of Contents
Fix DoorDash in-app navigation not working
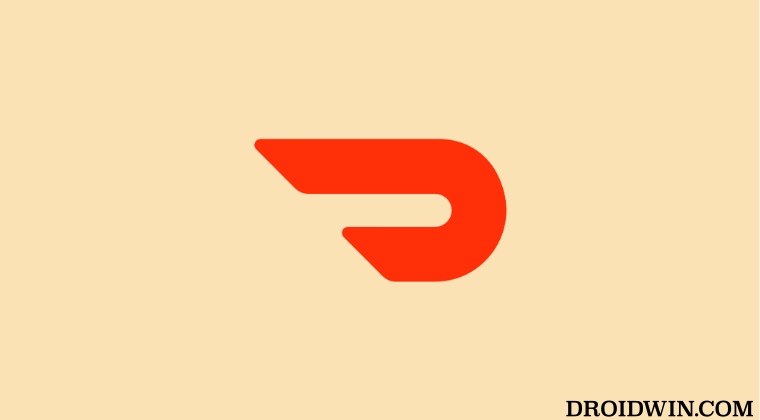
It is recommended that you try out each of the below-mentioned workarounds and then see which one spells out success. So with that in mind, let’s get started.
FIX 1: Switch to a Different Mapping Service in DoorDash
Apart from the in-app navigation, Doordash also beholds a couple of other navigations- Apple Maps, Google Maps, and Waze. In this regard, a few have reported that the underlying issue got rectified once they temporarily made a switch to a different navigation service before reverting to their default one. So do give it a try using the below-given instructions and then check out the results.
- Launch the Doordash app on your device and head over to your Account
- Then go to Settings > Mapping service and choose a different service.

- Use the app via that new service for a few minutes and then revert to the default one.
- Check if it fixes the in-app navigation not working issue in DoorDash.
FIX 2: Delete DoorDash Data
You might also face this issue if the app data gets corrupted. Therefore consider deleting the app’s data and let it repopulate the fresh instance or the same from scratch. Here’s how it could be done:
- Head over to Settings > Apps > See All Apps > Doordash app.
- Then go to its Storage and Cache section and tap on Delete Data > Delete.
- Now launch the app, sign in via your account, and set it up.
- Once done, check if it fixes the in-app navigation not working issue in DoorDash.
FIX 3: Reinstall DoorDash
If the app’s settings or configuration gets corrupted, then you are bound to face quite a few issues, including the one that we are currently dealing with. Therefore, you should consider uninstalling the app from your device and then reinstall it using the below-listed steps
- Head over to Settings > Apps > See All Apps > Doordash app.
- Then tap on Uninstall > OK in the confirmation prompt.
- Now go to Play Store/App Store and install its latest version.
- Then launch the app and set it up. The issue should be rectified.
That’s it. These were the three different methods to fix the issue of in-app navigation not working in DoorDash. As far as the official stance on this matter is concerned, the developers are aware of this issue, but they haven’t given out any ETA for the rollout of a fix. As and when that happens, we will update this guide accordingly. In the meantime, the aforementioned workarounds are your best bet.