In this guide, we will show you the steps to disable the context menu while selecting texts in Microsoft Edge. In order to gain an upper edge in this highly competitive domain, every browser is on a feature-adding spree. With each new update, we see a few customizations, UI tweaks, or the addition of a few functionalities. While there are no complaints regarding that, the issue is with how these features are offered to us.
It has now become a new trend to force a feature onto the userbase, without taking the consent of the latter. The likes of Firefox’s Proton UI, Chrome’s Profile Selection screen, or the Edge’s new Download Mode, all these features have been offered to us and we have any say in this, whether you like it or not. And as of now, the Chromium browser from Microsoft has again done something along the same lines.
By default, when you want to copy a word/line/para, then you just need to double click on that content to highlight it and then drag the cursor up to the desired limit. However, that is no longer the case. If you now highlight the desired content and perform a Ctrl+C, the selected texts wouldn’t get copied. This is because, in between both these activities, Microsoft has inserted its own context menu.
As a result, if you now wish to copy a text, then after highlighting it, you will have to choose the Copy option from the menu that appears. All in all, it has made the Ctrl+C shortcut of no use whatsoever. And this is a big no from my side. If you also echo this thought, then this guide is here to help you out. Given here are detailed instructions to disable the context menu while selecting texts in Microsoft Edge.
Table of Contents
Disable Context Menu while selecting texts in Microsoft Edge
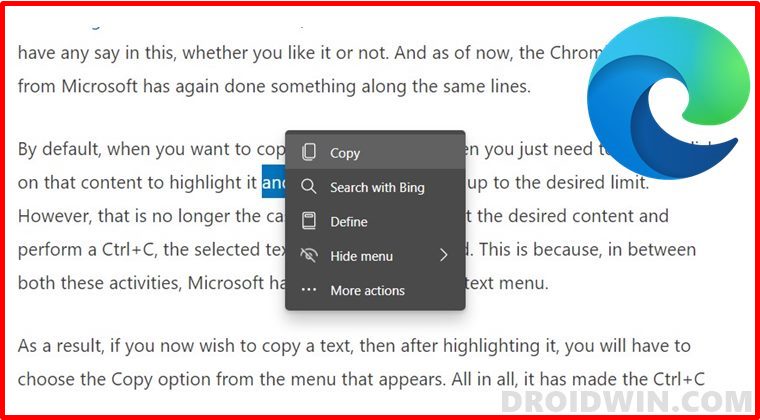
There exist two different methods through which you could carry out the aforementioned task. And we have listed both of them below. You may try out the one that you find easier to execute. So with that in mind, let’s get started.
Disable Edge Context Menu via Text Selection
The first approach could be carried out directly from the site you are currently browsing. Here’s how:
- To begin with, double-click on any word to select it.
- Then hover your mouse cursor over to the overflow icon that appears.

- Now select Hide Menu and choose Hide Menu for this Site or Hide Menu always.

The first option will only disable this menu on the site that you are currently on. Whereas the second option will disable this feature across all the sites. So make the desired selection and that’s it, you have successfully disabled the context menu while selecting texts in Microsoft Edge
Disable Edge Context Menu from Browser Settings
The second approach to turn off this feature is via the browser’s settings menu. Here’s what you need to do:
- To begin with, copy-paste the below location in the address bar and hit Enter:
edge://settings/appearance
- You could also access this page by double-clicking on any word and selecting Hide Menu >Menu Settings.

- Anyways, once you reach this page, scroll to the Context Menu section. Then go to the “Mini menu on text selection” section.
- Finally, disable the toggle next to “Disable Show mini menu when selecting text“.

- That’s it, you will no longer get this context menu across any website. However, if you want more granular control over the same, then keep that toggle enabled and go to the Disabled Sites section.

- Then click on the Add button next to Manually Add sites.

- Finally, type in the desired URL and hit Add.

That’s it. From now on, you wouldn’t get the context menu on all the site’s URLs that you have added in this section, whereas the menu will still appear on all the other sites.
Concluding Remarks
So with this, we round off the guide on how you could disable the context menu while selecting texts in Microsoft Edge. It would have been a much better approach from the tech giants if they have kept this feature in its disabled state by default and only have notified us of this feature via a prompt at the very max.
But at least they gave us an option to turn off this feature and that’s the least we could have asked for. Rounding off, I have always found such unnecessary additions in the browsing experience to be a hindrance to the normal workflow. What are your views on the same? Do let us know in the comments section below.
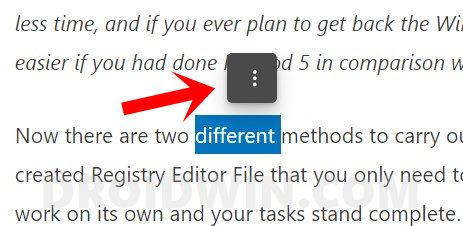
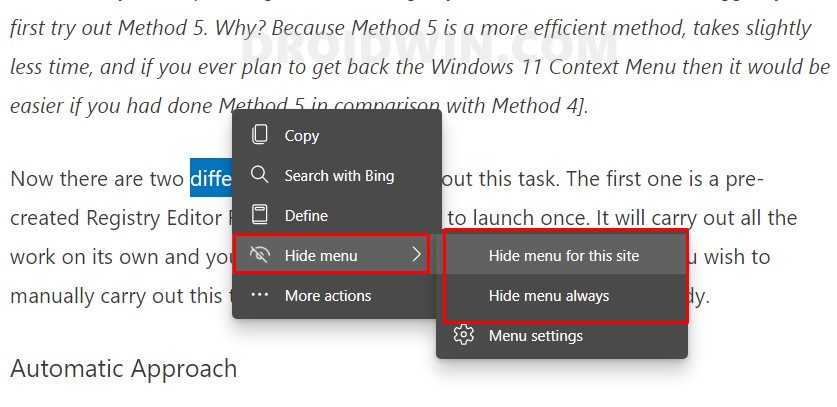
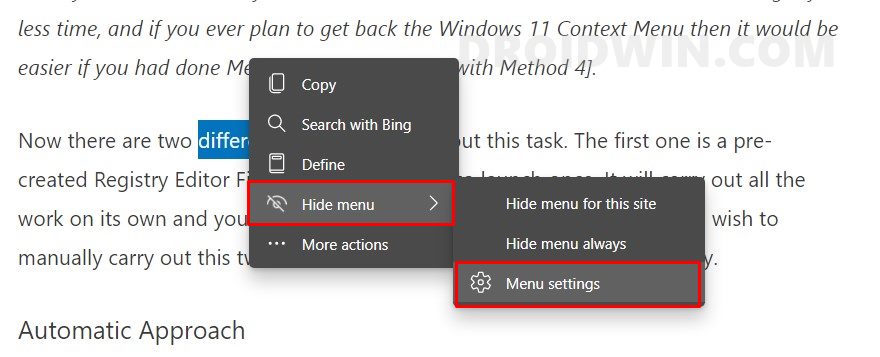
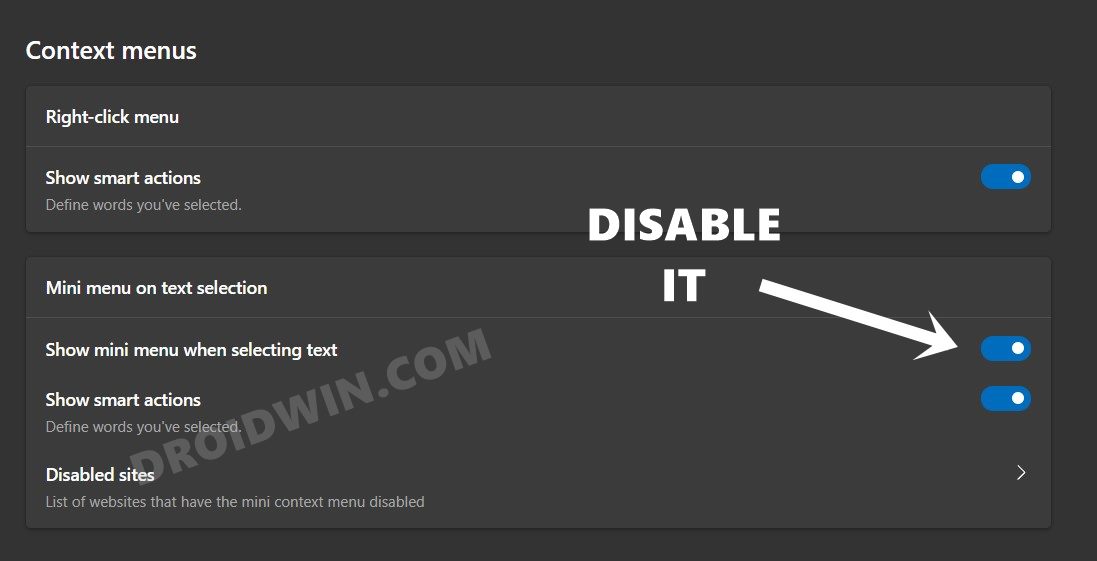
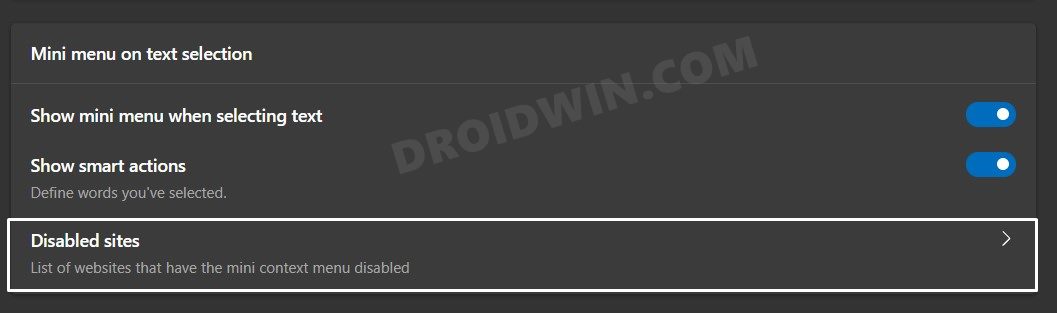
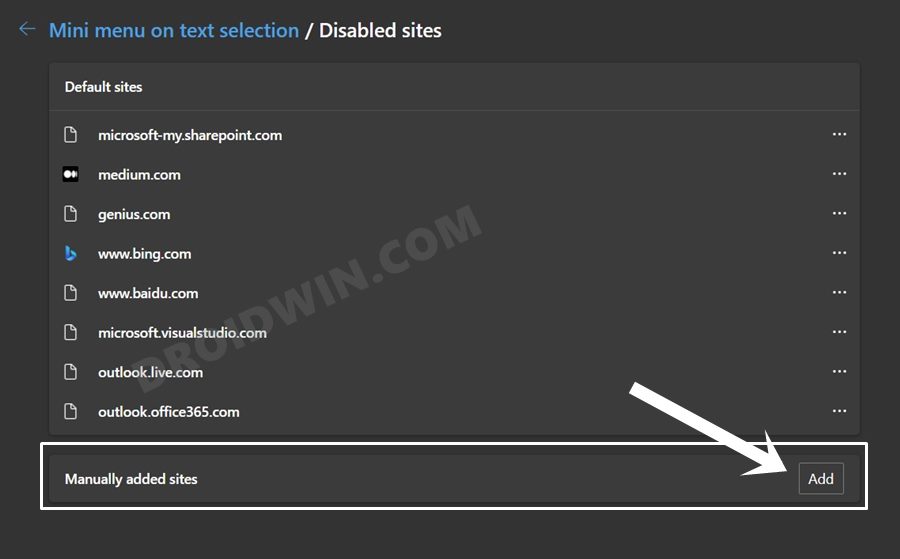
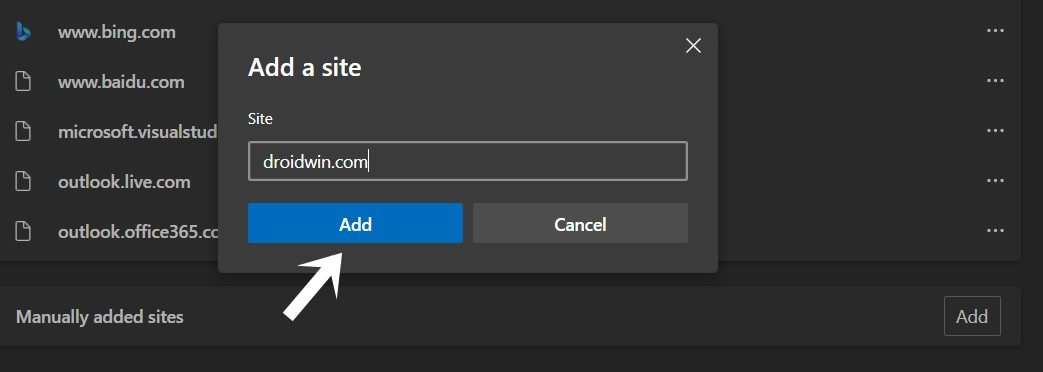








Marko
Great help! Thanks a lot!
Leandro
Thank you 🥰