This guide contains detailed step by step instructions on how to create and restore a Nandroid Backup via TWRP.
Table of Contents
What is Nandroid Backup
NANDroid Backup (or more popularly known as Nandroid Backup) is a digital backup of all the data stored in the device’s NAND (flash) memory. But that went way too much technical. Let’s keep that jargon aside. In simpler terms. a Nandroid Backup is a complete backup of your entire Internal Storage. These include everything, from important system files and data to minuscule files like wallpapers and ringtones.
Why Create a Nandroid Backup
One of the best assets of the Android OS is its open-source nature. Owning to it, there are endless possibilities available to tweak your device’s software. Rooting your device, installing a custom recovery, magisk modules, Xposed Framework, etc all these functions are available right at your fingertips. But as Murphy’s law has clearly stated- “Anything that can go wrong will go wrong“. And quite frankly there is no escaping this statement.
There is always a chance of some issues arising out of rooting your device, flashing a mod, etc, especially if you are new to this. So it is always recommended to have a Nandroid Backup of your Android device- right after installing a Custom Recovery like TWRP. Never do the mistake of flashing a custom ROM, rooting your device via Magisk or modifying the boot images and then creating a Nandroid backup. It altogether destroys the sole purpose of this backup.
With that said, head over to the next section for the instructions on how to create and restore a Nandroid Backup via TWRP. But before that, make sure to go through the below “Prerequisites” points.
Prerequisites
- Any custom recovery could only be installed once the device’s bootloader is unlocked. Head over to this section to know how to Unlock the Bootloader of any Android Device (refer here for Pixel Devices).
- Next, a custom recovery is required. Without a second thought, go for TWRP Recovery. Download the official version from the TWRP website. If no official version exists, download an unofficial one- but only from XDA.
Setting up the Custom Recovery
Before starting the guide on how to create and restore a Nandroid Backup via TWRP, you need to install a custom recovery like TWRP. I have already created a detailed step by step guide for downloading and installing the said recovery. However, if you have a little bit of knowledge on all these, then you may instead refer to the “short guide” below:
- Enable USB Debugging on your device [Settings > About Phone > Tap on “Build Number” 7 Times > Go back to “Settings” > System > Advanced > “Enable USB debugging”].
- Download ADB and Fastboot Platform Tools. Install it and navigate to the “Platform-tools” folder.
- [IMPORTANT] Transfer the TWRP zip file to your device and the TWRP image file to the platform-tools folder on your PC. Also, rename both of them to twrp (twrp.zip and twrp.img will be the complete name).
- Inside the folder, while pressing the Shift key, select “Open PowerShell window here“.
- Connect your device to PC and type the below code. This will boot the device to fastboot mode.
adb reboot bootloader
- Now type the below code to boot your device to TWRP Recovery.
fastboot boot twrp.img
- Tap on “Install”. Navigate to the twrp.zip file and select it.
- Perform a right swipe to permanently install it.
- Now go to “Reboot” and tap on “Recovery” (to avoid DM-Verity trigger). Once your device is booted to TWRP, again go to “Reboot”. This time select “System”. Your device will now be booted to Android OS.
- That’s it you have successfully installed the TWRP Recovery on your device. head over to the next section to begin the process of creating a Nandroid Backup for Android devices.
Creating a Nandroid backup via TWRP
In order to start the guide on how to create and restore a Nandroid backup via TWRP, you need to boot your device to TWRP Recovery. Either Google for the hardware key combination, or use the universal method below:
- Connect your device to PC. Make sure USB Debugging is turned on.
- Open PowerShell window in the same way as mentioned above.
- Type the below code to boot your device to TWRP Recovery:
adb reboot recovery
Now let us begin with the process:
- Under TWRP, tap on “Backup”.
- You will be presented with the list of partitions to backup. At least choose the following, if not all:
- Boot
- System
- Data
- Modem
- EFS
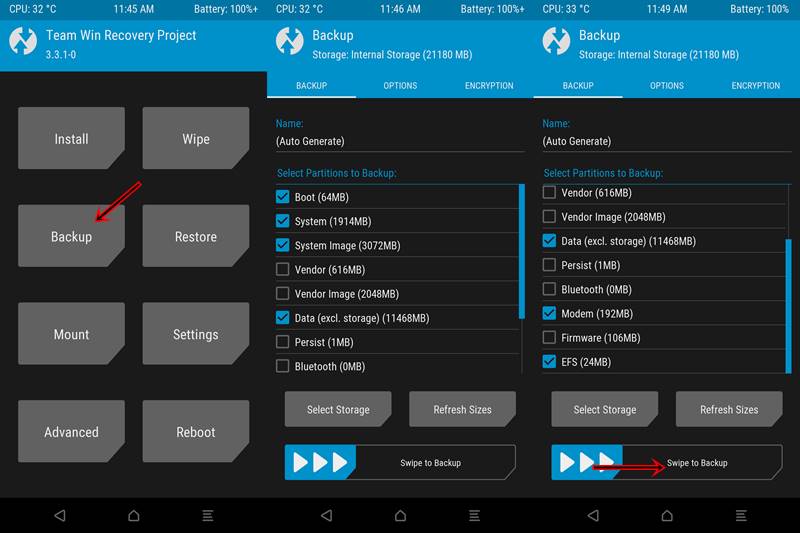
- Right swipe on the “Swipe to Backup”. Depending upon the backup size and the files you chose TO BACKUP, the process might take some seconds to around 10 minutes. That’s it. You have successfully created a Nandroid Backup for your Android device.
- Also note that hardly anyone over the internet suggests you have a backup of Modem and EFS, but trust me these are the most important backups to have. Modem stores the device’s signals- Wi-Fi, calling, radio, etc, whereas EFS stores the all-important IMEI number.
Always make sure to transfer this backup to an external source like a Pen Drive, PC or even in the Cloud.
If ever you brick your device big time, then rather than downloading a heavy stock firmware, just restore the Nandroid backup and you are good to go. Follow the steps mentioned in the next section for the same.
How to Restore a Nandroid Backup via TWRP Recovery
- Reboot your device to the TWRP Recovery.
- Tap on “Restore”. Select the backup folder. If there is more than one folder, look at its date and choose accordingly.
- Now you would be presented with all the backup up the partition. If for some reason you don’t want to restore a particular backup, untick it.

- Perform a right swipe on the “Swipe to Restore” button. It would take quite a while before the process is over.
- Now you may reboot your device. Go to “Reboot” and tap “System”.
With that, we come to the end of the guide on how to Create and Restore a Nandroid backup via TWRP Recovery. If you didn’t understand any part of this guide, do let me know. Happy Droiding!
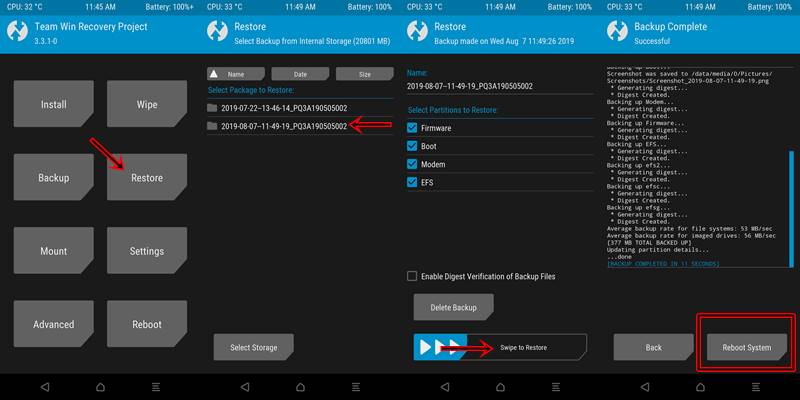








govin
Hi Sadique,
A follow up to my previous post
I understand after restore via Nandroid backup, the TWRP custom recovery wont get replaced by stock recovery.
How to get back the stock recovery
govin
hi.
According to TWRP official site,the system image & vendor image is a more perfect backup than system & vendor though it takes up much more space.And when restore it will not break the dm verify thats is in Android version 6.0 & above
2,If I do Nandroid backup on a device with stock Rom & stock Recovery,is it fine if i back up the bigger sized system image & vendor image or just the smaller sized system & vendor is sufficient enough?
3..Do i need to back up recovery also?
4,If i wish to revert to the previous state by performing restore via Nandroid backup,then fastboot the flashable image of stock Rom,will the device stay rooted & capable of getting OTA updates?
Seun Adedayo
Good day sir
Thanks for everything you are doing for us here.
I have small issues with my on how to decrypt my internal storage on TWRP.
My phone is A only partition so and is an mtk phone
I used the method of ext 2 and ex4 but I have problem when rebooting my recovery.
There is a that is confusing me
That says are installing twrp if is not installed?
Please could you do the video tutorial of what you have explained for more understanding.
Thank you