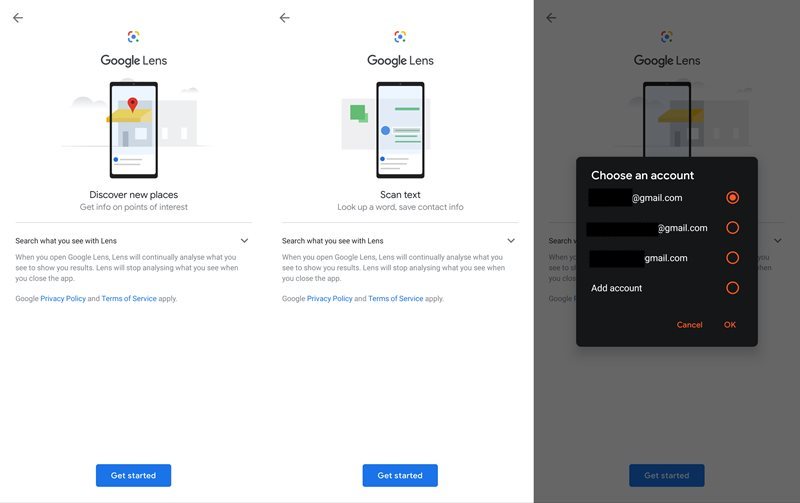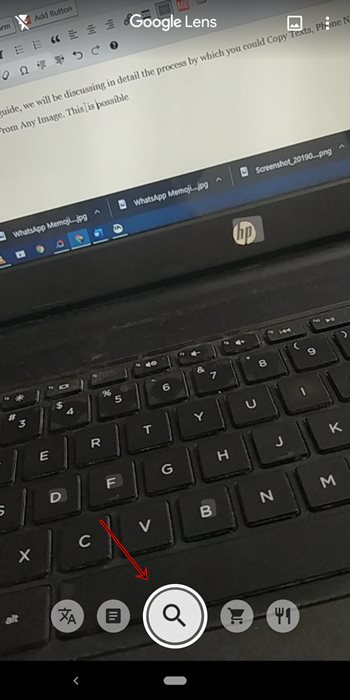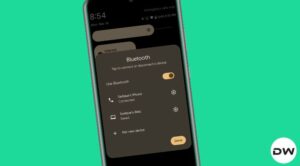In this ‘How-To’ guide, we will be discussing in detail the process by which you could Copy Texts, Phone Numbers, Emails, URLs From Any Image. Further, you could use them to directly call, SMS, send Emails, etc from the same screen. This is possible in both the cases, while clicking a picture or from an already clicked image. So let us have a look at the complete list of amazing features that it has, and the steps needed to perform the said action.
Table of Contents
Copying Different Types of Texts and Numbers from any Image
By using this trick you could perform various interesting and useful actions. These include the ability to:
- Copy any Text, Number, URL, Email, etc from an image.
- Translate any language to English (or vice versa).
- Scan your favorite foods to get more information on it.
- Point on any object to get more information about it.
- Scan your go-to products and get completed details including the price and purchasing link.
- Scan QR Code, barcode, etc.
These are just some of the features which I found out to be the most important ones, hence it got mentioned here. there are many other features which you could have a look at. Do try them all.
Now let us have a look at the process by which we could perform the above-said actions. But before beginning with that, do have a look at the requirement section below:
Prerequisites
You will be needing just two apps from Google. Most of the readers might already be having both of these installed on their devices. The apps are:
- Download Google Lens (Will be used for scanning while clicking a picture ): Lens by Google
- Download Google Photos (Will be used for scanning an already clicked image): Photos by Google
How to Copy Texts, Phone Numbers, Emails, URLs From Any Image
In order to copy different types of texts, numbers and other different related information, follow the below-mentioned steps. These steps are extremely easy to carry out and execute. Just for the sake of simplicity, we have divided the below tutorial into two sections.
In the first section, we have discussed the steps needed to scan any text or number in the live environment, i.e. while clicking an image. Whereas the second section talks about scanning texts and numbers from an already clicked image. Let’s have a look at both of these sections one by one.
Steps to Copy Texts, Numbers and Related Information From An Image
- Download, install and open the Google Lens App.
- You may be required to add an Email address. Use the same which you use across all your Google Apps.

- Point your camera at the desired Text, Number, URL or object you need to scan, copy or get information about.
- Finally, tap on the magnifying glass. That’s it.

Let us have a look at some of the examples with screenshots. The process will become more clear.
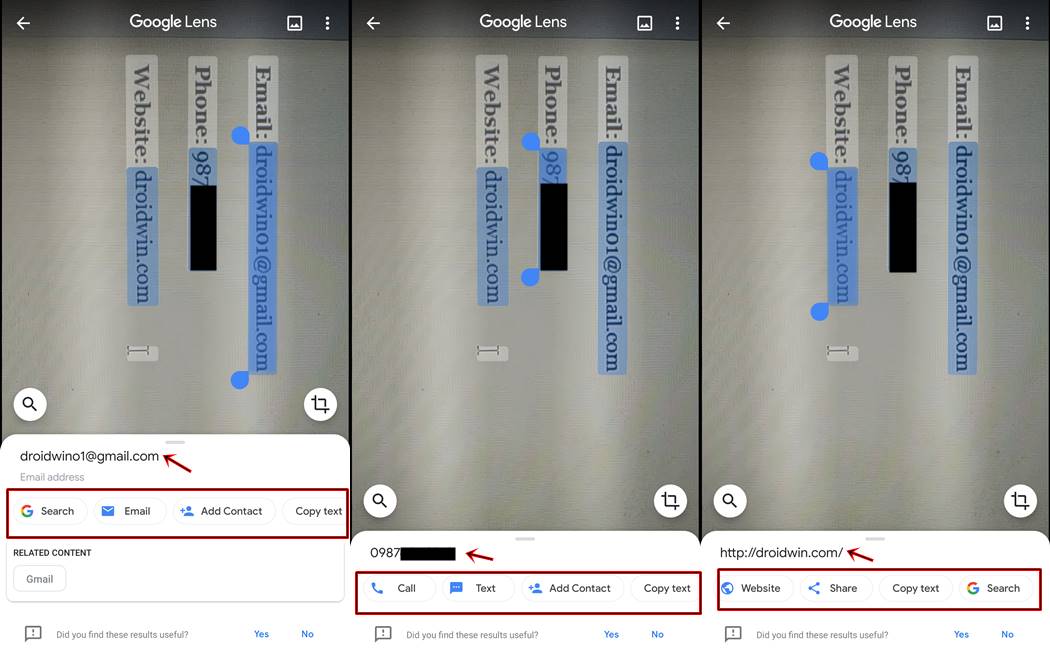
As you might see from above, the options change depending on the text that you scan. In the first image, I have scanned an Email Id, hence I got the option of sending an Email. But in the second, as Google lens determined it to be a phone number, it has presented you with the option to call someone. In the final option, scanning the website presents you with the option to visit that site.
Apart from that, you will always be presented with the option to copy the scanned text as seen in all three cases above. The desired text will be copied to the clipboard, just paste it in the required app.
But that’s not all. You may also translate any text with the help of Google Lens. Have a look at the below example:
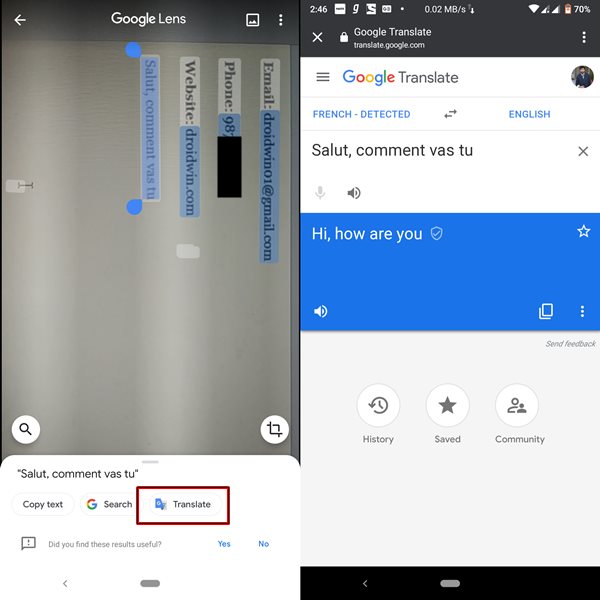
Apart from that, you may also scan any object and get information on that. So, here I scanned a wardrobe and this is what Google presented me with, pretty amazing, right?
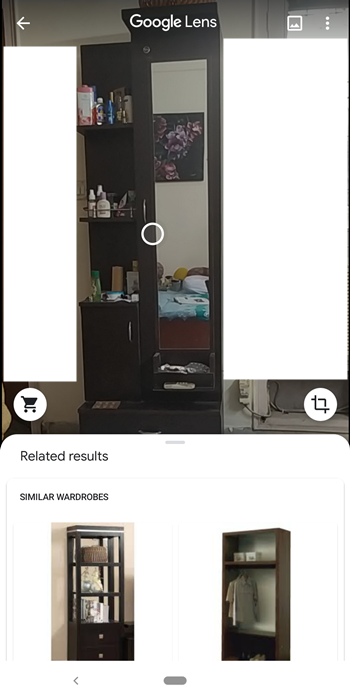
Finally, let me share another example with you. While browsing through a website, an image of the iPhone X popped up. Scanned it with Google Lens and got the following result:
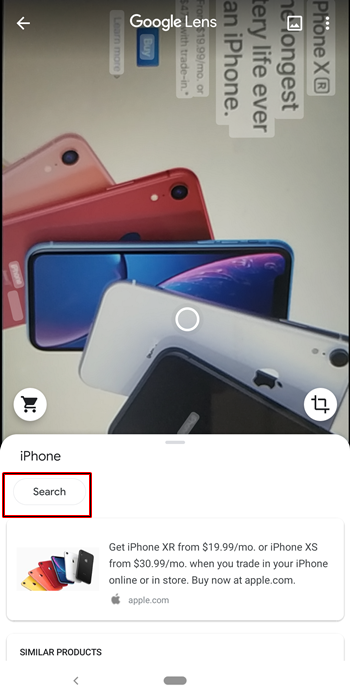
These are only some of the examples that have been shown here. You could try out tons of other amazing features. Now let us move on to the next section of the guide on How To Copy Texts, Phone Numbers, Emails, URLs From Any Image. In this section, we would be scanning text, numbers, etc from an already clicked image.
[Get Unlimited Storage on your Google Photos and Drive- For Free!]
Extracting Texts, Numbers and More from an Already Clicked Image
In this scenario, we would copy the texts, numbers URLs, etc from an image that has already been clicked. it doesn’t matter whether it has been clicked on your mobile. Whether it’s an image downloaded from gallery or someone has sent you over WhatsApp, all could be scanned with ease. Just follow the below-mentioned steps:
Steps to Scan Texts, Numbers and more from an Already Clicked Image
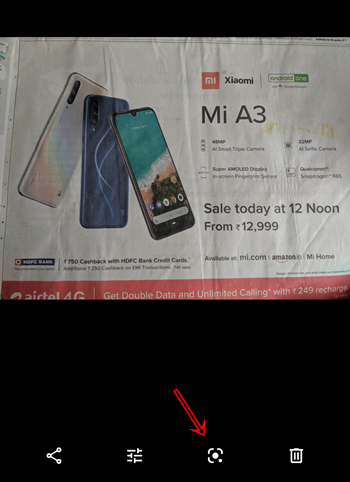
- Download, install and open the Photos app.
- Open the image for which texts, numbers, etc needs to be scanned.
- Tap on the Lens icon, as shown in the above image. Begin scanning whatever you want, copy it to the clipboard, get complete information regarding it or try out various other options that are provided.
Let us have a look at some of the examples.
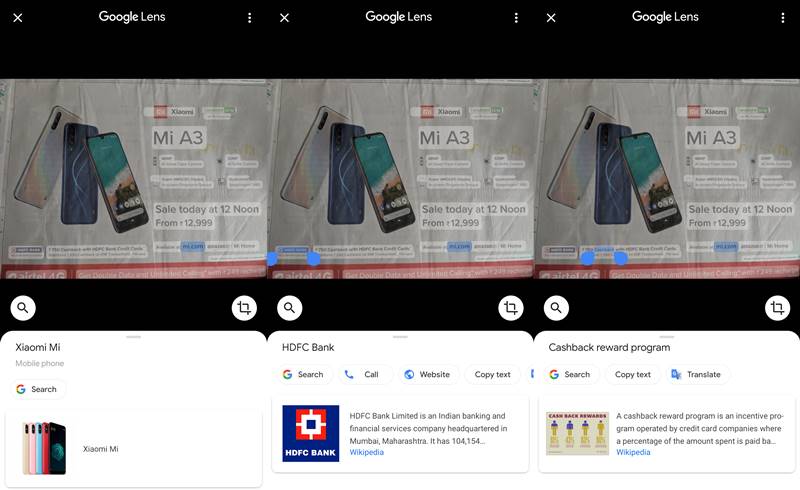
In the first case, they determined the brand of the device. (Want to Unlock and Root the device in the image, aka Mi A3? Read our detailed step by step guide here). Further swiping it up gives the complete details including its specifications, price and the site from where you could buy it. It was also offering Cashback from HDFC bank.
Tapping on those two words further gave me more information (as can be seen from the 2nd and 3rd image). A small Wikipedia snippet is also available for the same. Plus, you could even call the HDFC Bank, visit its website or tsp the Search button to get more information regarding this.
What to Expect in the Next Update?
Within 2 -3 weeks, Google is bringing up another update. This update will work on OCR Text Recognition technology. What it means is that you no longer need to search any image by its name. Just type in the text contained in the image, and Google will show you all the relevant information. Have a look at the below image. A user typed in the word durian and he got 3 images and a video has the same word. Now, that is something interesting, right?
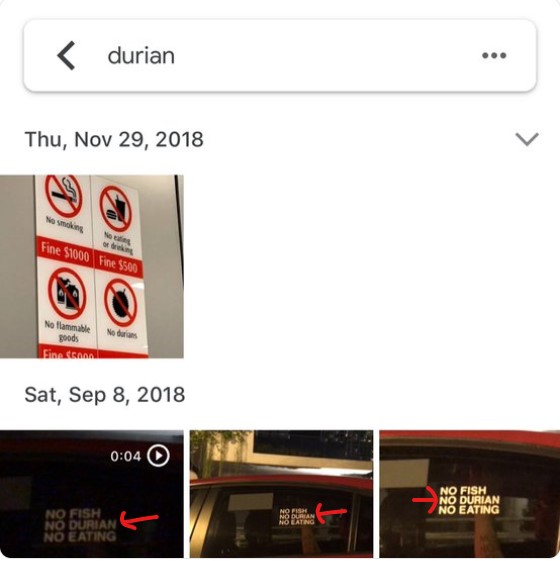
So from now on, you no longer need to scroll among hundreds and thousands of photos. Just type in the desired keyword and bingo!
Author’s Views
Well, Google photos had already made a name for itself as being among the best (or the best?) Gallery Apps available right now. And with this update of integrating Google lens within itself, it has further cemented its legacy. But Google isn’t stopping there either. As already discussed, the work of adding OCR has already begun. After this, it will definitely clear the air regarding who reigns supreme in this segment.
With this, we come to the end of the tutorial on How To Copy Texts, Phone Numbers, Emails, URLs From Any Image. Do let me know if you have any better option other than the Google Photos App. I would definitely like to hear it from you. Because in my opinion, I failed to find any. Also, if you have any queries regarding any of the above-mentioned points in this tutorial, let me know. Will clear all your doubts in the easiest possible way. Cheers!