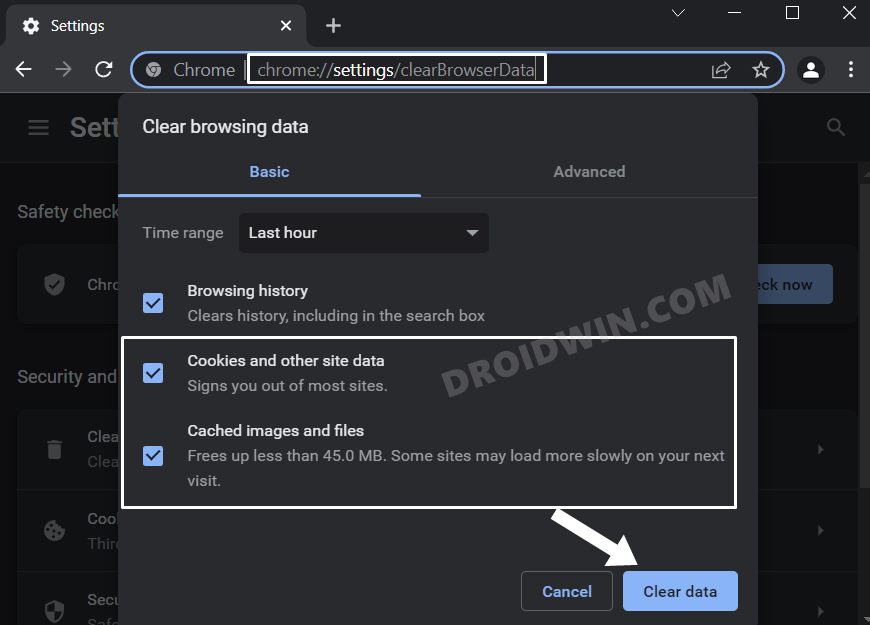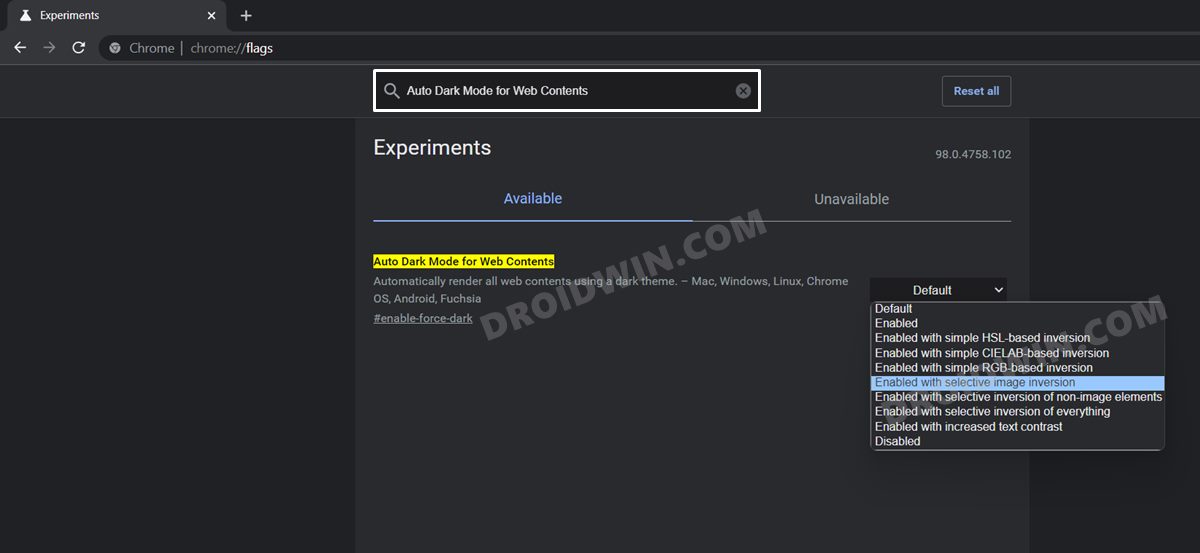In this guide, we will show you various methods to change the Chrome Dark Mode from black to dark grey. The Silicon Valley giants run four different browser builds at the same time. These are the Stable, Beta, Developer, and Canary. In the Canary version, there are addition and removal of new features every other day, and hence this is the most stable build out of the four.
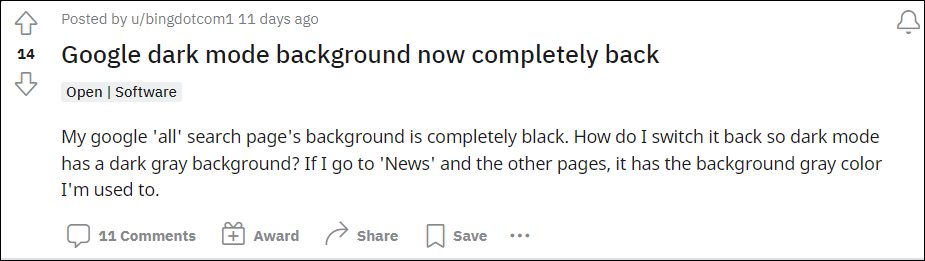
Then the number of experiments keeps on decreasing and hence the stability increases as we move closer to the Stable build. So the tech enthusiasts who wish to test new cutting-edge features are mostly found around the Canary and beta builds whereas the general audiences are content with the stable build. But when it comes to testing the universal web elements (such as Search), all this terminology seems to be going out for a toss.
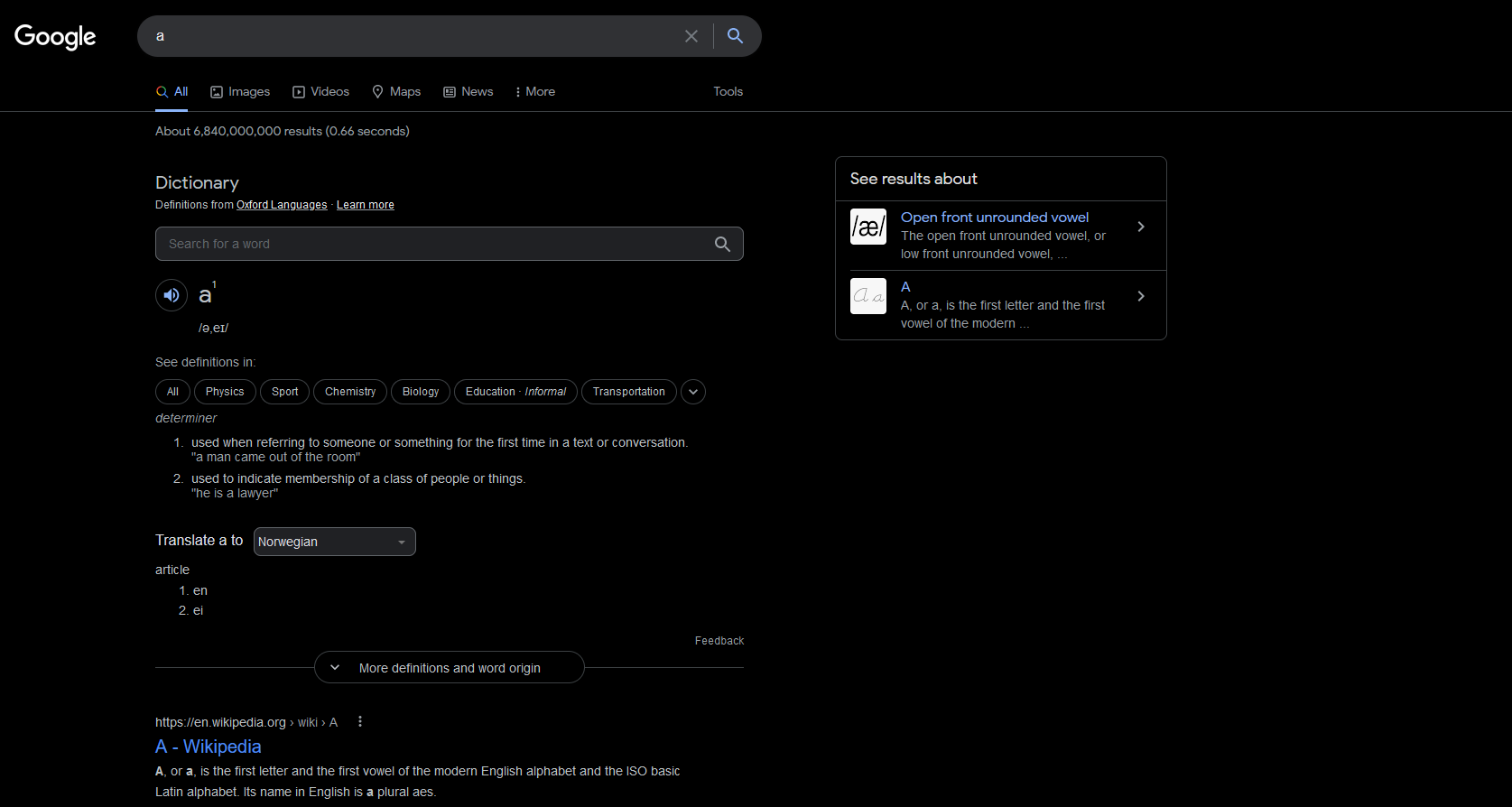
This is because many stable build users who weren’t even part of any beta tester group have involuntarily become a part of an A/B testing experiment. The test is being carried out across the Search and other related pages wherein Google is testing a pitch/AMOLED black theme instead of the current dark grey. While users asked for this functionality for ages, they wanted the final end result and not be the ones to test it out in the initial stages.
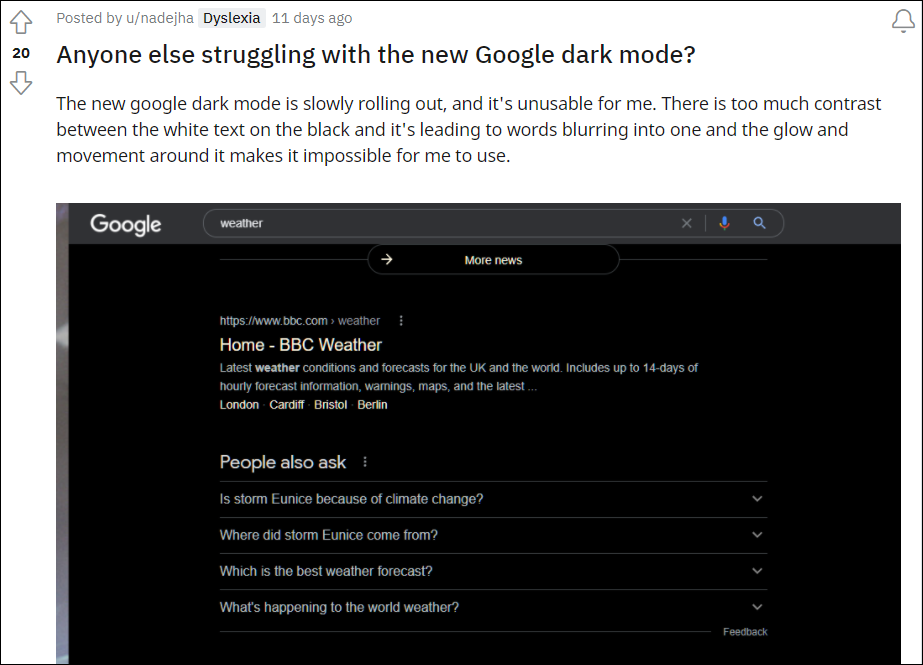
This is because, in the current state, this black theme is totally unpolished with issues such as the inability to read white texts on this dark background due to too much contrast. With that said, there do exist a couple of workarounds that should help you change the Chrome Dark Mode from black to dark grey. So without any further ado, let’s check them out.
Table of Contents
Chrome Dark Mode: How to Switch from Black to Dark Grey
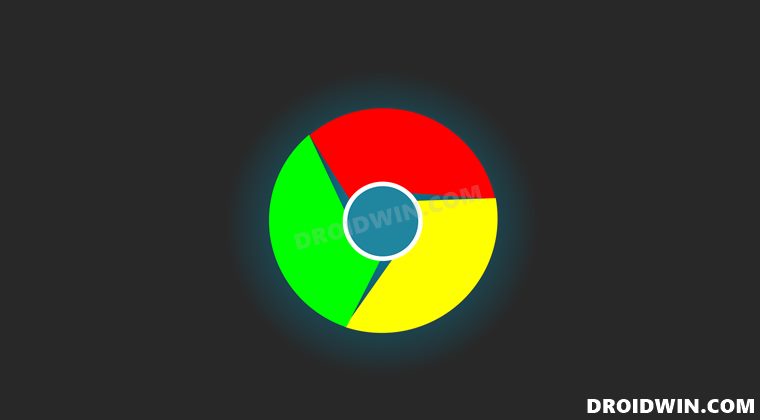
Given here are two different workarounds that seem to have spelled out success for some users. So give them a try and then see which one works out in your favor.
FIX 1: Delete Cookies 2-3 Times
There is every chance of your being a part of a Google Live Experiment. If that is the case, then the only escape route is to try clearing the browser’s cookies a couple of times. However. this would still not guarantee that you would be taken out of that experiment. In that case, there’s nothing you can do instead of waiting for Google to terminate the experiment (which usually happens after a week or two).
So in a nutshell, you are now part of a testing group for which you never signed up in the first place and you have no way out but to suffer for the next 14 days till the experiment runs its course! (Did someone just say “taking undue advantage of monopolistic powers”). Anyways, on a serious note, let’s put this fix to the test and check out if we are among the lucky ones or not.
- Launch Chrome, copy-paste the below location in its address bar, and hit Enter:
chrome://settings/clearBrowserData
- Now checkmark Cookies and Other Site Data and Cached Images and Files.

- Finally, click on the Clear Data button and wait for the process to complete.
- Once done, repeat these steps again a couple of times.
- Then check if the Chrome Dark Mode has been changed from black to dark grey.
If it worked out then you are no longer part of the testing group. However, if the black mode is still there, then you are an unfortunate member of that experiment group. So all that you could do is to wait for a week or two and/or try out our second fix given below.
FIX 2: Tweak Chrome Dark Mode Flag Settings
Flags are experimental features that are sued for testing unreleased features. And as of now, we will be making use of the same to try and fix the underlying issue. Follow along.
- Launch Chrome and head over to the below location:
chrome://flags
- Then head over to the Seach bar and type in the following name:
Auto Dark Mode for Web Contents

- Then click on the Default keyword and change its state to any of the Enabled statuses.
- You will have to implement each one of them and then check which one works out best in your case.
What about the Disabled state? Well, if you select Disabled, then the black mode will be disabled and you will be back to the White background. So if you want, you may opt for this extreme step as well, till the time you are part of the A/B testing.
So with this, we conclude the guide on how you could change the Chrome Dark Mode from black to dark grey. We have listed two different methods for the same, do let us know in the comments which one worked out for you.
Likewise, all your queries are welcomed in the comment section below. Rounding off, we will update this guide as and when there is any further development regarding this. In the meantime, the aforementioned workarounds are your best bet.