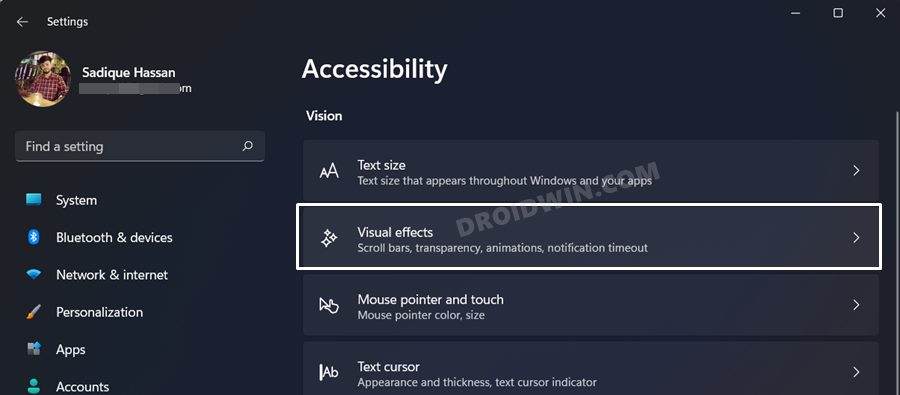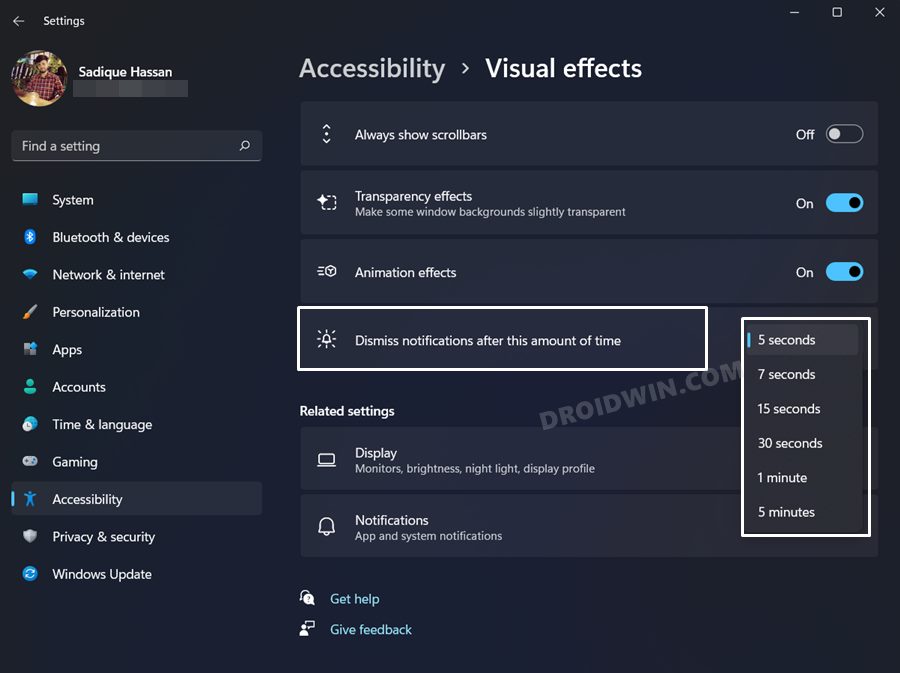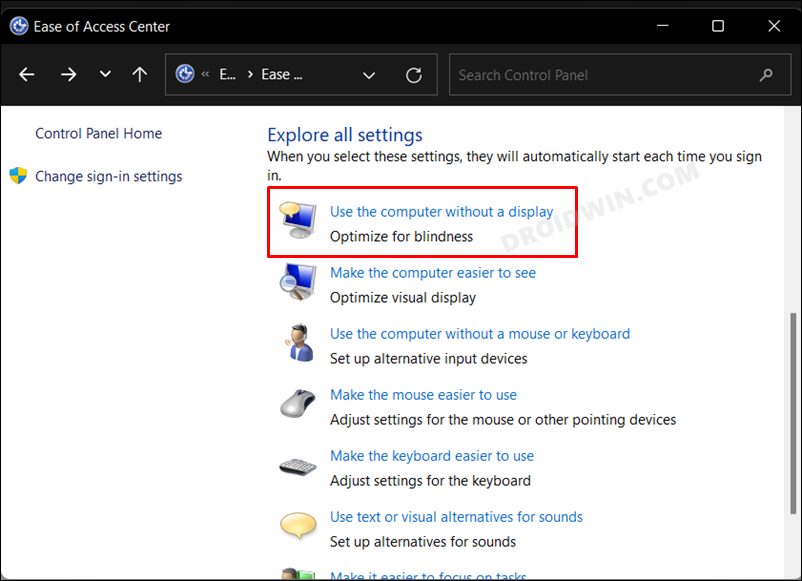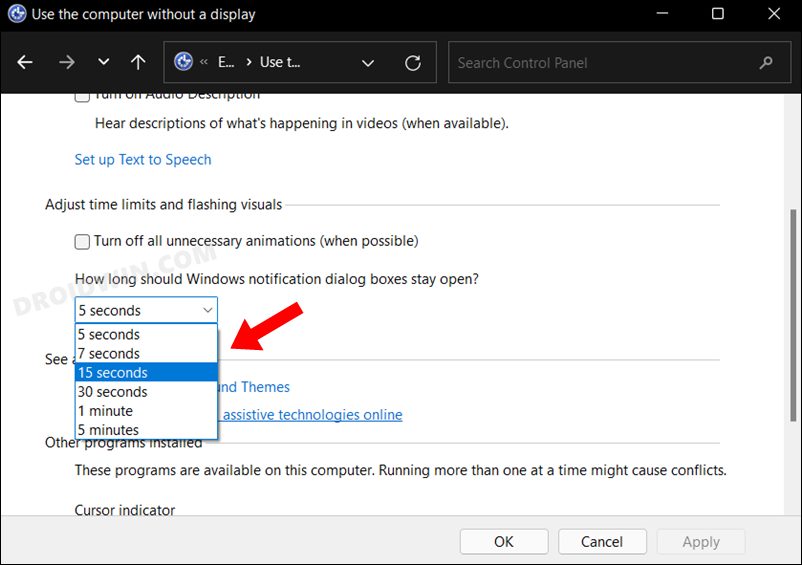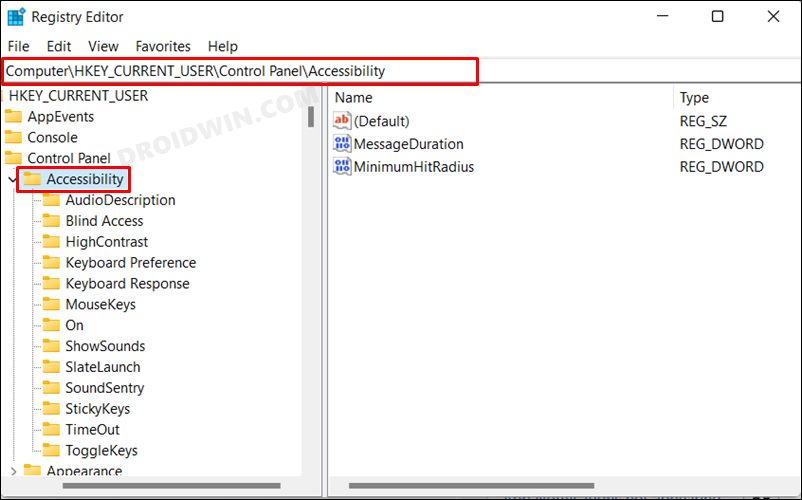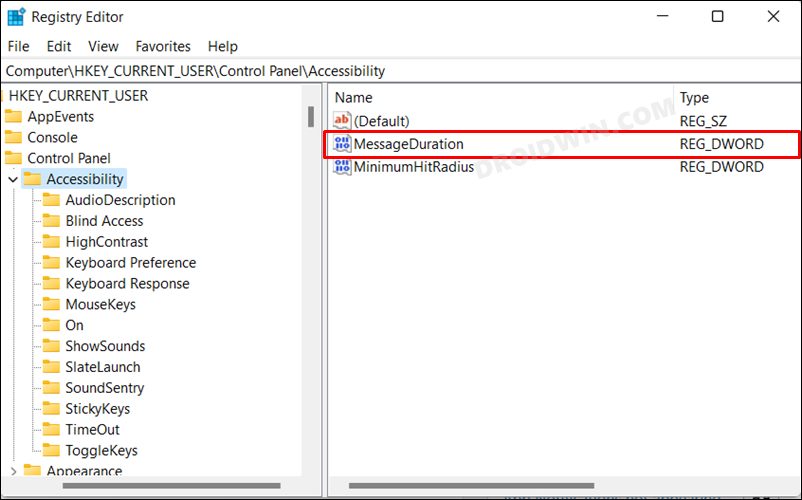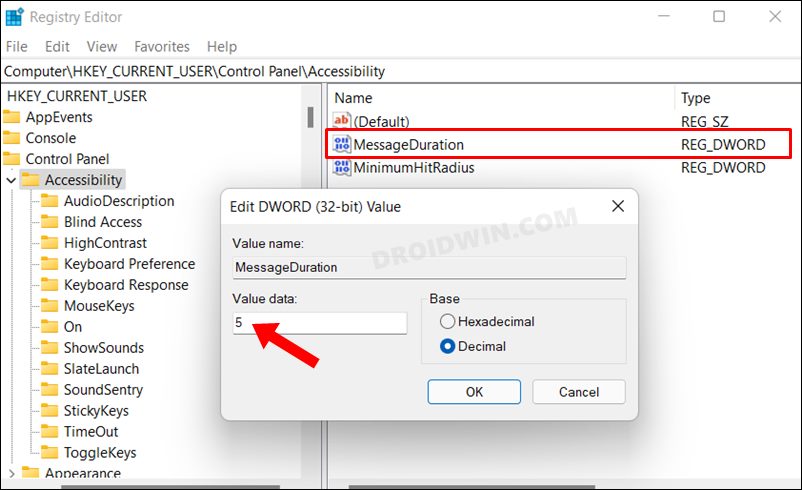In this guide, we will show you three different methods to change the notification display duration on your Windows 11 PC. By default, the OS displays general notifications for 5 seconds. Then the one that requires immediate action such as Windows Update, alarm, or reminder might stay on your screen a little bit longer until you manually interact with it. Anyways, once the designated 5-second time expires, the notifications are moved to the Notification Center.
However, for some users, this 5-second duration might not be sufficient. While they could access it anytime from the Center, but that would then require some additional efforts. So the best bet will be to change the Windows 11 notification display duration to an increased time duration. If you also have the same thought process, then in this guide, we will be sharing three different methods to get the job done. So without any further ado, let’s check them out.
Table of Contents
How to Change Windows 11 Notification Display Duration
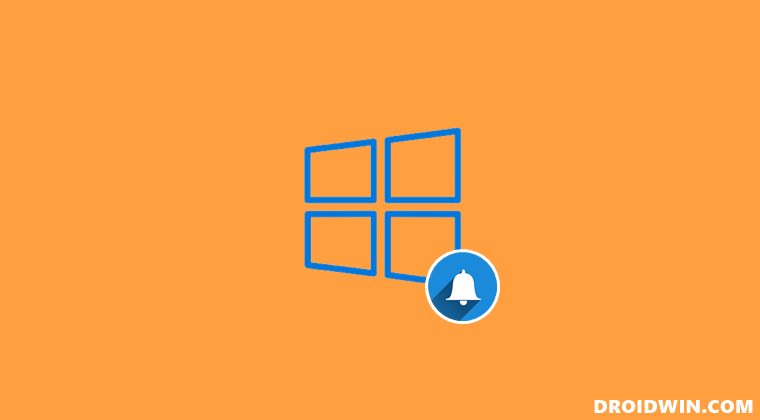
You could carry out the said task via the Settings menu, Control Panel, and using Registry Editor. The Settings menu is the shorter and easiest approach to take whereas if you wish to challenge your inner geek, then opt for the Registry Editor. So on that note, let’s get started.
Via Settings Menu
- Use the Windows+I shortcut keys to open the Settings menu.
- Then select Accessibility from the left-hand side and go to Visual Effects.

- Scroll to Dismiss notifications after this amount of time.

- Finally, click the drop-down menu next to it and select the desired time limit.
So this is how you could change the notification display duration on your Windows 11 PC via the Settings menu. Let’s now check out the two other methods to get the job done.
Via Control Panel
- Head over to the Start Menu, search Control Panel, and open it.
- Then select Ease of Access > Ease of Access Center.
- After that, click on Use a computer without a display.

- Now scroll to How long should Windows notification stay open.

- Finally, select the desired time lime from the drop-down menu.
That’s it. These were the steps to change the notification display duration on your Windows 11 PC. Let’s now check how this could be carried out via Registry Editor [take a registry backup beforehand].
Via Registry Editor
- Head over to the Start Menu, search Registry Editor, and open it.
- Then copy-paste the below location in the address bar and hit Enter:
Computer\HKEY_CURRENT_USER\Control Panel\Accessibility

- Now open the MessageDuration file from the right-hand side.

- Change its Base to Decimal and then enter any value from 5 (seconds) to 300 (seconds).

- Finally, click OK to save the changes.
That’s it. These were the three different methods to change the notification display duration on your Windows 11 PC. If you have any queries concerning the aforementioned steps, do let us know in the comments. We will get back to you with a solution at the earliest.