In this guide, we will show you the steps to fix the issue of being unable to enable Unknown Sources in Chromecast with Google TV. While Chromecast has always been the go-to choice for many users, its earlier variants had a major roadblock. You always needed to have a streaming device through which you could cast the contents over to your TVs. However, the Silicon Valley giant then finally decided to take on the likes of Roku and Amazon Fire TV and launched its own Chromecast with Google TV.
In its new variant, you no longer needed to have a streaming device at hand. Rather you could watch content from Netflix, Prime Video, Hulu, among others directly on the TV itself. Apart from that, you always have the option to get hold of your preferred apps from the Play Store. But there are still quite a few apps that aren’t available in the Store. In such cases, the best course of action is to sideload and install the app from a third-party site.
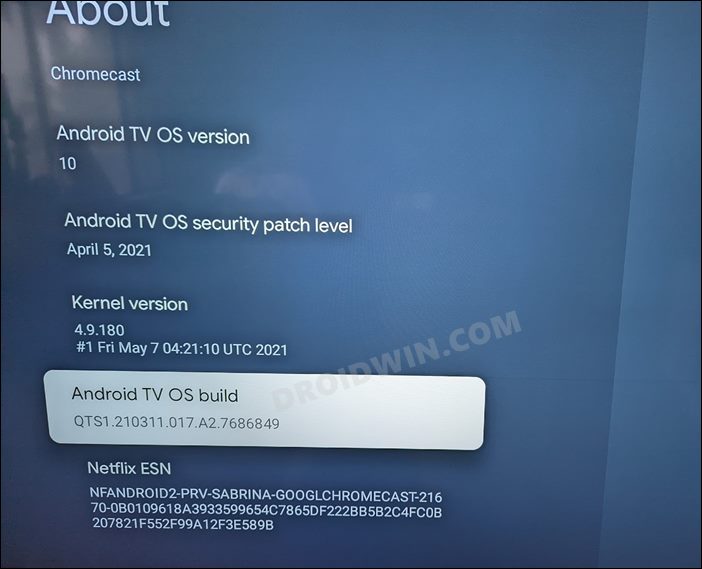
Similar to how you do so on an Android device, sideloading on TV also requires you to enable the Allow Installation from Unknown Sources. This is baked into the Developer Options menu, which in turn is itself hidden. To unhide it, you have to click on the Android TV OS Build Number around 7 times. After which, you could then access a plethora of options from the Developer menu, including Unknown Sources. However, it is proving to be easier said than done for various users.
Many have voiced their concern that the Unknown Sources option is greyed out on their Google TV and hence they are unable to enable it. All the other options are working well and good under Developer Options, it’s just the Unknown Sources that is giving a tough time to the end-users. If you are also getting bugged with this issue, then fret not. In this tutorial, we will show you the steps to fix the issue of being unable to enable Unknown Sources in Chromecast with Google TV. Follow along.
Fix: Cannot Enable Developer Mode on Chromecast with Google TV

So where’s the issue? Well, there’s seems to be a problem in the manner this feature has been implemented. If you try enabling it from the Developer Options, then you wouldn’t be able to do so as it will be greyed out.
Rather you should download an APK and then open it via a File Manager. Doing so will give you the Unknown Sources pop-up, which you will be able to easily enable without any fuss. The below instructions shall make it all clear.
- To begin with. install Developer Tools from the Tools category in Chromecast.
- Once installed, open the app. Make sure that the Developer Option is enabled.
- Now open the File Manager app and try to install an APK.
- It will ask for Allow Installation from Unknown Sources.

- You will now be able to enable the said option without any issues.
So with this, we round off the guide on how to fix the issue of being unable to enable Unknown Sources in Chromecast with Google TV. If you have any queries concerning the aforementioned steps, do let us know in the comments. We will get back to you with a solution at the earliest.
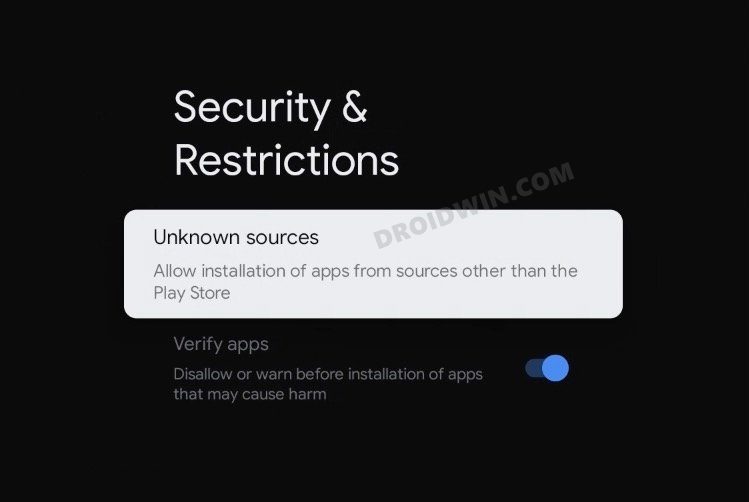








leith
o with chrome Google tv 12
Steps:
1. go to system>about> click build os multiple time to enable the developer mode.
2. Get file manager or any file manager you conftable to work with.
3. Transfer the file you like to install to the device or install from the LAN.
4. Go to the source file and Run the file.
5. It will prompt you with message “for your security your tv currently isn’t allowing to install……”
6. Click setting
7. Allow the app you like to install from
Then the app/file will start the install or go to the file again and rerun the installation.
I hope its help