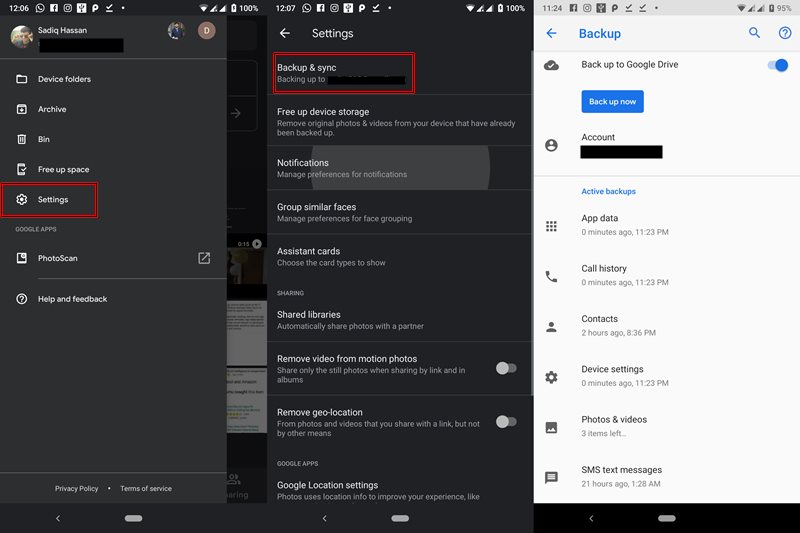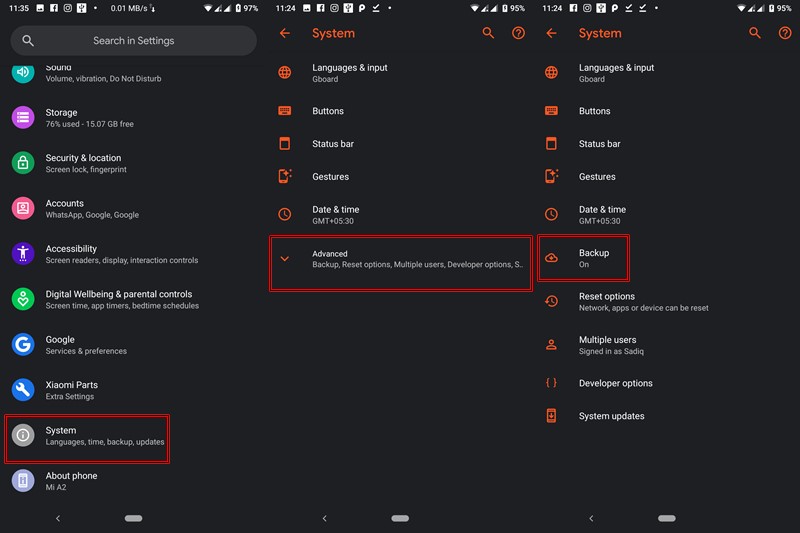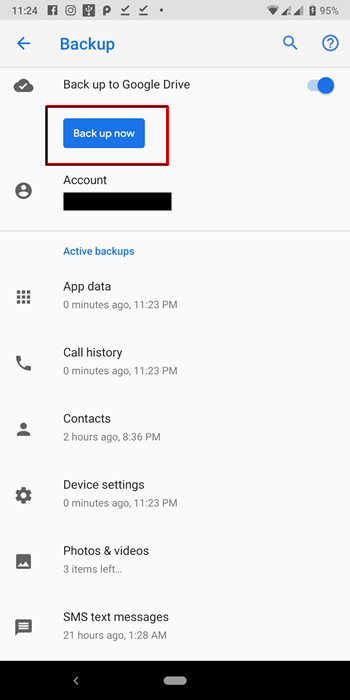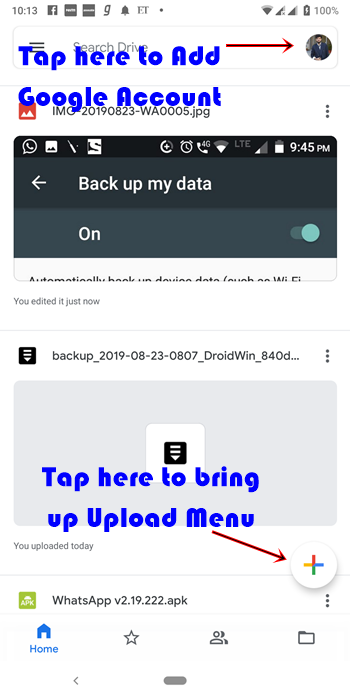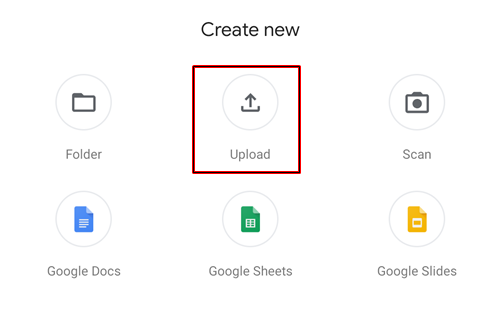In this guide, we will be covering in detail the procedure of creating a Complete Backup of your Android Device. Read this tutorial and implement the said practices on your device right away.
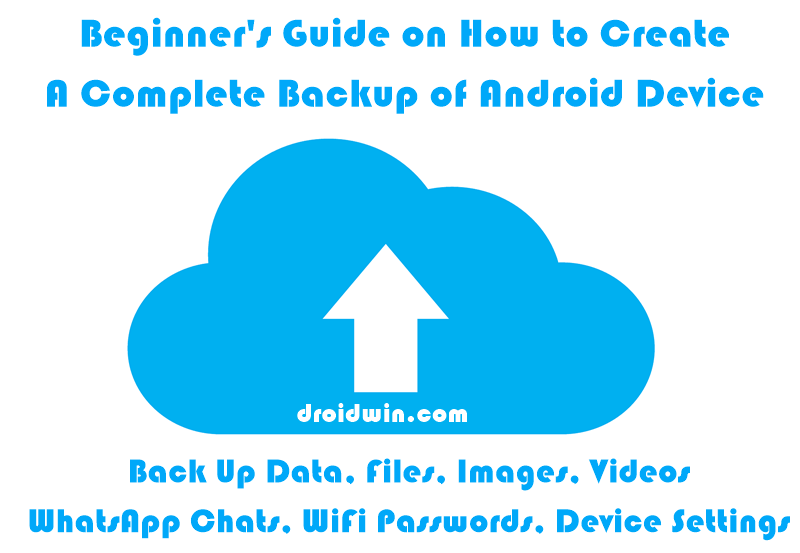
The best part of an Android Device is its open source nature. Unlike the iOS ecosystem, here you are not limited by a boundary. It is due to this reason that we are still seeing the rise of many new types of customizations being done in Android devices. But this is where it becomes a little bit scary. More the tweaking capabilities, the more the risk associated with it. So it has become of top priority to create a backup of your Android device.
Table of Contents
Why Make a Backup of your Android Device
You may ask, “I hardly do any customizations on my device, do I still need to have a backup”? Until a few years ago, you may have ignored it. But not anymore. This is because nowadays, even downloading apps from the Google Play Store is not safe and may inject viruses and malware on your device. Not only this many users also download and install apps from other websites on Google. These are the biggest source of malware carriers.
Apart from these cases, there could be some unavoidable circumstances as well. Suppose your device gets damaged or even worse, is stolen. In those cases, having a backup will be extremely useful. Wondering how? This is because the backup is not stored on your device but rather in the clouds. Clouds are the online pool of storage where your data are stored. These online pool of storage are the servers which hold up your data. Some of the popular cloud storage includes Google Drive, Microsoft Azure, Amazon AWS, Dropbox, etc.
With that said, let us now move to the next section to create a complete backup of your Android Device.
PREREQUISITE
The most important point worth discussing here is that your device should be logged in with your Google ID. Make sure that you remember the password of this ID, as it may be required while restoring the data. All these data would be backup up to the Google Drive account. Although Google may do it for you, in some cases, you may have to enter the login details yourself. Make sure to use the same Google ID there as well.
How to Create a Backup of all the Data Present on your Device
There are various methodologies involved in creating the backup of any Android Device. We would be discussing each one of them in a detailed manner. Let’s begin with the process.
1. Create a Backup of Major Device Attributes
In this section, the following backups will be created:
- App Data
- Call logs
- Contacts
- Device Settings (stock wallpapers and ringtones, Wi-Fi passwords, address of Bluetooth devices, etc)
- Photos and Videos
- SMS text messages
If you have any confusion regarding which photos and videos will be backed up, just open up the Google Photos App on your device. If you don’t have it yet, it is highly recommended to install it.
- Once installed, open it and sign it with the same Google ID which you are using on your device.
- Tap the three vertical lines present at the top left and select Settings.
- Tap the first option- Back up & sync. Make your desired preferences.

Let us now begin with the process of creating the backup of the above-mentioned attributes for your Android device.
Users on Android 8 (Oreo) or below:
- Go to the Settings option of your device.
- Scroll down to the Backup and reset option and select it.
- Have a look at the backup account section and make sure you have provided the correct Google address. if not, tap on it and select Add account. Complete the on-screen instructions to set up your account.

- Also, make sure that the Automatic restore option is also enabled.
- Finally, tap on Back up my data and turn on the toggle.
Users on Android 9 (Pie)
- Navigate to the Settings menu on your device.
- Go to System and select the Advanced option.
- Then tap on Backup.

- Have a look at the Account section and make sure the current account is being shown. Otherwise, tap on it and select Add account. Follow the on-screen instructions to finish setting up your account.
- Under the next section, you have the Active backups. It shows what all is going to be backup up.
- [Optional] Tap on Photos and Videos and make any changes, if you wish.
- Come back to the backup screen, and enable the toggle next to Back up to Google Drive.
- Finally, tap on Back up now.

[Have a Rooted Device? Refer to this guide and create a Nandroid Backup]
2. Creating Backup of Important Files, Documents, PDF, etc
Surprisingly as it may sound, but the files present on your device wouldn’t be back up- even if you carry out the above-mentioned steps. Files including any MS Word Doc, Excel spreadsheets, Powerpoint Presentations, PDFs, ZIP files, etc. But there is still a quick and easy way of having the backup of these files. Just follow the below instructions:
- Open the Google Drive app on your device.
- Make sure to log in with the same Gmail ID as present on your device. If required: tap the circle present at the top right, choose “Add another account” and add the primary Google account.
- Tap the plus sign present at the bottom right.

- “Create new” menu will appear. Select the Upload option.

- Chose as many files as you wish and tap on Open at the top right.
- All your selected files will be uploaded to Google Drive.
[Google Drive, by default, has only 15GB of Storage. After you exhaust your quota, you need to empty up your pockets. But here is a trick through which you Get Unlimited Storage on your Google Drive- For Free!]
3. Creating Backup of WhatsApp Chats, Images, and Videos
Creating a backup of the App data via the device’s Backup option will not create a backup of WhatsApp chats and media files. For this, you need to follow the below-mentioned points.
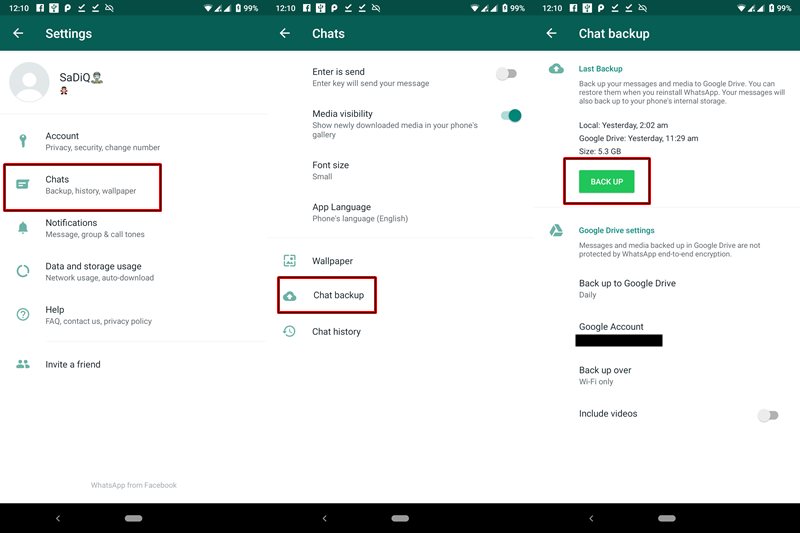
- Open WhatsApp and tap the three vertical dots present at top right
- Tap on Settings.
- Go to Chats option.
- Tap on Chat backup.
- [OPTIONAL] Have a look at the Google Account section and make sure you are using the same account as present on your device and the Google Drive app. Otherwise, tap on that section and select Add account and add your Google account.
- Have a look at the other options present there and make the desired changes.
- Finally, tap on BACK UP to begin the backup process.
[More WhatsApp Tips and Tricks: Enable the Fingerprint Lock option on WhatsApp!]
What Determines the Speed of Backup
It doesn’t matter which Android version you have. Neither the RAM or your device’s CPU has any considerable effect as such on the backup process. Internet speed and the amount of data being uploaded are the only two attributes that impact the total time it takes in creating a backup of your Android Device.
Final Thoughts
In today’s changing times, where new features and customizations are the need of the hour, it is extremely important to be on a safer side. therefore it is of paramount importance to have a complete backup of all your data present on your Android device. It doesn’t matter where you are a techno-geek or just any other normal user, keep it on top of your bucket list.
So this was an important guide covering various methods of creating a back up of all the available data of your Android device. As far as the various games are concerned, just make sure to sign in with your Google or Facebook account. By doing so, all your progress will be synced as your game progresses.
Stuck at any step? Need help creating a backup of any other app? Use the Request Page or drop in your queries in the comments section below. Don’t forget to share this guide to help other Android users as well. Adieu!