In this guide, we will show you the steps to fix the issue of Android System Webview crashing apps on S22 Ultra. Android WebView is a pre-installed system app from Google that allows Android apps to display web content inside their own window rather than opening it inside a browser. No doubt it is among the most important system apps that the OS beholds, however, it is notoriously famous for getting bugged with an issue or two at regular intervals.

And when that happens, near about every installed app on the device has to bear its brunt. Now, it’s time for the latest Samsung flagships to be a part of the affected list. Numerous users have voiced their concern that the Android System Webview is crashing apps on their S22 Ultra. If you are also in the same boat, then this guide will make you aware of numerous nifty workarounds that should help you address this bug. So without further ado, let’s check them out.
Table of Contents
Fix Android System Webview crashing apps on S22 Ultra

It is recommended that you try out each of the below-mentioned workarounds and then see which one spells out success for you. So with that in mind, let’s get started.
FIX 1: Delete Data of Play Store, Play Service, and Webview
One of the major reasons for the occurrence of this issue is the WebView data getting corrupted. So you should delete its data and let the app re-populate a fresh instance of the same from scratch. Here’s how it could be done:
- To begin with, head over to Settings > Apps > See All Apps.
- Then select Google Play Store and head over to its Storage & Cache section.

- Now tap on Clear Storage > Delete in the confirmation dialog box.
- Once that is done, go back and tap on Force Stop > OK in the confirmation prompt.

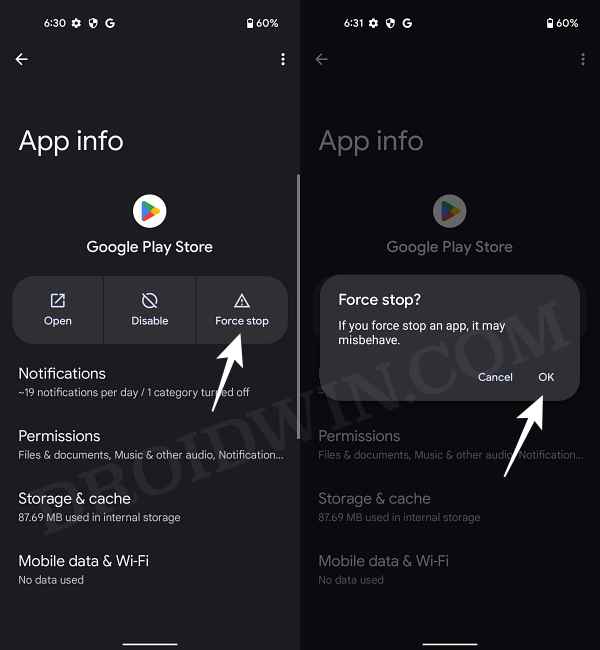
- Then go to Google Play Service and head over to its Storage & Cache section.
- Now tap on Manage Storage > Clear Data > OK in the confirmation box.

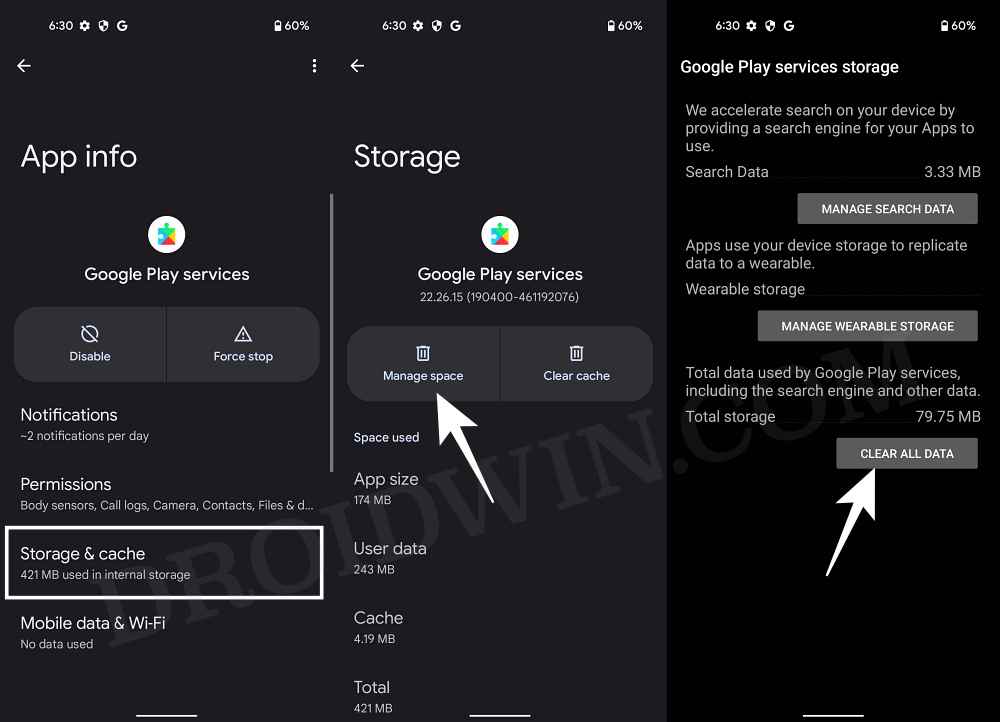
- Then go back and Force Stop > OK for the Google Play Service app.

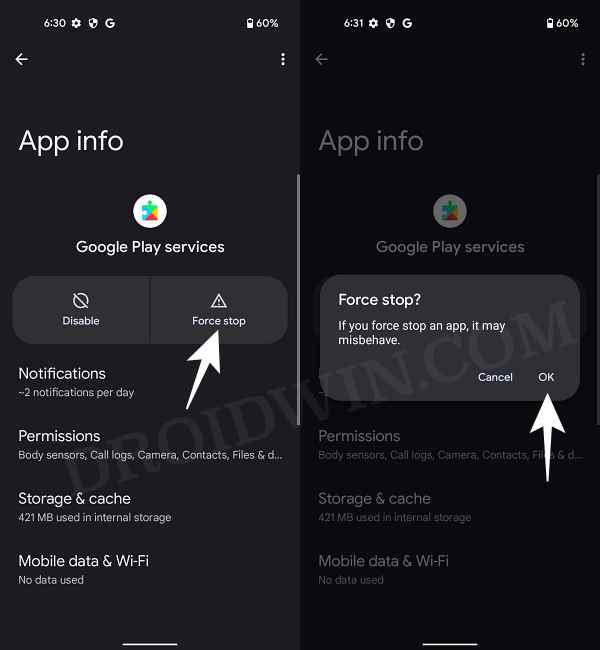
- After that, select Android System WebView and go to its Storage & Cache section.
- Then tap on Clear Storage > Delete in the confirmation prompt.




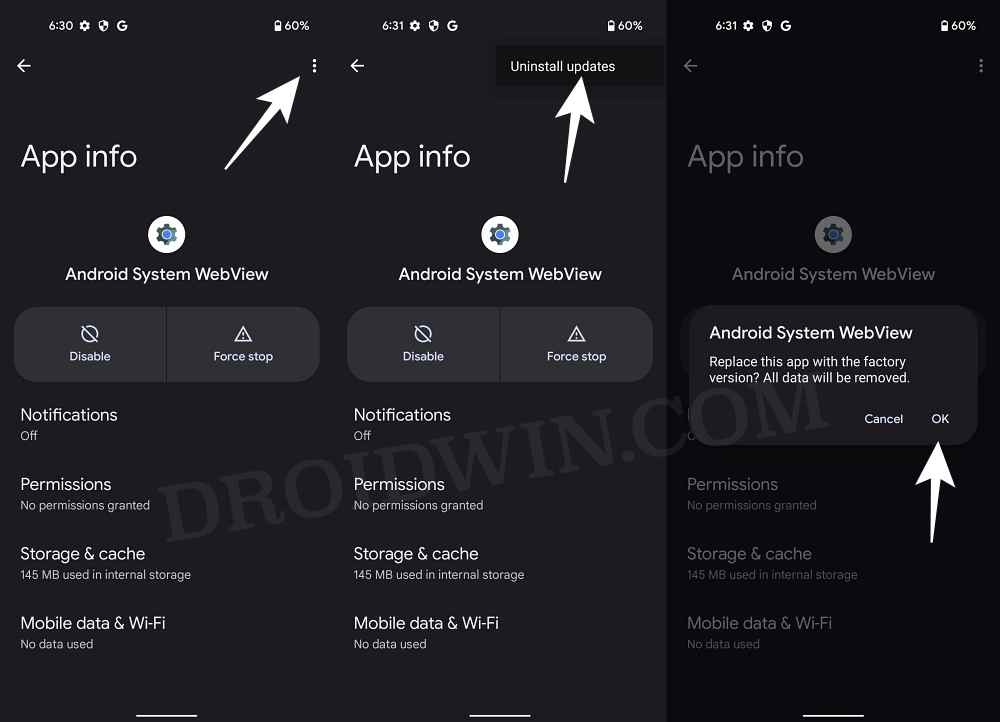
- Once done, go back and tap on Force Stop for the Android System WebView.

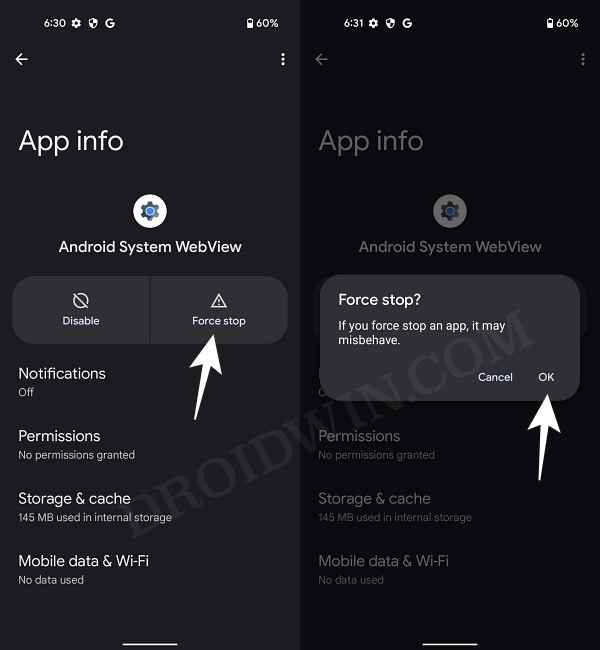
- Now check if it fixes the issue of Android System Webview crashing apps on S22 Ultra.
FIX 2: Uninstall Updates of Android System Webview
In some cases, the issue might also be due to a buggy update rolled out by Google. In such instances, the only way out is to downgrade Android System Webview to its earlier stable build. Here’s how it could be done:
- To begin with, delete the data of the Google Play Store and Google Play Service as instructed in the first fix.
- Then go to Settings > Apps > See All Apps and select Android System WebView from the list.




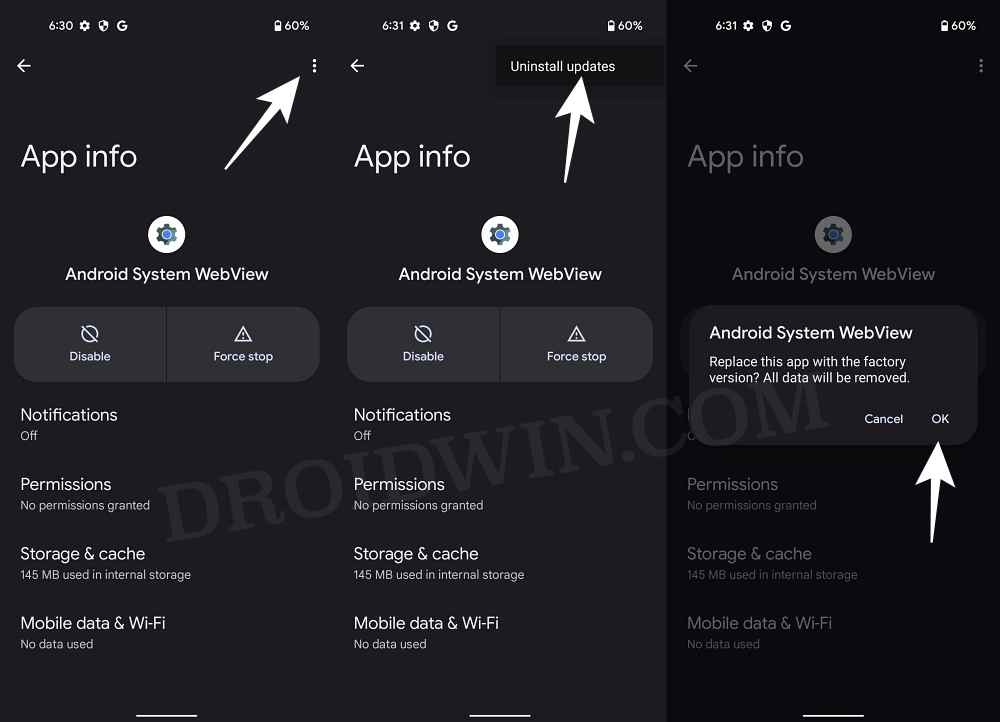
- After that, tap on the overflow icon situated at the top right and select Uninstall Updates > OK.
- Now check if it fixes the issue of Android System Webview crashing apps on S22 Ultra.
FIX 3: Uninstall Secure Folder
For some users, uninstalling the Secure Folder and then reinstalling the Webview did the job for them. So let’s put this fix to the test and then check out the results.
- Head over to Settings > Lock screen and security > Secure Folder.
- Then select Uninstall > Back up and uninstall and wait for the process to complete.

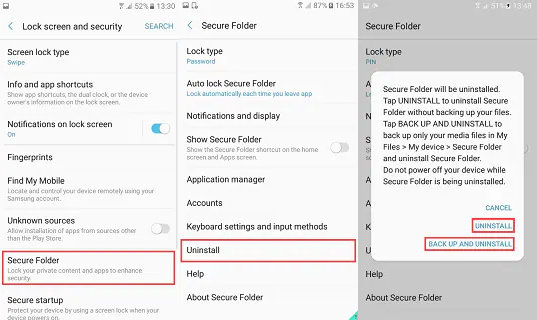
- Once done, go to Settings > Apps > See All Apps and select Android System WebView from the list.




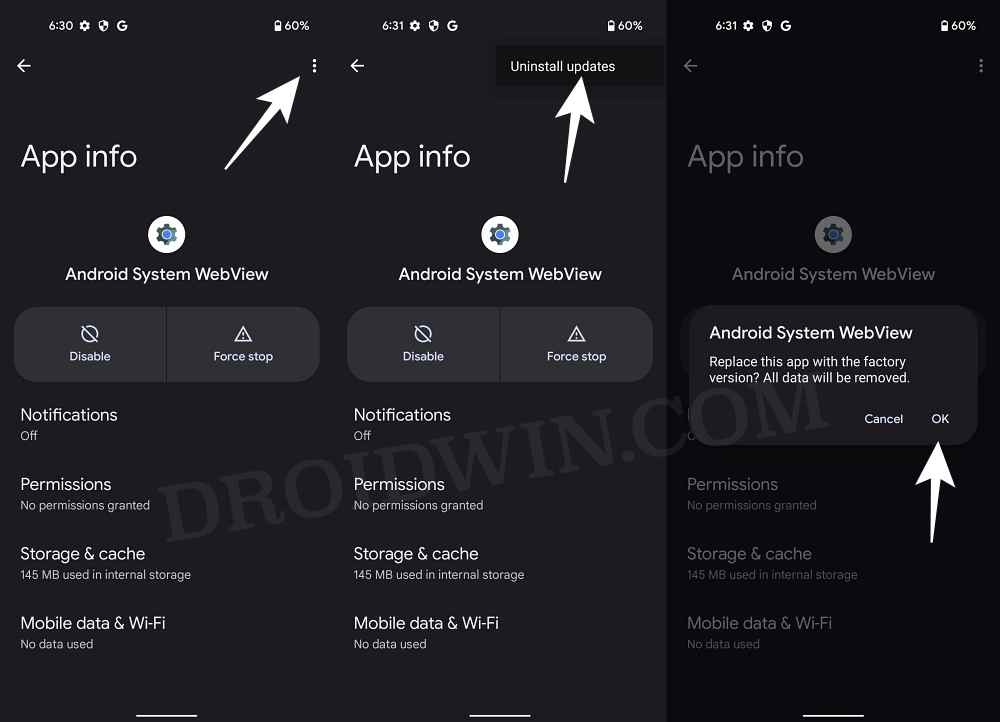
- After that, tap on the overflow icon situated at the top right and select Uninstall Updates > OK.
- Now check if it fixes the issue of Android System Webview crashing apps on S22 Ultra.
FIX 4: Install Webview inside Secure Folder
Some users were able to rectify this issue by installing the Android System Webview inside the Secure Folder. So let’s give this workaround a try and then check out the results.
- Head over to Secure Folder > Add apps > select Android System Webview and hit Add.
- If the app is missing from the app drawer, then tap on Download from Play Store.

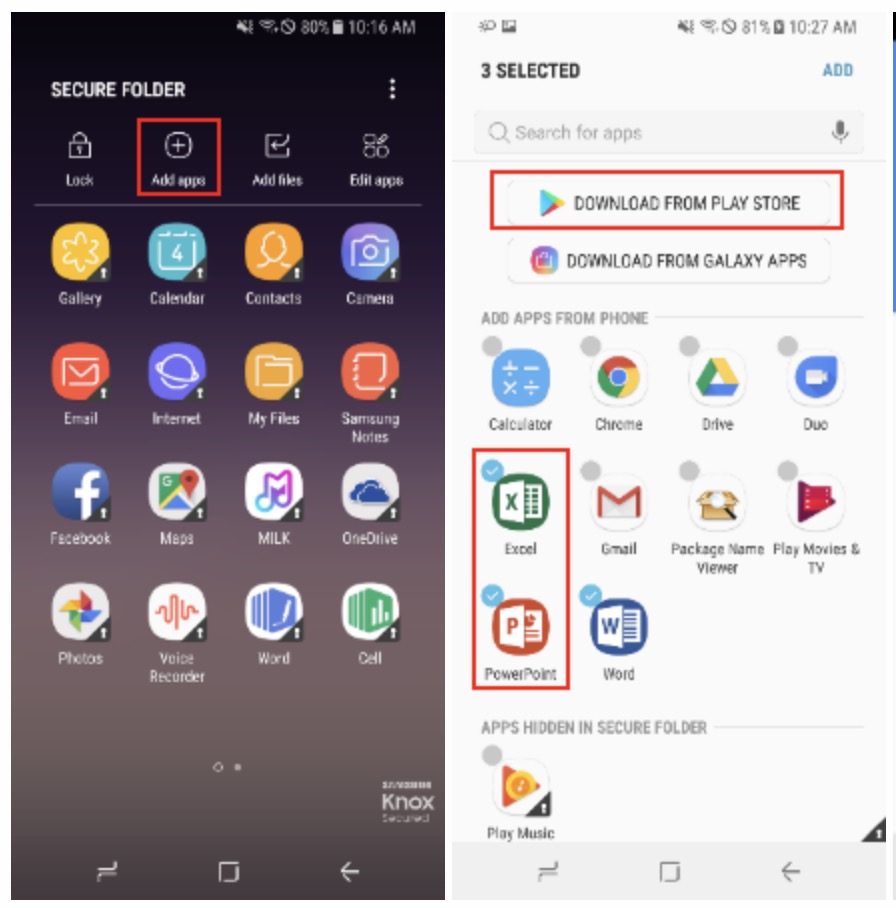
- Then search Android System Webview and then add the app from there.
- Now check if it fixes the issue of Android System Webview crashing apps on S22 Ultra.
FIX 5: Manually Update Android System Webview
If you are unable to update Android System Webview via the Play Store, then you could opt for the manual approach as well. Here’s how:
- To begin with, delete the data of the Google Play Store and Google Play Service as instructed in the first fix.


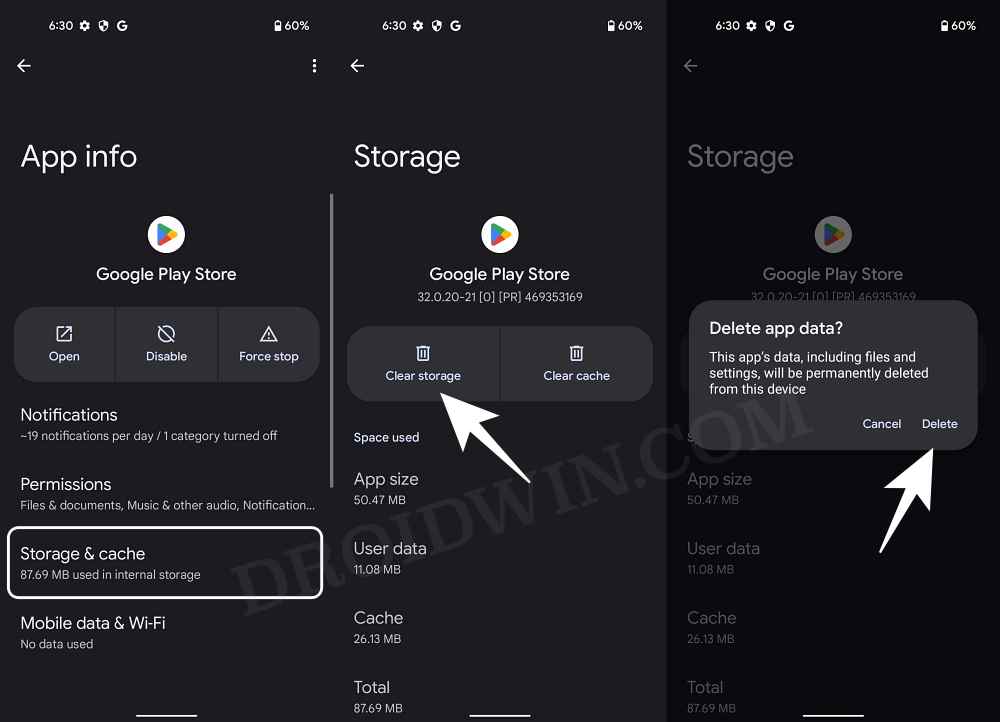
- Then uninstall the buggy update of Android System Webview as explained in the second fix.




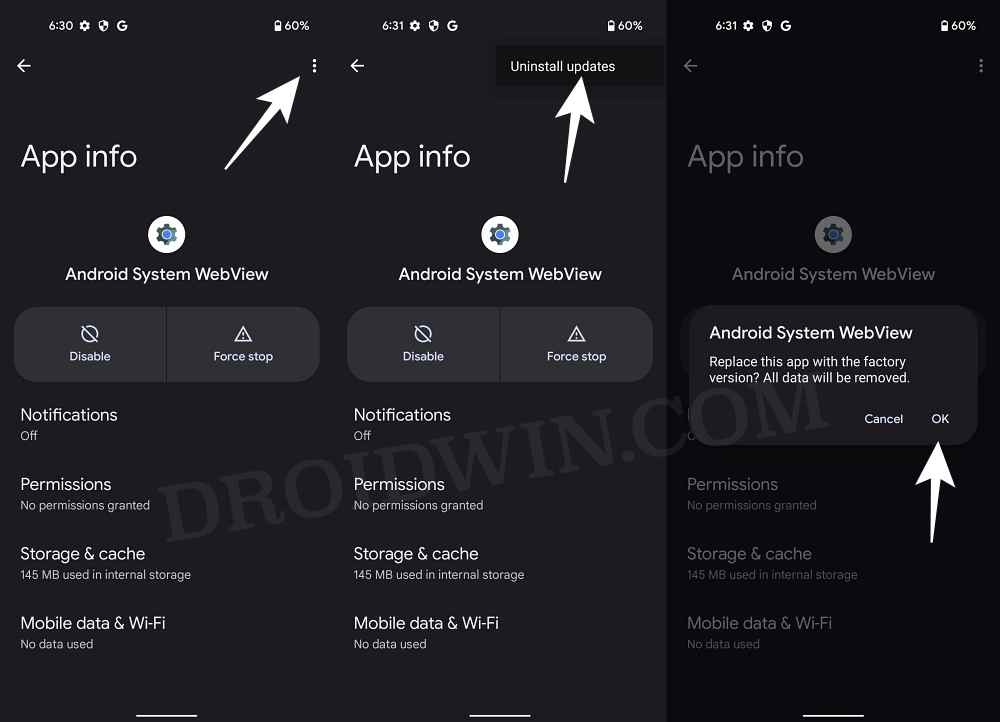
- After that, head over to APK Mirror and download the latest version of Android System Webview.
- Then launch the downloaded APK and proceed with the on-screen instructions to install it. That’s it.
These were the five different methods that shall help you fix the issue of Android System Webview crashing apps on S22 Ultra. If you have any queries concerning the aforementioned steps, do let us know in the comments. We will get back to you with a solution at the earliest.







