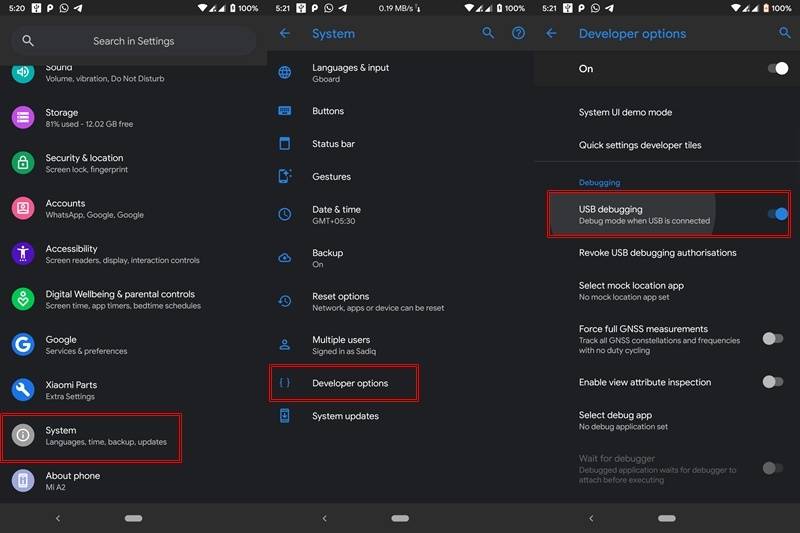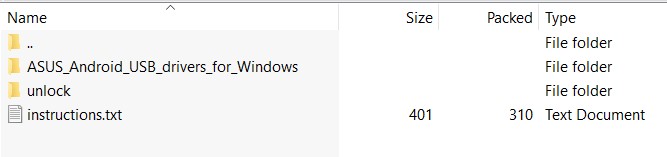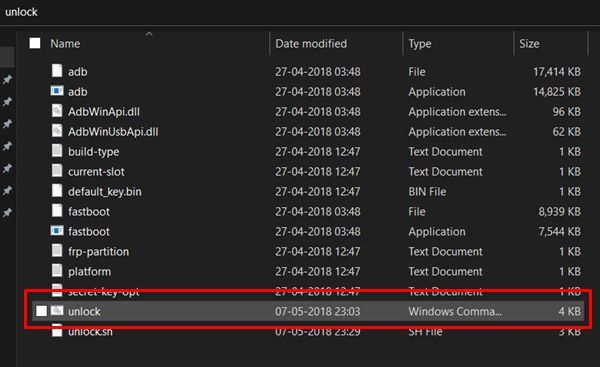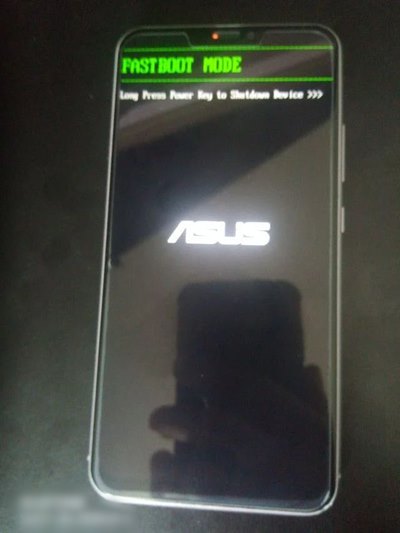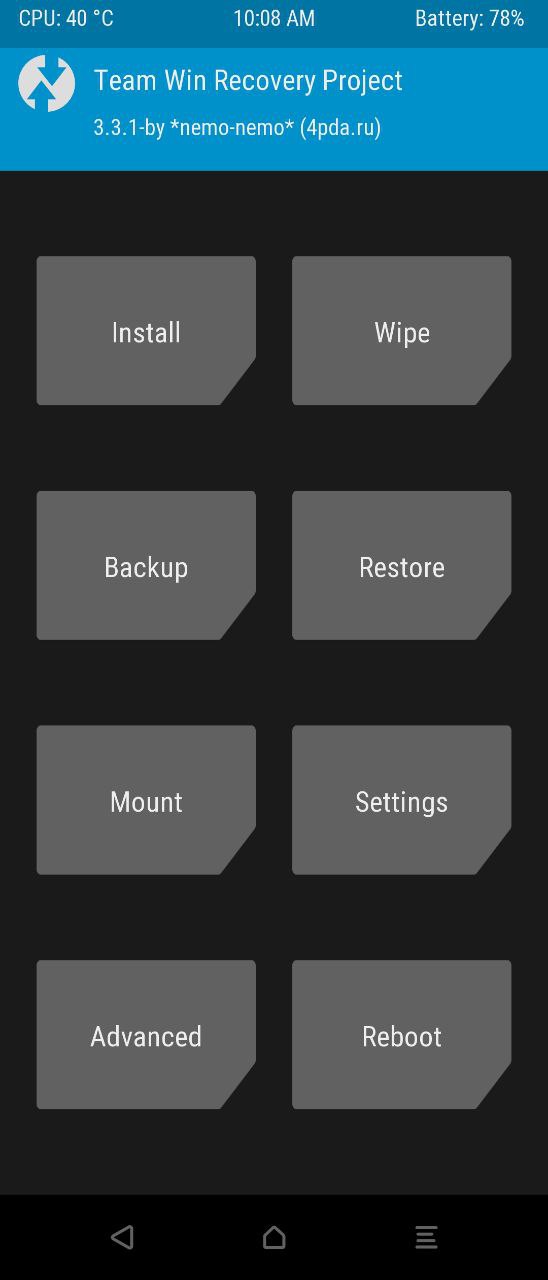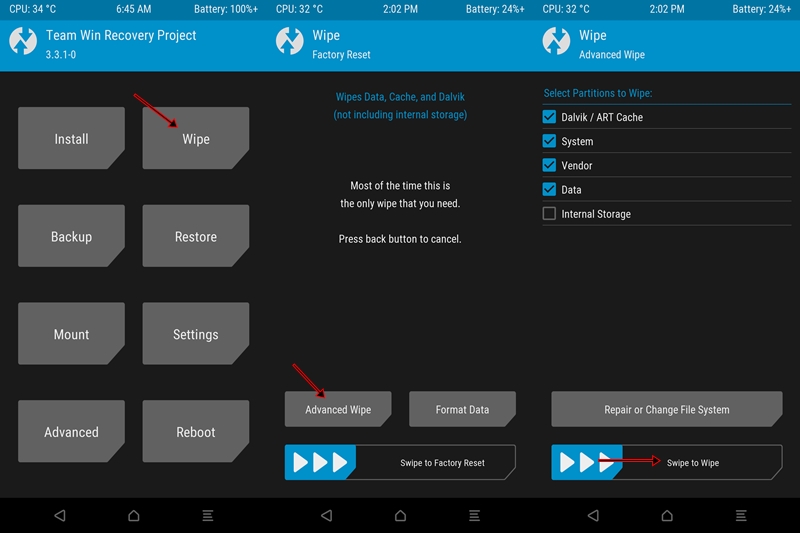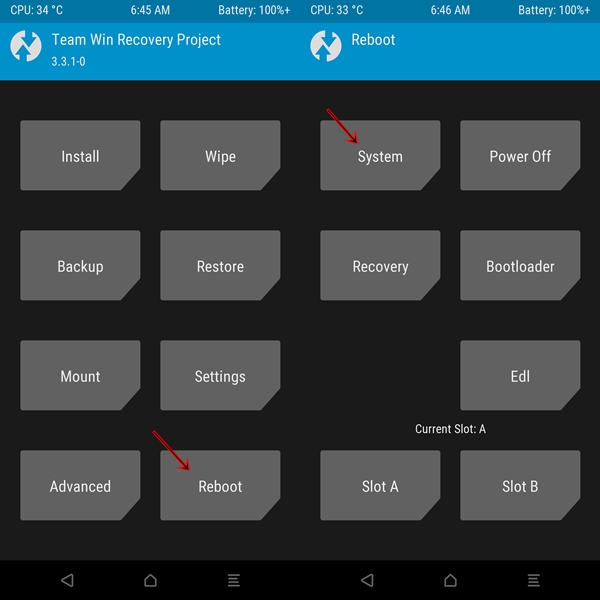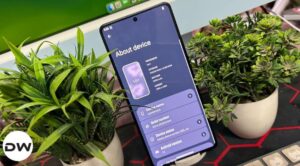In this tutorial, we will show you the steps to install Android 11 on the Asus Zenfone Max Pro M1 device. When we talk about the Android OS, one thing that immediately comes to our mind is the open-source ecosystem. It simply translates to the plethora of customizations that you could try out on your device. From installing themes to icon packs to fonts styles, there is a lot you could be done. But that’s not where all this ends. In fact, this is just the starting point.
There is an active and mostly unchartered territory (aka custom development scenario) that definitely deserves a visit. There you could try out tons of mods, tweaks, unlock the bootloader, install a custom kernel, flash Custom ROMs, and even gain administrative rights by rooting your device via Magisk. Among all the aforementioned tweaks, it is the Customized Android firmware that interests most of the users. The reason for the same is no hidden secret.
Straightaway you will able to welcome tons of new features, customizations, and optimizations to the fore, without taking a toll on device stability. Along with the same, while most of the OEMs provide a limited Android upgrade, that isn’t the case with custom ROM. Just a few days back, even Redmi Note 4 was able to get a taste of the latest Android 11. With that said, in this tutorial, we will show you how to install Android 11 on the Asus Zenfone Max Pro M1 device. But first, let’s check out what the latest OS from Google has in store for the masses.
TWRP GUIDES
- How to Install OTA Updates in Rooted Android Device
- How to Permanently Install TWRP without TWRP ZIP File (only using TWRP.img file)
- Root Android Devices Without TWRP Recovery
- How to Fix TWRP Error 7 (While Flashing Custom ROM via TWRP)
Table of Contents
Android 11: What’s New
There have been a plethora of new and useful additions to the latest iteration of Android. Google has focused on People, Privacy, and Control in this build. Keeping that in mind, here are all the noteworthy features improvements, and optimizations that you are about to welcome to your Asus Zenfone Max Pro M1.

- Conversation notifications: A separate section for all your important messages’ notifications
- Notification history: Get back all the accidentally swiped notifications from the pst 24 hours
- Chat bubbles: All your conversations will be under a bubble overlay (Facebook Messenger anyone?)
- Screen recorder: Finally, a native screen recorder!
- Media controls: Media Player has now been shifted to the Quick Settings section.
- Smart devices: All your smart devices directly from the Power menu.
- Permissions: The new Only this time permission for one session permissions.
- Dark theme schedule: Schedule the dark theme based on the time of the day.
- Play Store updates: Major Android updates (minus Android version and security patches) directly via Play Store
- Share sheet apps: Pin your favorite apps to the share sheet.
- And tons of other noteworthy features…….
No doubt this is a pretty impressive feature list. Now you too could get a taste of the latest Android 11 via the AOSP ROM. Let’s first check out what exactly is this ROM and its offering to the masses. After this, we will also show you how to flash this Android 11 based custom ROM onto your Asus Zenfone Max Pro M1 device.
MAGISK GUIDES
- [GUIDE] Flash ROMs/Magisk/TWRP/Kernels on A/B Partition Devices
- Everything About Magisk- Manager, Modules, and More
- Best Magisk Modules of 2020 [PART-1]
- [3 METHODS] Unroot any Android Device-Uninstall Magisk
Prerequisites
Before you head over to install the AOSP Android 11 onto your Asus Zenfone Max Pro M1, there are a few prerequisites that your device needs to qualify. Please go through then and only then begin with the installation part.
- First and foremost, create a complete device backup. This is because we will have to wipe off all the data from your device later on.
- The install the Android SDK Platform Tools on your PC. This will provide the required ADB and Fastboot binaries.
- Likewise, also enable USB Debugging. This is done so that your device gets recognized by your PC in the ADB Mode. We would be using ADB commands to boot your device to the Fastboot Mode. To enable it, head over to Settings > About Phone > Tap on Build Number 7 times > Go back to Settings > System > Advanced > Developer Options > Enable USB Debugging.

USB Debugging on Android - Also, if you want Google Apps on your device, you will have to flash the GApps package. So download the GApps Android 11. This is the only GApps that supports Android 11 as of now.
- Download the TWRP Recovery for Asus Zenfone Max Pro M1. Flashing instructions follows below in this guide.
Download Android 11 for Asus Zenfone Max Pro M1
You may now download the AOSP ROM that will provide your Asus Zenfone Max Pro M1 with the latest Android 11. Credits for this ROM goes to XDA Senior Member SagarMakhar.
- [ROM][X00TD][11.0.0_r3][Stable] AOSP 11.0 for Asus Zenfone Max Pro M1: Download Link
What’s Working
- Boots
- RIL (Calls, SMS, Data)
- Fingerprint
- Wi-Fi
- Bluetooth
- Camera
- Camcorder
- Video Playback
- Audio
- Sensors
- Flash
- LED
- Volte
- VoWiFi
- GPS
Known Issues
- Selinux permissive
How to Install Android 11 on Asus Zenfone Max Pro M1
We have listed the entire instructions set in separate sections for the ease of understanding. Follow them exactly as mentioned. And if you have doubts, do let us know in the comments before proceeding ahead to install this Android 11 ROM onto your Asus Zenfone Max Pro M1 device.
Always proceed ahead at your own risk, Droidwin wouldn’t be held responsible in case your cats sleep more than 12 hours or your device gets bricked or damaged. While you could anyway each us via the comments when it comes to issues concerning your Android device and we will try our best to rectify it. As far as cats go, well you should probably let them sleep a little longer till the file has been successfully flashed.
A/B Partition Guides
- [GUIDE] Flash ROMs/Magisk/TWRP/Kernels on A/B Partition Devices
- How to Flash Various Files in A/B Partition Devices
- Install Custom ROMs on any Android Device- Includes A/B Partition
- How to Fix FAILED (remote: unknown command) Error
STEP 1: Unlock Bootloader
First and foremost, you need to unlock the bootloader on your Asus device. Follow the below steps for that:
- Download the Unlock ZIP Package on your PC. Extract it and you should see two different folders: ASUS_Android_USB_drivers_for_Windows and Unlock.

- First off, open the ASUS folder and install the provided drivers. When that is done, you will have to boot your device to Fastboot Mode. For that, Power off your device. Then press the Volume Up and Power button and your device will be booted to Fastboot Mode. (If you wish to use the ADB commands, then the next section will come in handy).
- Now connect your device to PC via USB cable. Launch the Unlock folder and double click on the unlock.cmd file to open it.

- As soon as that file opens, the bootloader on your device will be unlocked. Now when the device reboots, we would suggest you not set it up right now. This is because we have to flash the Android 11With that done, you may now proceed ahead to install TWRP and then Android 11 on your Asus Zenfone Max Pro M1.
STEP 2: Boot Asus Zenfone Max Pro M1 to Fastboot
- Next up, you will have to boot your device to Fastboot Mode. You could either do so via hardware key combinations or the universal ADB Commands.
- If you wish to take the shortcut, then use the hardware key. This involves powering off your device and then pressing the Volume Up and Power button together for a few seconds. You should then see the ASUS logo with the “FASTBOOT MODE” message.

Fastboot Mode on Asus. Credits: Asus ZenTalk Forum - For the ADB Command method to boot your device to Fastboot, connect it to PC via USB Cable. Make sure USB Debugging is enabled.
- Then head over to the platform-tools folder on your PC, type in CMD in the address bar, and hit Enter. This will launch the Command Prompt window.

- Now type in the below command to boot your device to Fastboot Mode (you should see the Mi Bunny logo as shown in the below image):
adb reboot bootloader
- Now move over to the next section to install the TWRP and then the Android 11 ROM onto your Asus Zenfone Max Pro M1.
STEP 3: Install TWRP
- It’s time to install the TWRP Recovery onto the device. For that, you will have to move the TWRP file to the platform-tools folder. Furthermore, it is also recommended to rename it to twrp (the complete name will then be twrp.img).
- Your device will already be connected to the PC in a fastboot mode. Likewise, the CMD window will be opened in the platform-tools (if not, then do so right away).
- Now type in the following command in the CMD window to install the TWRP Recovery onto your Asus Zenfone Max Pro M1
fastboot flash recovery twrp.img
- As soon as you execute the above command, immediately press and hold Power + Volume Down for about 10 seconds button to reboot the device to TWRP recovery.

- When that is done, it’s now time to flash the Android 11 ROM and its associated files onto your Asus Zenfone Max Pro M1 device.
STEP 4: Install Android 11 on Asus Zenfone Max Pro M1 via TWRP
- Once your device has been booted to TWRP, head over to the Wipe section.
- Select Data, Cache, System, and Vendor partitions. When that is done, perform a right swipe to wipe the selected partitions.

- Next up, head over to Install, select the Android 11 ROM file, and perform a right swipe to flash it. The process might take up some time.
- Then again go to Install and this time flash the GApps package if you want Google Apps, Services, and Frameworks. Simply navigate to the GApps package ZIP file and perform a right swipe to flash it.
- When that is done, it is recommended to reboot your device back to TWRP once again. Hence, go to Reboot and select Recovery.
- Once your device reboots to TWRP, you may now boot it to the newly installed Android 11. For that, head over to Reboot and select System.

That’s it. Your device will now reboot to the newly installed OS. And with this, we conclude the guide on how to install the latest Android 11 onto Asus Zenfone Max Pro M1. Once you have installed it, do let us know your experiences about the same in the comments. Furthermore, if you have any queries with respect to the aforementioned steps, let us know in the comments section. We will get back to you with a solution pretty quickly.
SOCIAL MEDIA TIPS AND TRICKS
- How to Get a Temporary Blue Tick on Instagram
- Edit any Webpage, Website, or even WhatsApp Chats (Both Sent and Received)!
- How to Send Fake Live Location on WhatsApp
- How to Restore an Old WhatsApp Chats Backup