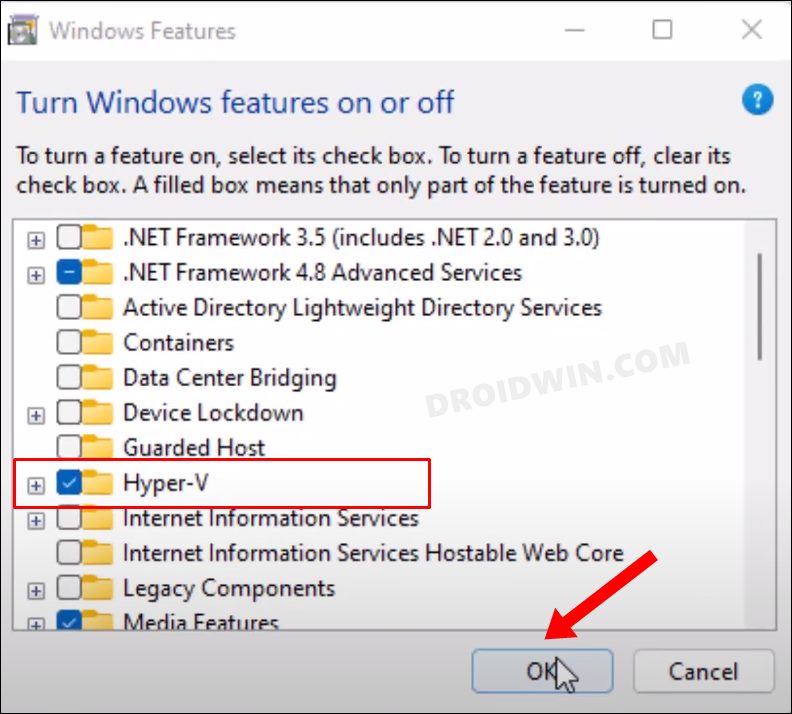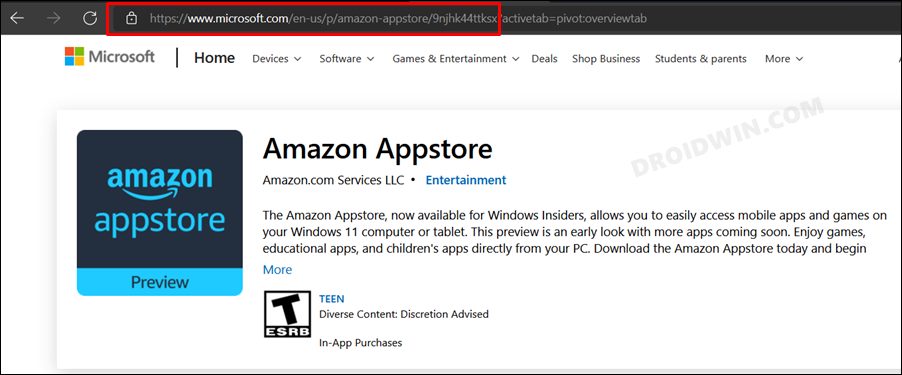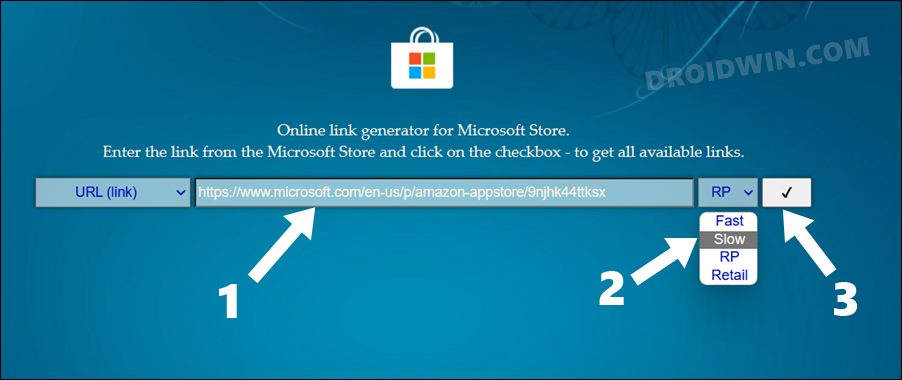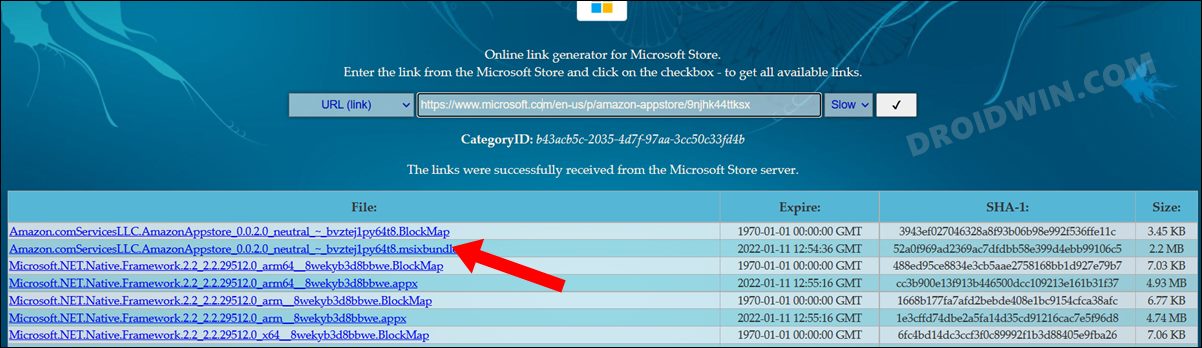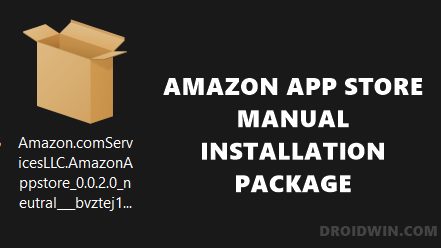In this guide, we will show you the steps to fix the Amazon App Store “This app will not work on your device” error. The ability to natively run Android apps onto your Windows PC was one of the biggest takeaways with the release of the latest OS build. All that you need to do is set up the Windows Subsystem for Android and then install the Amazon App Store from the Microsoft Store. You will then be able to welcome a plethora of games and apps onto your PC. Then there’s also an option to sideload the Google Play Store and further expand your gaming catalog.
But many users are content with the offering from Amazon itself as it is the direct and straightforward approach and doesn’t require much effort during its installation process. With that said, this process isn’t free from its fair share of issues. Many users have voiced their concern that they are getting the “This app will not work on your device” error when trying to install the Amazon App Store via Microsoft Store. If you are also on the same page, then this guide shall help you out. Follow along for the instructions.
Table of Contents
Fix Amazon App Store: This app will not work on your device
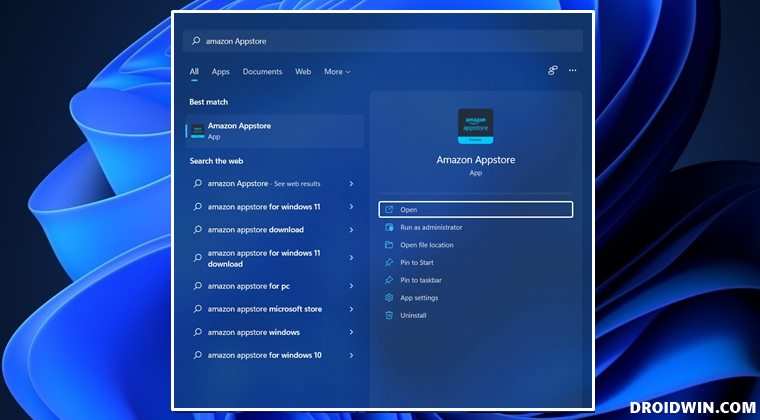
The below instructions are listed under separate sections for ease of understanding. Make sure to follow in the exact same sequence as mentioned.
STEP 1: Enable Hyper V in Windows 11
First and foremost, you will have to enable Hyper V that will help you create a virtualization environment. This virtual environment will then be used by the Windows Subsystem for Android and will act as a base for the Amazon App Store to function along the expected lines. So refer to the below instruction steps to enable it right away.
- Head over to the Start Menu, search Turn Windows Features on or off and open it.
- Then, checkmark Hyper-V and click OK.

- That’s it. Hyper V is now enabled on your Windows 11 PC.
STEP 2: Manually Install Amazon App Store
Since the Microsoft Store is unable to identify Amazon App Store, we will be manually downloading its setup package and then subsequently installing it. Here’s how:
- To begin with, head over to the Microsoft Store website and search Amazon App Store.
- Then copy that page’s URL. It will be something along the lines of:
https://www.microsoft.com/en-us/p/amazon-appstore/9njhk44ttksx

- Now go to rg-adguard website (https://store.rg-adguard.net/) and paste the URL in the space provided.
- After that select Slow from the drop-down menu and click on the checkmark icon.

- It will now bring up a list of numerous Amazon App Store packages. Click on the one that ends with msixbundle, something like:
Amazon.comServicesLLC.AmazonAppstore_0.0.2.0_neutral_~_bvztej1py64t8.msixbundle

- The package will now be downloaded. Double click to launch it and then proceed with the on-screen instructions to install it.

- Once the installation is complete, you could access the Amazon App Store from the Start Menu and use it as per the need.
So with this, we round off the guide on how you could fix the Amazon App Store “This app will not work on your device” error. If you have any queries concerning the aforementioned steps, do let us know in the comments. We will get back to you with a solution at the earliest.