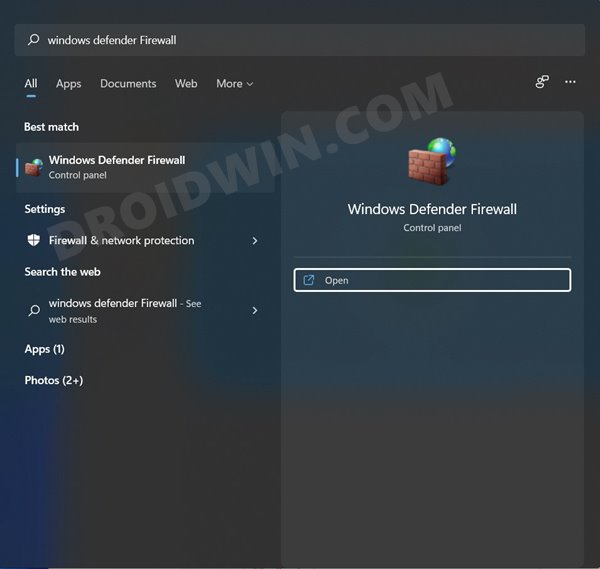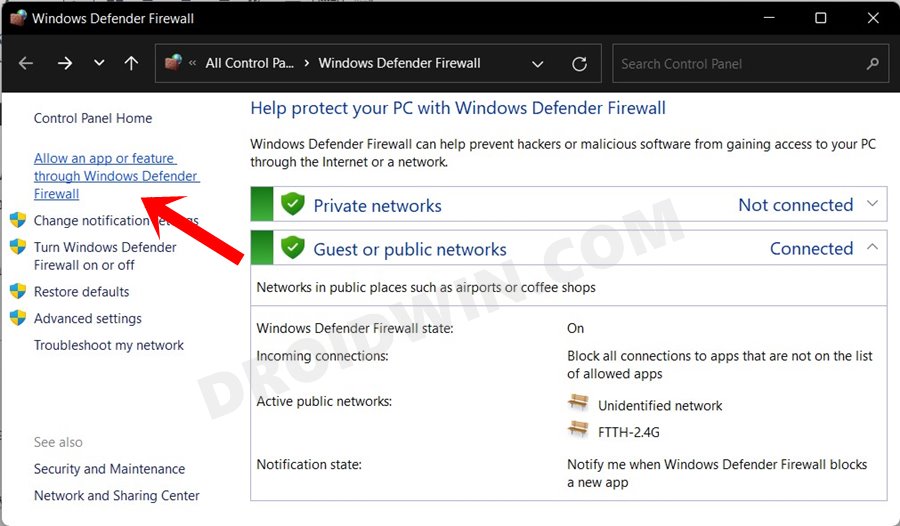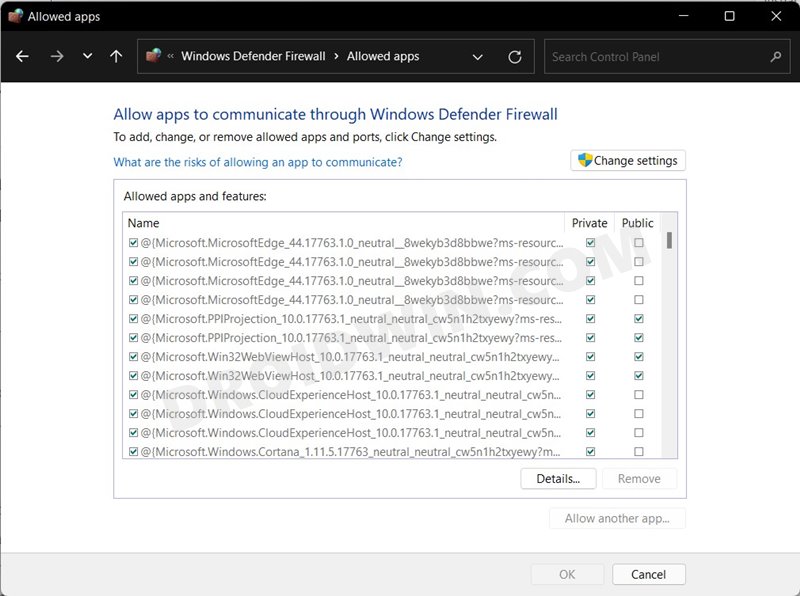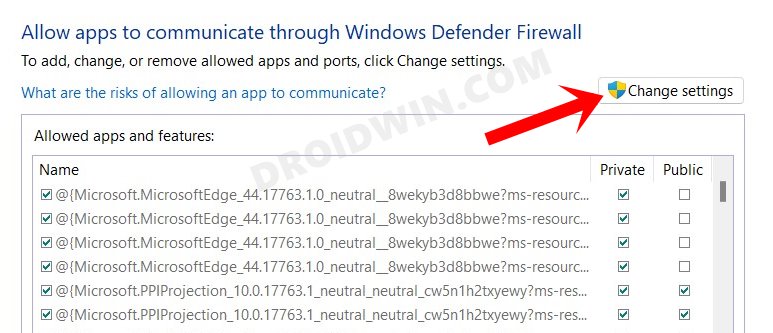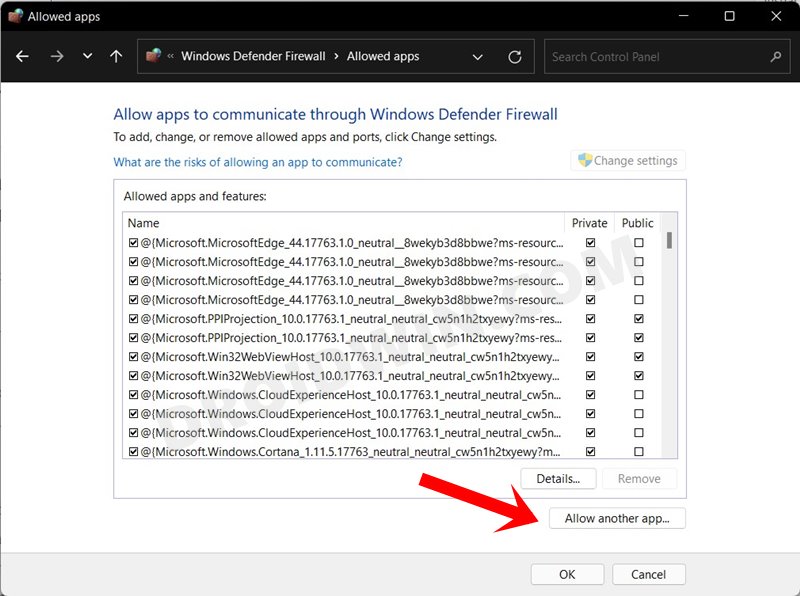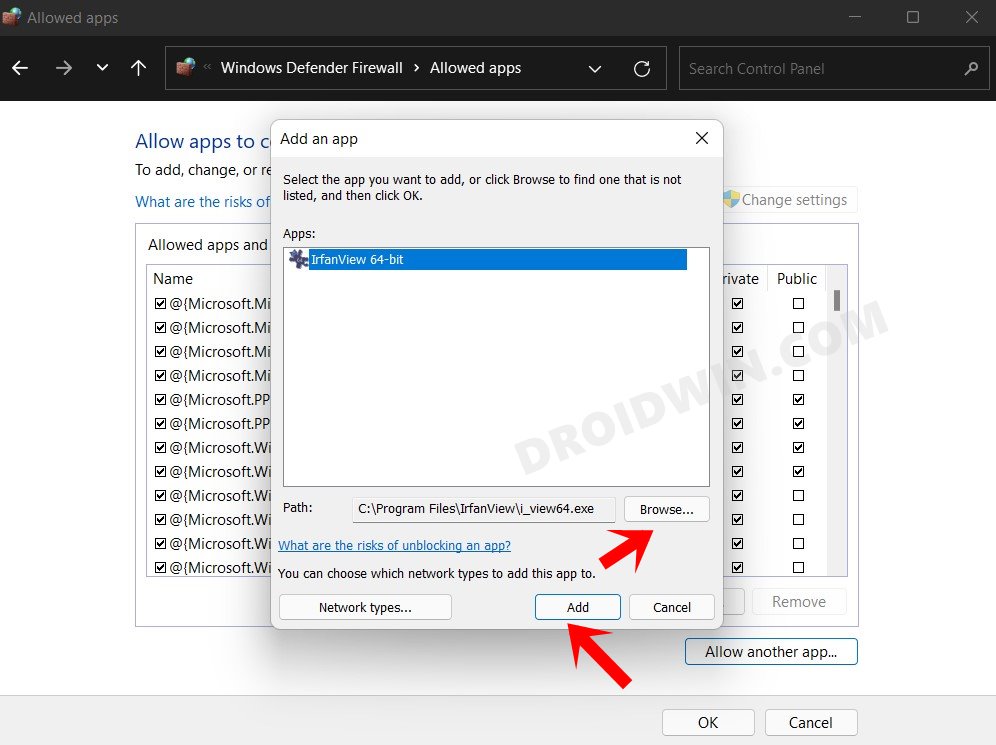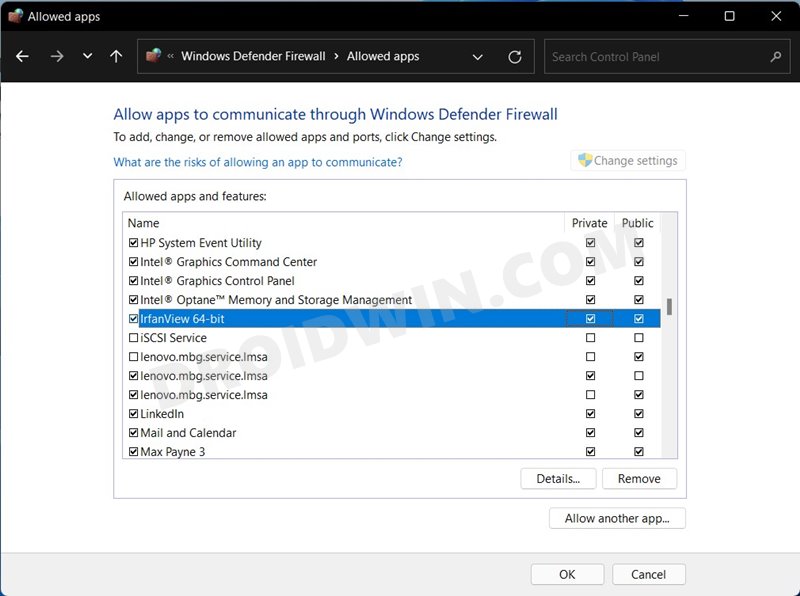In this guide, we will show you the steps to allow apps through Firewall in Windows 11 by adding them to the exception or exclusion list. The Windows Firewall checks and scans all the incoming traffics and only allows the legitimate and safe ones to pass through. This goes a great length towards protecting your PC from network-based threats. However, it isn’t percent perfect. While the changes are rare, but sometimes, it tends to block legitimate requests as well.
In other scenarios, an app developer might not have updated its security certificate and hence the Firewall might straightaway block it from performing its functionality. However, if the user is aware of the app and its developer and is quite sure that it doesn’t behold any malicious codes or scrips, then they would most likely wish to proceed ahead and use that app. In other cases, the Firewall might also block the web browser from downloading EXE files.

But if you have downloaded it from a trusted site, then you would most likely want to have an abode onto our PC. Well, there could be quite a few reasons why you might want to allow apps through Firewall in Windows 11 by adding them to the exception or exclusion list. And fortunately, Microsoft has taken note of the same. It has given you an option to allow your preferred apps to bypass this security check. And in this guide, we will show you how to do just that. So without further ado, let’s get started.
Table of Contents
How to Allow Apps Through Firewall in Windows 11 | Add Apps to Exception/Exclusion List
- To begin with, head over to the Start Menu, search Windows Defender Firewall and open it.

- Then click on ‘Allow an app or feature through Windows Defender Firewall’ from the left menu bar.

- Now scroll through the list of apps and select the one that needs to bypass the firewall check.

- Right next to that app are the Private and Public Network Settings. If you want the app to bypass the firewall across both networks, then checkmark both of them. Otherwise, tick mark just the required network across which Firewall should grant access to that app.
- Moreover, if you cannot find your app in that list, then click on the Change Settings button situated at the top right.

- After that, click on the Allow Another App button situated at the bottom right.

- Now click on the Browse button, navigate to that app’s EXE file and select it. Or you could also directly copy-paste the EXE file’s location in the Path field.

- Then click on the Add button and the selected app will now be added to the Firewall’s exclusion list. You may now customize it according to your need by check-marking the required Public/Private Network box.

- Finally, click OK to save the changes and it is also recommended to restart your PC 0nce.
Revert Changes: How to Remove Apps from Windows 11 Firewall Exclusion List
If you wish to remove an app from the Windows Defender Firewall Exclusion list, then there are two different approaches that you could take. If it is just a temporary removal, then just remove the checkmark from the Public or Private Network section.
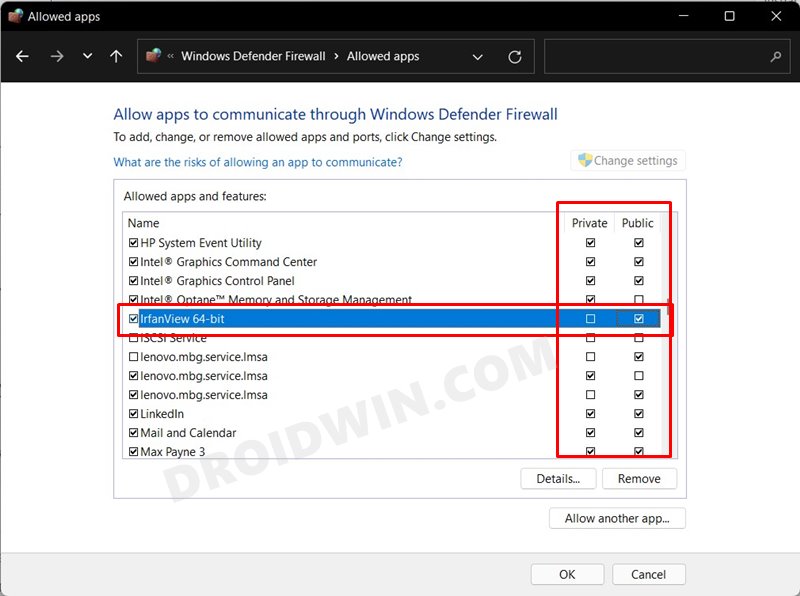
On the other hand, for permanent removal, select that app and hit the Remove button situated at the bottom right. Then click YES in the confirmation dialog box that appears.
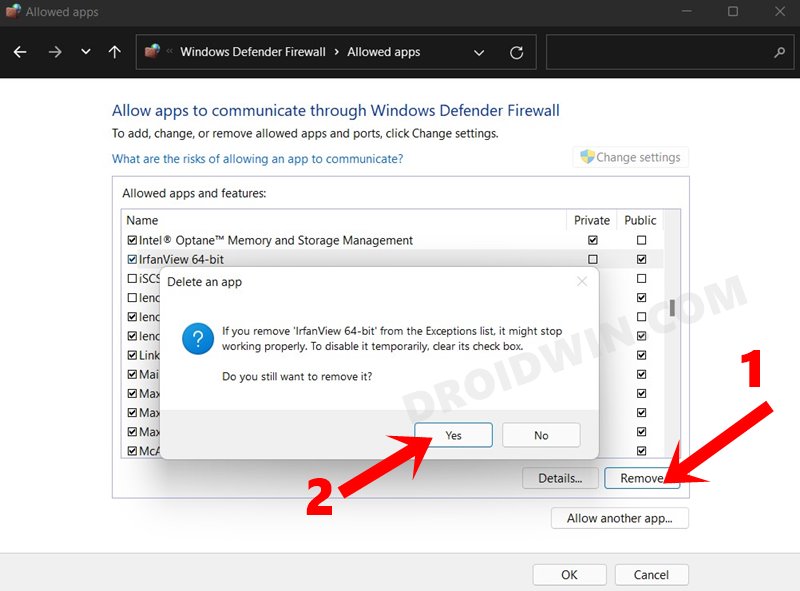
Concluding Remarks
That’s it. These were the steps to allow apps through Firewall in Windows 11 by adding them to the exception or exclusion list. Do keep in mind that if you have even an iota of doubt regarding an app’s legitimacy, it’s better not to allow it through Firewall as it might spell out trouble for your system.
Furthermore, it is a much safer approach to have the exclusion list active only on the Private networks and not on the Public ones. With that said, the ultimate decision lies in your hands, so decide carefully. And on that note, we round off this guide, All your queries are welcomed in the comments section below.