In this guide, we will show you various methods to fix the AirPods Mismatch Error in Find My App. The Find My iPhone app is among the most useful services from the Cupertino giant. You could use it to locate your missing device on a map, remotely lock it, play a sound, display a message, or even erase all the data on it. However, as of late, it is raising quite a few false positives.
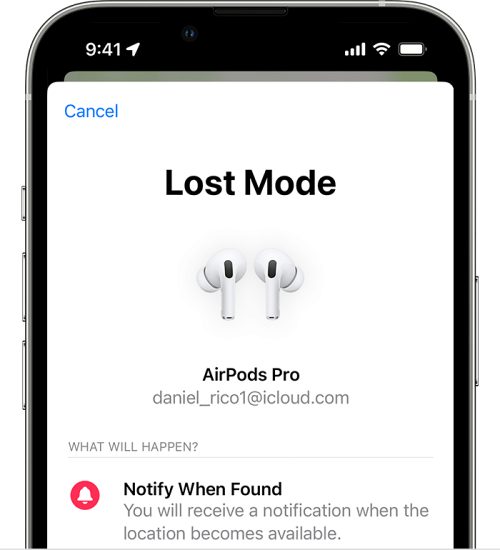
Numerous users have voiced their concern that they are constantly getting the AirPods Mismatch Error in the Find My app. According to the error message “The AirPods in the charging case are different generations and do not work together”. However, that is not the case as both AirPods belong to the same generation.
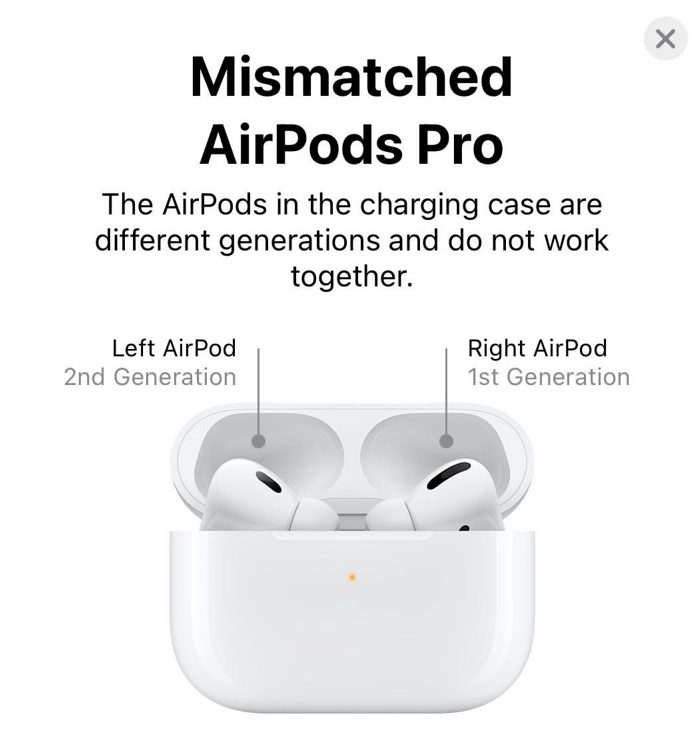
But the app is constantly giving out these false error prompts and is resulting in a great deal of inconvenience to the end users. If you are also in the same boat, then this guide will help you rectify this issue. Follow along.
Table of Contents
Fix AirPods Mismatch Error in Find My app
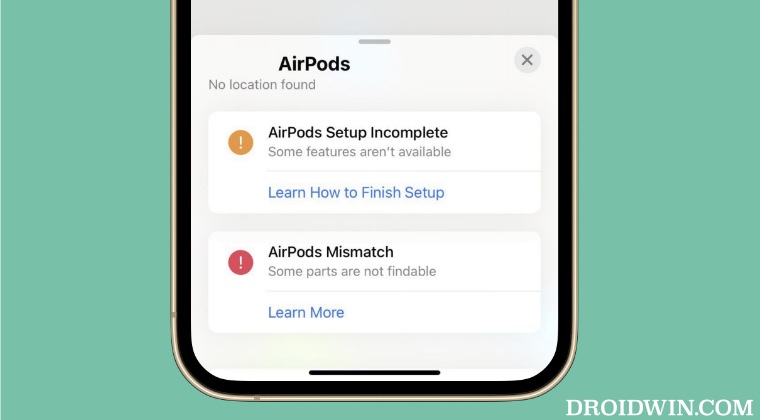
It is recommended that you try out each of the below-mentioned workarounds and then see which one spells out success. So with that in mind, let’s get started.
FIX 1: Verify your iCloud Account
One of the biggest reasons for this issue is the fact that your AirPods and your iPhone [on which the Find My app is installed] are not connected to the same iCloud account. In most cases, this usually happens if you have bought second-hand Airpods and the original owner’s iCloud account might still be linked with these AirPods.
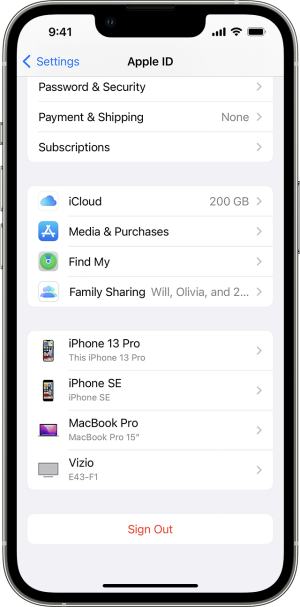
So you’ll have to ask them to remove their account so that you could then add your own [the same one which is on your iPhone]. This in turn should fix the AirPods Mismatch Error in Find My App.
FIX 2: Turn off Find My in AirPods
You could also consider turning off the Find My feature in the AirPods settings. Fret not, you will still be able to see them on the Find My app and at the same time, you will no longer get that false error messages.
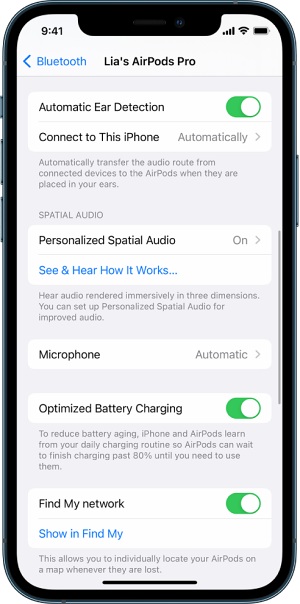
FIX 3: Using AirPods Pairing Tweak
While this fix is for those users who are intentionally trying to use two different generations of AirPods, but it could well be applicable in the current scenario as well. With that in mind, here’s how you could put this fix to the test right away: [let’s suppose the right AirPods is the first generation whereas the left AirPods is the second generation].
- Remove the first-generation AirPods from the case.
- Then put the second-generation AirPods in your ear.
- Now put the first-generation AirPods back in the case.
- Then enter pairing mode and connect your first-generation AirPods with your iPhone.
- Now remove the first-generation AirPods from the case.
- Then put this AirPod in your other ear. Now tap on the AirPlay button in the Apple Music app.
- After that, select your AirPods second generation from the list.
- You’ll now get stereo sound and you could now listen via both these AirPods at the same time.
That’s it. These were the three different methods that should help you fix the AirPods Mismatch Error in Find My App. As far as the official stance on this matter is concerned, the developers are yet to acknowledge this issue, let alone give out any ETA for the rollout of a fix. As and when any of these two things happen, we will update this guide accordingly. In the meantime, the aforementioned workarounds are your best bet.







