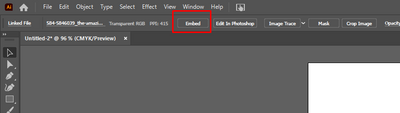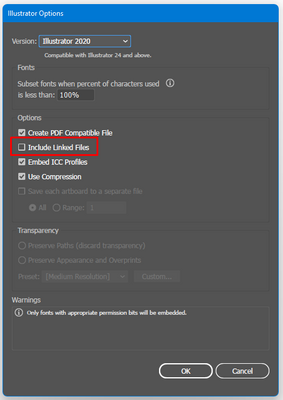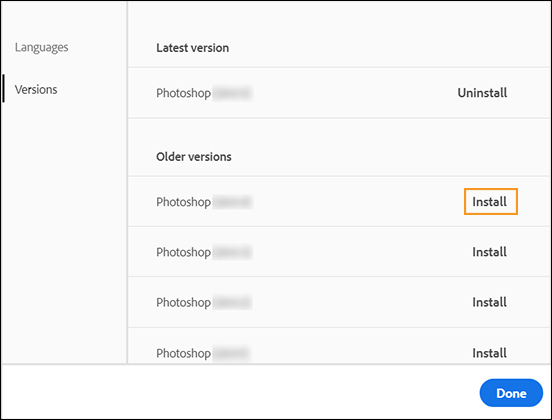In this guide, we will show you a couple of methods to fix the issue of Adobe Illustrator v26.3.1 turning PNG to negative, inverted, or solid color. When it comes to vector graphics editor software, then there are no brownie points in guessing that the offering from Adobe is probably the best in this domain. It beholds a plethora of nifty tools as well, including the likes of selection tools, paintbrush tools, pen tools, and pencil tools. On the flip side though, it does tend to get stuck in a few roadblocks as well.
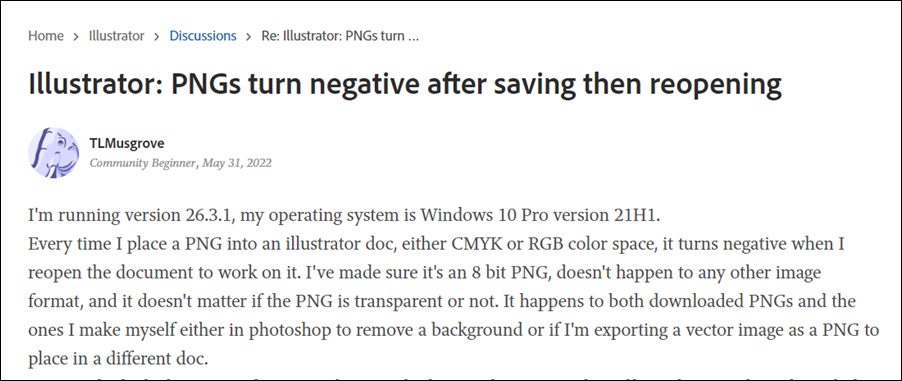
As of now, various users have voiced their concern that Adobe Illustrator is turning a PNG into a negative, inverted, or solid yellow color as soon as the image is saved. It tends to happen with both the CMYK and RGB color space and to both the PNG files- the ones downloaded from the internet as well as the manually created ones [either in Photoshop to remove a background or if a vector image is exported as a PNG]. Along with that, it is also happening with the AI files that have linked images.
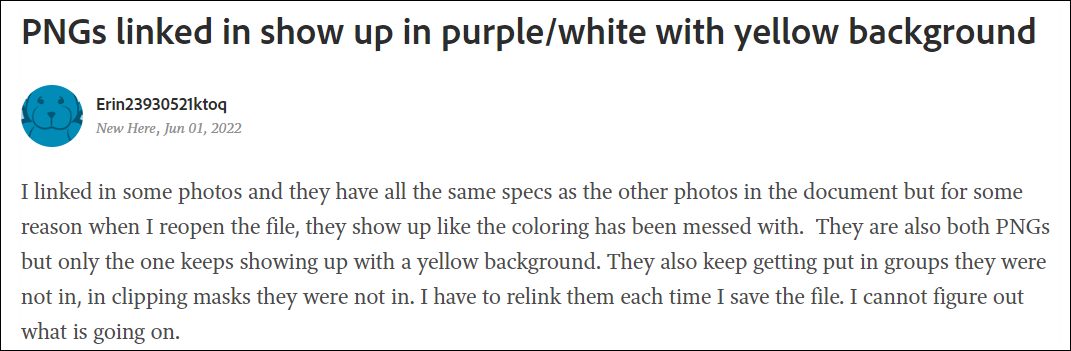
As a result, when the “Include linked files ” option is selected and then reopened, the AI file image gets bugged with this color issue. Moreover, all these issues are a result of the buggy update version 26.3.1. So this then begs the all-important question- how to fix this issue of Adobe Illustrator wherein it turns PNG to negative, inverted, or solid color? Well, there does exist a couple of nifty workarounds that seem to have worked out for many. So without any further ado, let’s check them out.
Fix Adobe Illustrator turns PNG to negative/inverted/solid color

Since the root cause of the issue was due to the buggy update version 26.3.1, therefore, you should consider downgrading it to the earlier stable build. For that, you may either refer to our detailed instructions on How to Downgrade Adobe Creative Cloud Apps to an Earlier Version or check out the below short instructions.
- To begin with, embed the images in the document.

- Then disable the “Include linked files” option.

- Now open the Creative Clouds app and scroll to the app that you wish to downgrade.
- After that, click on the More (…) button next to that app.

- After that, select Other Versions from the drop-down menu.

- Now click on the Install button next to the app version of your choice.

- That’s it, the older build of that app will now be installed onto your PC.
That’s it. These were the various methods to fix the issue of Adobe Illustrator v26.3.1 turning PNG to negative, inverted, or solid color. As far as the official stance on this matter is concerned, the developers are aware of this issue, but they haven’t given out any ETA for the rollout of a fix. As and when that happens, we will update this guide accordingly. In the meantime, the aforementioned workarounds are your best bet.