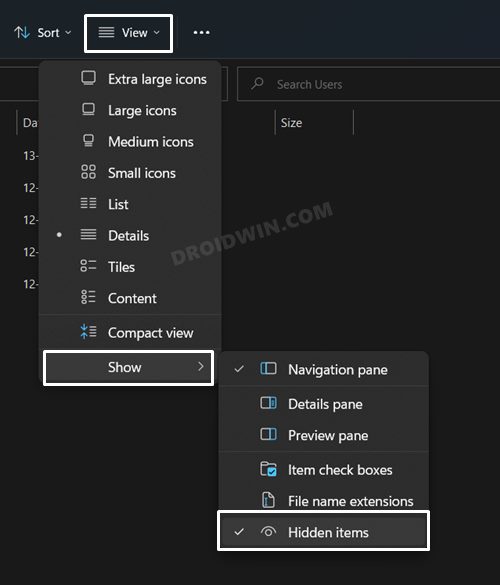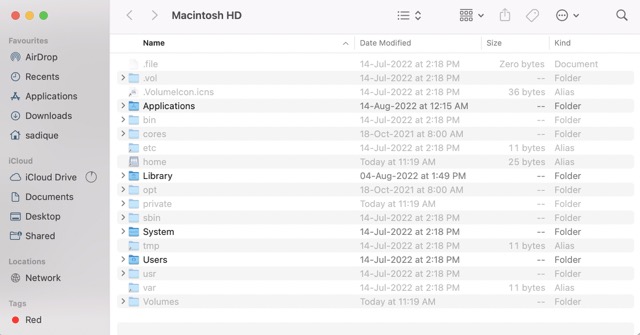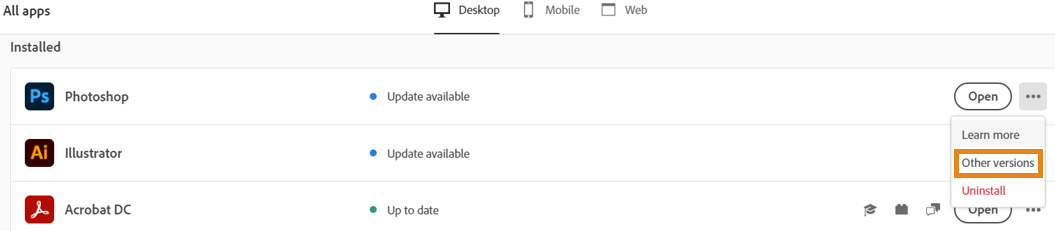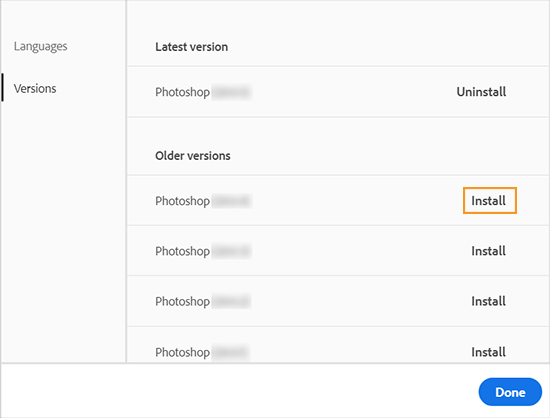In this guide, we will show you various methods to fix the Adobe Illustrator stuck on Processing issue. When it comes to the vector graphics editor software then it’s hardly a secret that the offering from Adobe is right at the top of this list. Beholding a slew of useful tools in the form of Selection, Paintbrush, Pen, and Pencil, it allows you to select, create, and manipulate objects or artworks with ease. However, it isn’t free from its fair share of issues either.
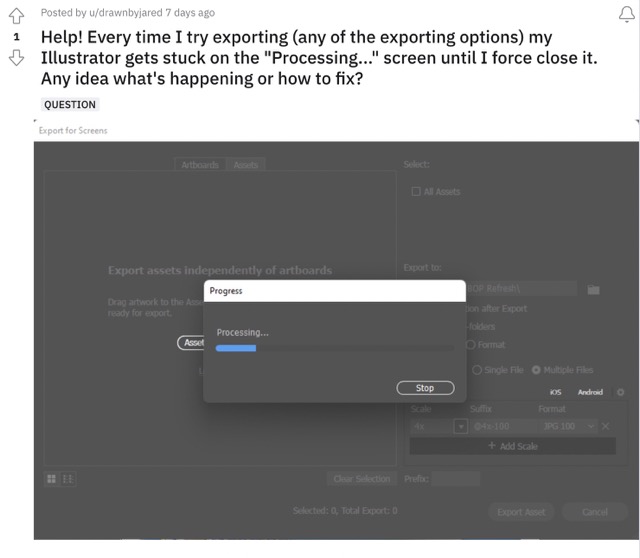
As of now, various users have voiced their concern that Adobe Illustrator gets stuck on the Processing dialog box whenever they are trying to do an export [via any of the export options]. In this regard, users have already tried restarting and even reinstalling the application, but to no avail. With that said, there does exist a couple of nifty workarounds that shall help you resolve this issue. So without further ado, let’s check them out.
Table of Contents
Fix Adobe Illustrator stuck on Processing

It is recommended that you try out all the below-mentioned workarounds and then see which one spells out success for you. So with that in mind, let’s get started.
FIX 1: Delete Config Files
One major reason why you might get bugged with this issue is due to the configuration files getting corrupted. To rectify it, you’ll have to delete those files and then let the software repopulate them from scratch. Here’s how it could be done:
Windows
- Open File Explorer via Windows+E shortcut keys
- Then click on View present at the top menu bar.

- After that, select Show > Hidden Items. Now go to the following location:
C:\Users\\AppData\Roaming\Adobe\Adobe Illustrator 26 Settings\en_US\x64
- Now select the .runConfig & .runConfigRobin files and hit Delete.
- Finally, restart Adobe Illustrator and check if it fixes the issue of being stuck on Processing.
macOS
- Launch Finder and click on the “CMD + Shift + .” shortcut keys to view hidden files.

- Then go to the following location and delete the .runConfig & .runConfigRobin files
/Users//Library/Preferences/Adobe Illustrator 26 Settings/en_US
- Check if it fixes the issue of Adobe Illustrator stuck on Processing.
FIX 2: Downgrade Adobe Illustrator
In recent years, Adobe rolling out a buggy update has become a more common phenomenon. And this might be the case this tie around as well. In that case, you will have to consider downgrading to version v26.3.1, as this build has been confirmed to be free from this bug. To do so, you may refer to our detailed guide on How to Downgrade Adobe Creative Cloud Apps to an Earlier Version or check out the below shorter instructions-
- Open the Creative Clouds app and scroll to the app that you wish to downgrade.
- Then click on the More (…) button next to that app.

- After that, select Other Versions from the drop-down menu.

- Now click on the Install button next to the app version of your choice.

- That’s it, the older build of that app will now be installed onto your PC and the underlying issue would be resolved.
So she were the two different methods that shall help you fix the issue of Adobe Illustrator stuck on Processing. As far as the official stance on this matter is concerned, the developers are aware of this issue, but they haven’t given out any ETA for the rollout of a fix. As and when that happens, we will update this guide accordingly. In the meantime, the aforementioned workarounds are your best bet.